Si aucune erreur d’autorisation ne vous dérange lors du montage d’une image ISO, cet article peut vous aider. Le message d’erreur complet se lit comme suit :
Impossible de monter le fichier. Vous n’êtes pas autorisé à monter le fichier.
Heureusement, vous pouvez suivre quelques suggestions simples pour y remédier.
Pourquoi mon fichier ISO ne se monte-t-il pas ?
Vous pourriez avoir des difficultés à monter votre fichier ISO s’il est corrompu ou incomplet. Cependant, cela peut se produire pour plusieurs autres raisons. Certains d’entre eux sont:
Réparer Vous n’êtes pas autorisé à monter l’erreur de fichier
Si vous recevez Impossible de monter le fichier, vous n’êtes pas autorisé à monter le fichier erreur lorsque vous essayez de monter une image ISO, suivez ces suggestions :
- Vérifier les propriétés du fichier
- Monter un fichier ISO à l’aide de Powershell
- Désactivez l’antivirus ou le logiciel de sécurité
- Reconnectez le support contenant le fichier ISO
- Utiliser un outil tiers pour monter un fichier ISO
Voyons maintenant cela en détail.
1]Vérifiez les propriétés du fichier
Commencez par vérifier les propriétés du fichier ISO, car l’erreur Vous n’avez pas d’autorisation peut se produire s’il est clairsemé. Voici comment:
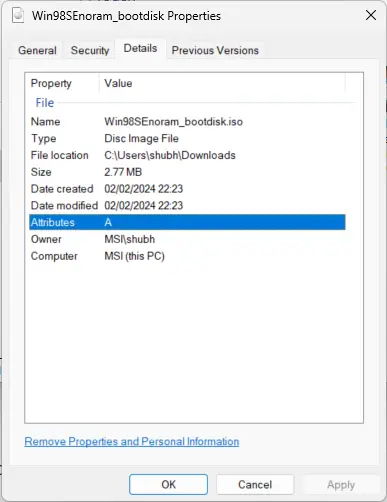
- Faites un clic droit sur le fichier ISO et sélectionnez Propriétés.
- Accédez au Détails onglet et vérifiez la lettre à côté Les attributs.
- Si la lettre est P. alors le fichier est clairsemé.
OU
Vous pouvez également vérifier si le fichier est clairsemé en exécutant des commandes Powershell. Voici comment:
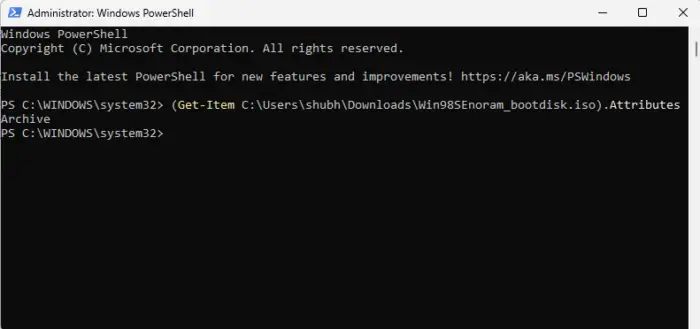
- Ouvrir un Windows PowerShell.
- Tapez la commande suivante et appuyez sur Entrer. Cela vérifiera si le fichier est clairsemé.
(Get-Item 'path_to_your_iso_file').Attributes
- L’attribut du fichier sera désormais visible.
Si le fichier est clairsemé, copiez-le dans un autre dossier ou donnez-lui un nom différent. Cela peut supprimer l’attribut sparse et permettre le montage du fichier.
2]Monter le fichier ISO à l’aide de Powershell
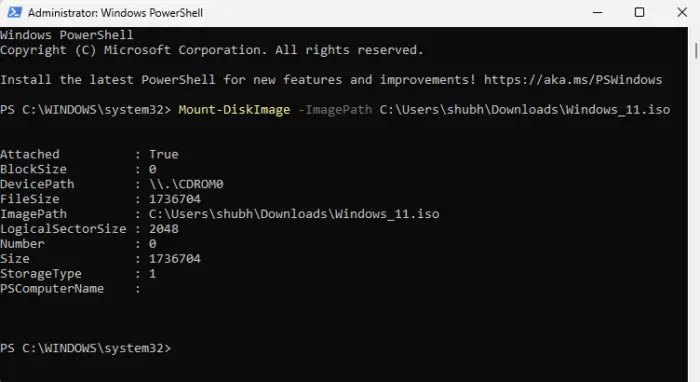
Ensuite, essayez de monter le fichier ISO à l’aide de Powershell. Pour ce faire, exécutez la commande suivante dans un Powershell élevé :
Mount-DiskImage -ImagePath ISO_file_path
3]Désactivez temporairement les logiciels antivirus ou de sécurité tiers
Un antivirus ou un logiciel de sécurité installé sur votre PC peut interférer avec le processus de montage du fichier ISO. Désactivez-les temporairement et voyez si l’erreur est corrigée.
4]Reconnectez le support contenant le fichier ISO
Si votre fichier ISO se trouve sur un support flash ou sur tout autre support amovible, essayez d’éjecter le support amovible. Ensuite, réattribuez les lettres de lecteur à une lettre de lecteur inférieure pour monter l’image ISO.
5]Utilisez un outil tiers pour monter un fichier ISO
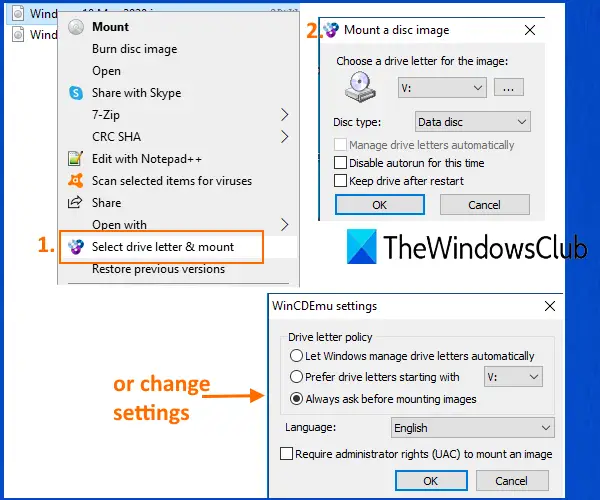
Enfin, si aucune de ces suggestions ne vous aide, essayez d’utiliser un logiciel tiers ISO Mounter. Cela a aidé la plupart des utilisateurs à contourner l’erreur.
Lire: Le fichier ISO Windows est trop volumineux Erreur Bootcamp
Comment monter un fichier .ISO ?
Pour monter un fichier ISO sous Windows, faites un clic droit dessus et sélectionnez Monter dans le menu contextuel. Cela créera un lecteur virtuel dans l’Explorateur de fichiers, pour accéder et installer son contenu comme un disque physique. En dehors de cela, exécutez la commande suivante dans PowerShell :
Mount-DiskImage -ImagePath ISO_file_path
Comment ouvrir un fichier ISO sans le monter ?
Vous devrez utiliser un logiciel d’extraction de fichiers comme WinRAR pour ouvrir un fichier ISO sans le monter. Ensuite, faites un clic droit sur le fichier ISO et sélectionnez Extraire. Cela vous permettra de visualiser et d’accéder au contenu en tant que lecteur virtuel.
Lire: La machine virtuelle ne démarrera pas sans le fichier ISO.
![Vous n'êtes pas autorisé à monter le fichier [Fix]](https://nvts-gb-ldn-actualnewsmagazine.actualnewsmagazine.com/wp-content/uploads/2024/02/Vous-netes-pas-autorise-a-monter-le-fichier-Fix.png)