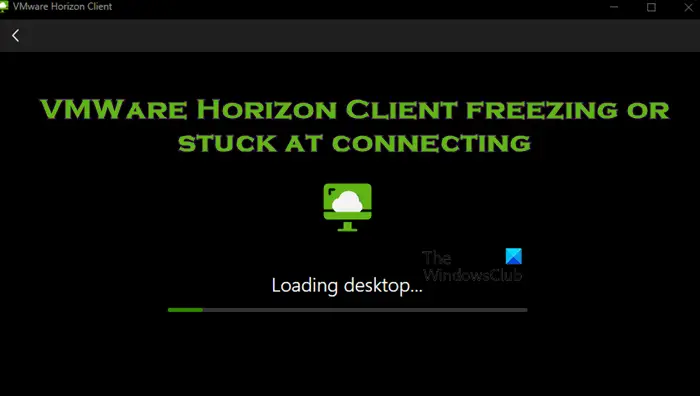En essayant de se connecter à un VDI à l’aide de VMWare Horizon Client, nous avons remarqué que l’application se bloque parfois, après ou avant l’authentification et reste bloquée au stade de la connexion. Dans cet article, nous parlerons de ce problème et verrons ce que vous pouvez faire si le VMWare Horizon Client se bloque ou est bloqué en connexion.
Correction du blocage ou du blocage de VMWare Horizon Client lors de la connexion
Si VMWare Horizon Client se bloque ou bloque la connexion sous Windows 11/10, exécutez les solutions mentionnées ci-dessous :
- Vérifiez la connectivité réseau
- Redémarrer Horizon Client
- Vérifier l’état du serveur Horizon
- Vider le cache client
- Réparer Horizon Client
- Réinstaller Horizon Client
- Contactez le support
Commençons par notre dépannage.
1]Vérifiez la connectivité réseau
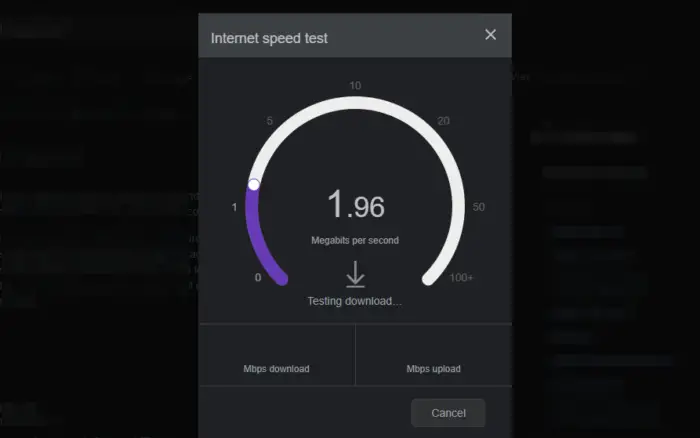
VMWare Horizon Client s’appuie fortement sur Internet car il nécessite un réseau stable et rapide pour créer et établir des connexions avec des bureaux virtuels ou des applications hébergées sur des serveurs VMWare Horizon. Toute interruption de la connectivité réseau peut non seulement entraîner un gel brutal ou des problèmes de connexion.
Il existe différentes manières de résoudre le problème concernant Internet, notamment en redémarrant le routeur, en utilisant un testeur de vitesse Internet gratuit pour vérifier la bande passante, en passant à une autre connexion et enfin en contactant le FAI lorsque rien ne semble fonctionner.
2]Redémarrez le client Horizon

Si vous avez exclu les problèmes de réseau, effectuez un simple redémarrage car cette étape peut parfois résoudre miraculeusement ce type de problème. Ceci est recommandé car cela réinitialise l’état du périphérique, vide le cache et établit une nouvelle connexion. Redémarrez simplement l’appareil, relancez l’application et vérifiez si elle est toujours gelée ou bloquée. Pour redémarrer votre VDI, ouvrez Horizon Client, cliquez sur les trois points et sélectionnez Redémarrez le bureau. Si le redémarrage du VDI ne sert à rien, fermez l’application Horizon Client sur l’ordinateur hôte à partir du Gestionnaire des tâches, puis redémarrez-la. Si tout le reste échoue, vous devez redémarrer l’ordinateur hôte.
3]Vérifier l’état du serveur Horizon
Si vous rencontrez des problèmes avec VMWare Horizon Client et que cela ne soit pas dû à des problèmes de routine ou à des problèmes Internet, il est conseillé de vérifier l’état du serveur d’Horizon Client. Pour cela, vous pouvez accéder à status.vmware-services.io et vérifier l’état du cloud VMWare. Pour vérifier celui de votre VDI, vous devez contacter votre administrateur informatique. Le serveur Horizon peut rencontrer des problèmes ou des temps d’arrêt qui pourraient empêcher les utilisateurs d’établir une connexion. Dans une telle situation, il est préférable d’attendre que les techniciens reconnaissent le problème et le résolvent.
4]Vider le cache client
La suppression du cache client est l’une des étapes de dépannage face au problème en question, car elle supprime toutes les données corrompues ou obsolètes. Les fichiers de cache sont connus pour être occasionnellement corrompus, cela peut donc être le cas.
Pour vider le cache client,
- Fermez complètement l’application VMWare Horizon Client, puis tapez Win+R pour ouvrir la boîte de dialogue Exécuter.
- Taper %données d’application%appuyez sur Entrée, puis accédez au dossier VMWare.
- Recherchez et supprimez le dossier VMWare Horizon Client ou VMWare VDM.
- Maintenant, allez dans la Corbeille ou la Corbeille pour supprimer les fichiers mis en cache, puis relancez l’application.
Une fois lancé avec succès, reconnectez-vous au serveur VMWare Horizon. Espérons que le problème devrait être résolu.
5]Réparer Horizon Client
VMWare permet aux utilisateurs de réparer Horizon Client au cas où l’installation du client serait corrompue. Cela peut se produire pour diverses raisons, telles que des mises à jour incomplètes, des conflits avec d’autres logiciels ou des erreurs système. Pour ce faire, double-cliquez sur le programme d’installation d’Horizon Client et sélectionnez Réparer ou utilisez l’invite de commande et exécutez la commande suivante :
VMware-Horizon-Client-y.y.y-abcd.exe /repair
Note: aaa est le numéro de version et a B c d est le numéro de build.
Une fois terminé, vérifiez si le problème est résolu ou non. Sinon, passez à la solution suivante.
6]Réinstaller Horizon Client
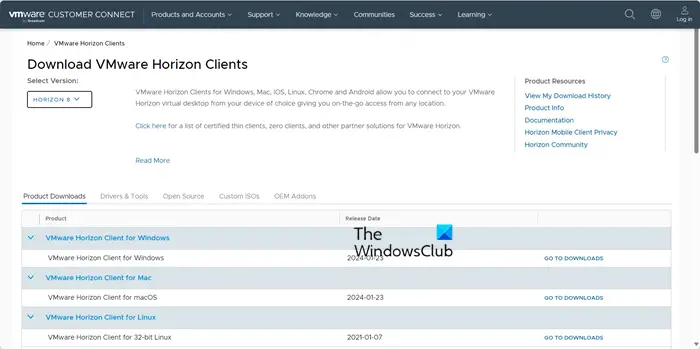
L’une des explications plausibles de cette erreur peut être des fichiers d’installation corrompus ou des problèmes de configuration qui ne peuvent être résolus qu’en réinstallant VMWare Horizon Client.
Pour le réinstaller :
- Ouvrez le Panneau de configuration, accédez à Programmes ou Programmes et fonctionnalités et localisez VMWare Horizon Client.
- Cliquez maintenant sur le bouton Désinstaller et suivez les invites pour terminer le processus.
- Une fois terminé, visitez customerconnect.vmware.com, choisissez la version appropriée et téléchargez les fichiers du programme d’installation.
- Une fois le téléchargement terminé, exécutez-le pour démarrer le processus d’installation et suivez les instructions à l’écran.
- Après l’installation, lancez l’application et saisissez les informations de connexion nécessaires.
Vérifiez la connexion pour vous assurer que le problème a été résolu.
7]Contacter l’assistance
Enfin et surtout, contactez le support VMWare si aucune des solutions mentionnées ci-dessus ne peut résoudre le problème. Ils aideront au dépannage et à la résolution des problèmes liés au serveur.
C’est ça!
Lire: Comment convertir une machine virtuelle en machine physique ?
Pourquoi le client VMware Horizon continue-t-il de planter ?
VMWare Horizon Client peut planter pour diverses raisons telles que des problèmes de ressources système, des conflits logiciels ou des problèmes de connectivité réseau. Des ressources système insuffisantes ou des pilotes graphiques obsolètes peuvent provoquer le blocage de VMWare Horizon Client. Les étapes de dépannage incluent la mise à jour du logiciel/pilote, l’optimisation des ressources système et la vérification de la connectivité réseau.
Lire: Comment convertir VMware en Hyper-V
Comment mettre à jour mon Horizon Client ?
Il est assez simple de mettre à jour Horizon Client, il suffit de lancer l’application avec les droits d’administrateur, puis de cliquer sur les options dans la barre de menu. Maintenant, sélectionnez l’option Mises à jour logicielles, puis cliquez sur l’option Rechercher les mises à jour pour rechercher de nouvelles mises à jour. S’il y a une nouvelle mise à jour, cliquez sur les boutons Télécharger et Installer. Redémarrez VMWare Horizon Client pour que les modifications prennent effet.
Lire aussi : VMWare Horizon Client ne s’ouvre pas.