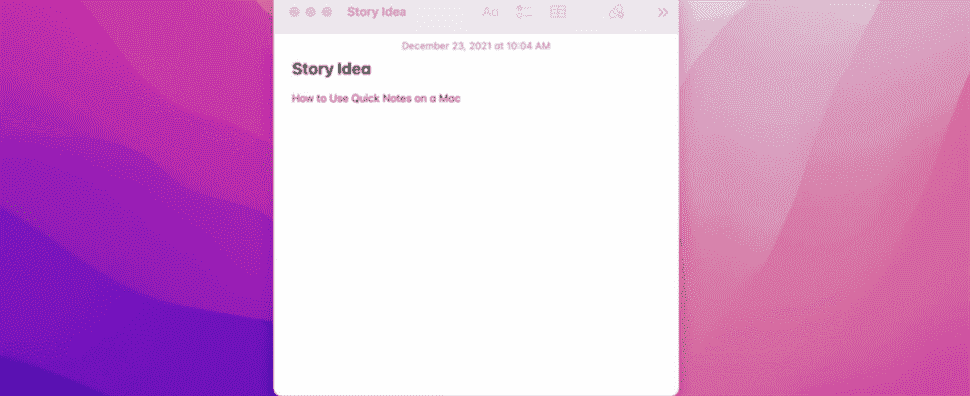Vous êtes devant votre Mac et devez écrire quelque chose avant de l’oublier. Au lieu d’ouvrir l’application Notes et de créer une nouvelle page vierge, utilisez Quick Note, qui vous permet de démarrer instantanément une nouvelle note avec un raccourci clavier, un mouvement de souris ou même une sélection de texte sur une page Web dans Safari. Comme pour toute page créée avec l’application Notes, vous pouvez ensuite formater et personnaliser le document Quick Notes comme bon vous semble. Voici comment ça fonctionne.
Mettez à jour votre Mac
Tout d’abord, assurez-vous que vous exécutez macOS Monterey 12.0 ou supérieur. Clique le Pomme icône en haut à gauche et sélectionnez À propos de ce Mac. Si la fenêtre révèle une ancienne version de macOS, cliquez sur le bouton Mise à jour logicielle bouton pour télécharger et installer la dernière mise à jour.
Ouvrir une note rapide
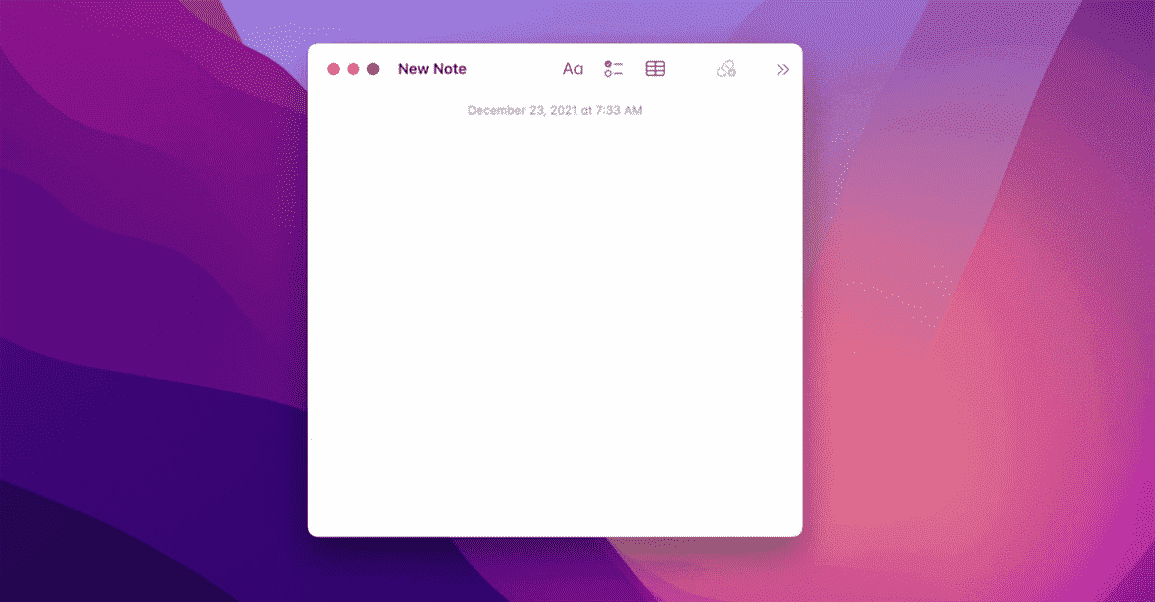
Vous pouvez déclencher une note rapide vierge à l’aide du raccourci clavier Fonction + Q (ou Touche globe + Q sur les nouveaux Mac). La fonctionnalité peut également être déclenchée en configurant un coin dynamique qui indique à l’application d’apparaître lorsque vous déplacez la souris vers un certain coin de l’écran.
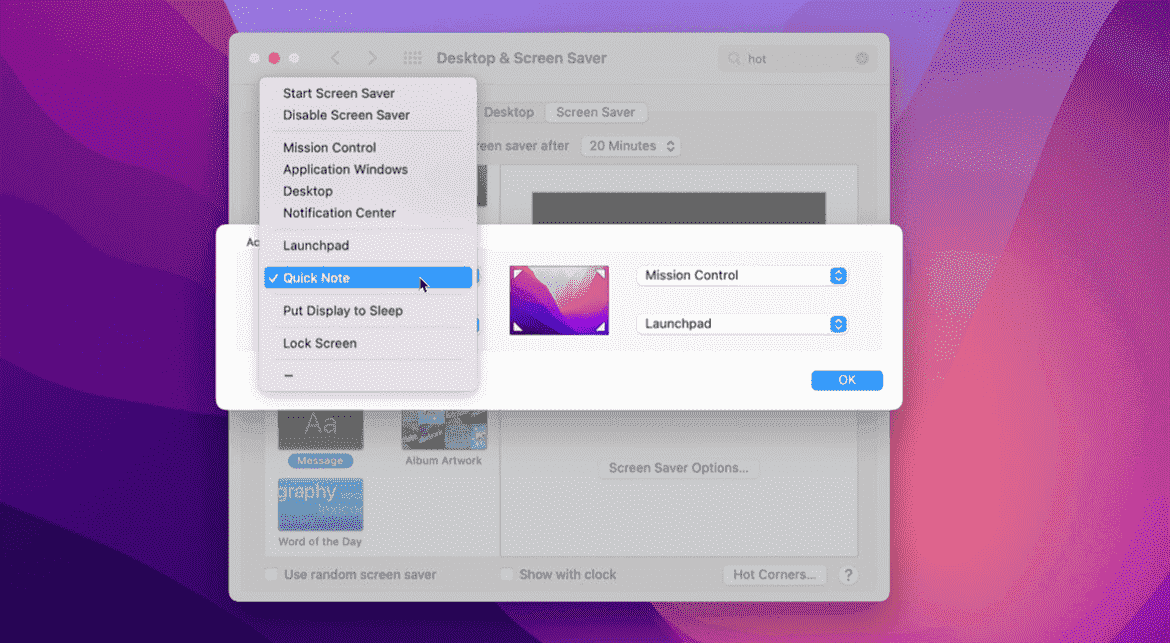
Ouvert Préférences Système > Bureau et économiseur d’écran, clique le Économiseur d’écran puis sélectionnez l’onglet Coins chauds bouton. Cliquez sur l’un des quatre champs représentant les quatre coins de l’écran et modifiez l’entrée en Note rapide, puis clique d’accord. La prochaine fois que vous déplacerez votre souris vers le coin droit, une boîte carrée devrait apparaître. Cliquez sur la case pour commencer la note.
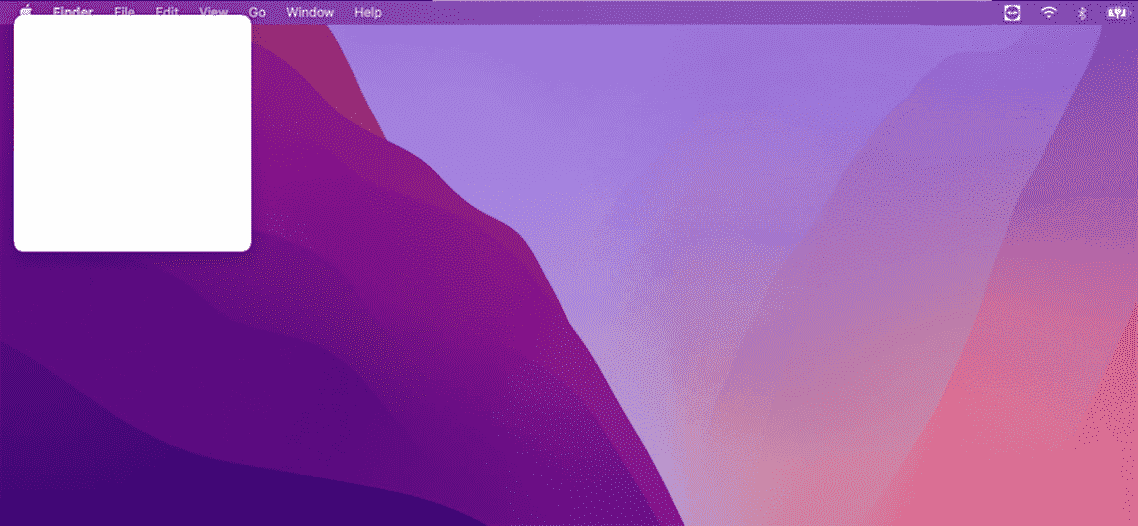
Vous pouvez également créer une note rapide en sélectionnant du texte sur une page Web dans Safari. Mettez en surbrillance le texte que vous souhaitez enregistrer, puis cliquez sur l’icône Partager et sélectionnez Nouvelle note rapide ou Ajouter à la note rapide.
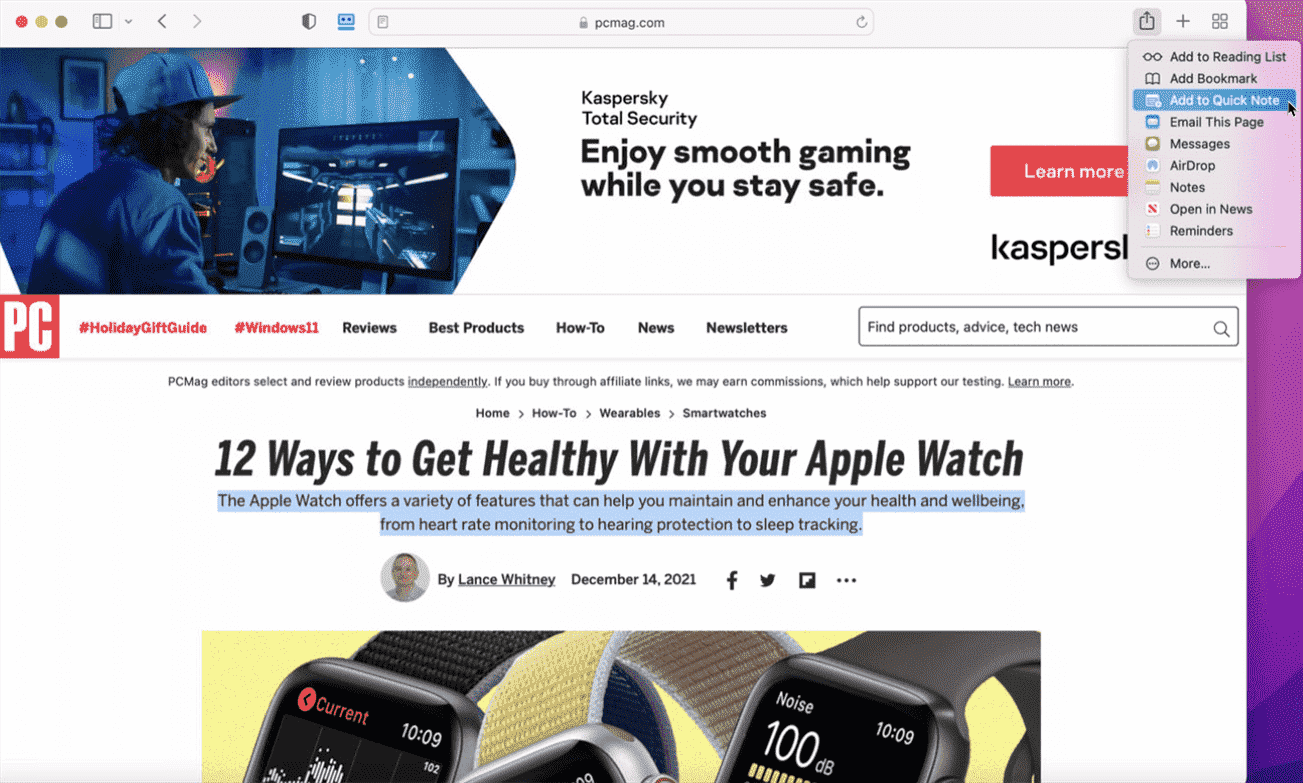
Le texte sélectionné et un lien vers la page Web sont tous deux inclus dans une nouvelle note. Si vous cliquez ensuite sur le lien dans votre note, cela vous ramènera à la page Web associée avec le texte en surbrillance.
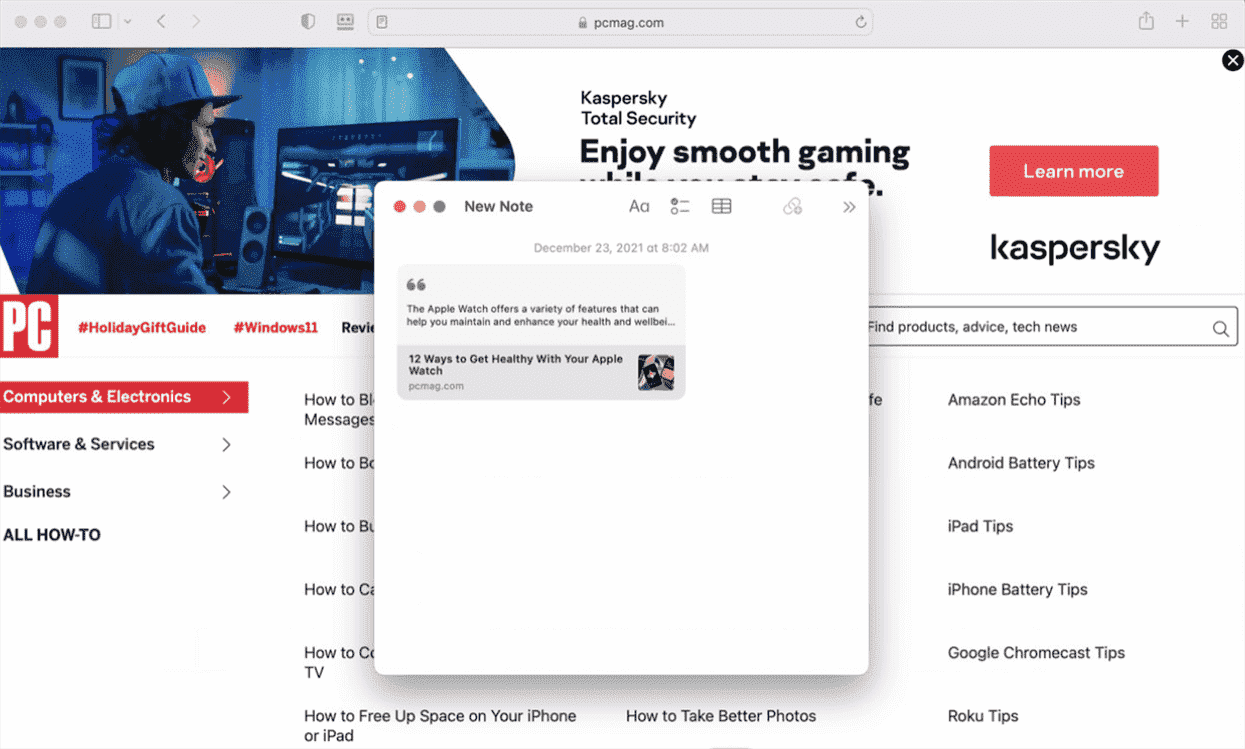
Une autre façon de créer une note rapide à partir du texte d’une page Web consiste à mettre le texte en surbrillance, puis à cliquer avec le bouton droit de la souris sur la sélection et à choisir Nouvelle note rapide ou Ajouter à la note rapide dans le menu contextuel.
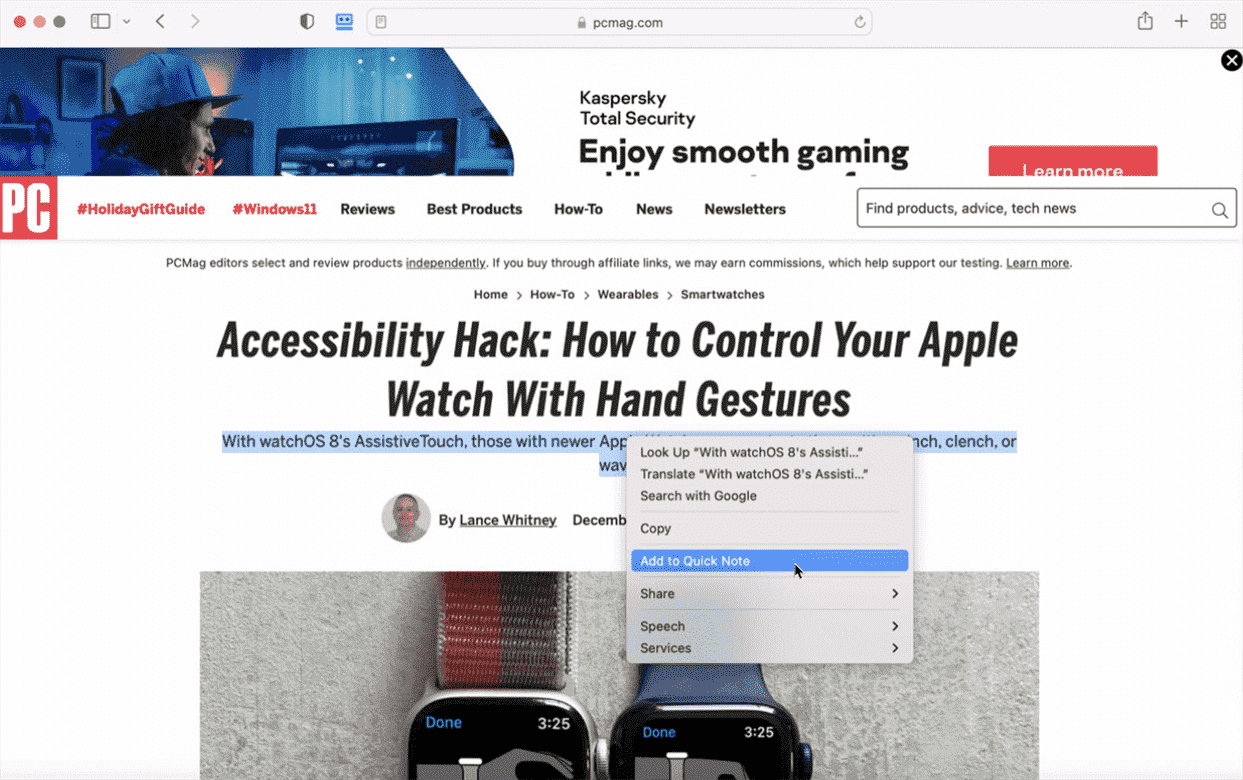
Une note rapide apparaît avec le texte que vous avez sélectionné et un lien vers le site Web. Encore une fois, cliquez sur le lien pour revenir à la page Web et le texte que vous avez sélectionné est mis en surbrillance.
Mettre en forme une note rapide
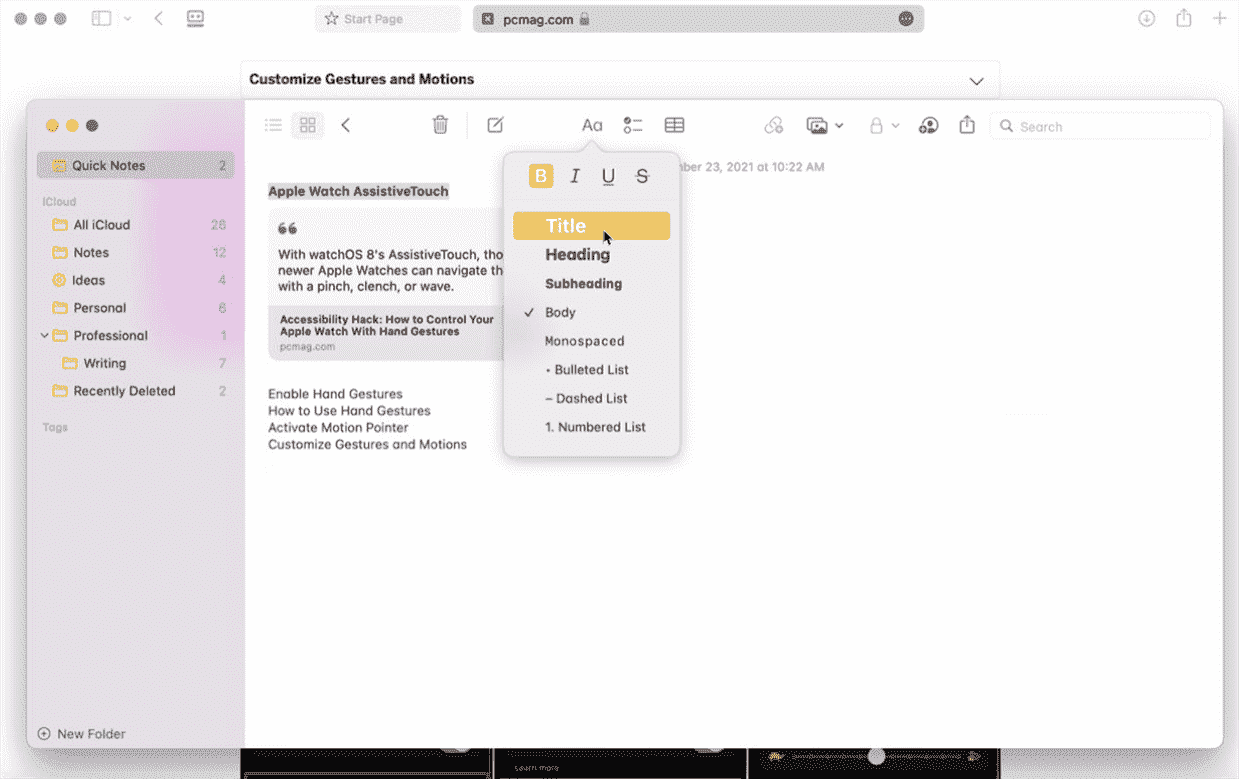
Vous pouvez formater votre Quick Note à l’aide des outils de formatage intégrés dans l’application Notes. Pour modifier la police ou d’autres attributs, sélectionnez le texte et cliquez sur le bouton Style icône en haut. Choisissez l’attribut que vous souhaitez appliquer ou choisissez un style spécifique tel que Titre, Titre ou Sous-titre.
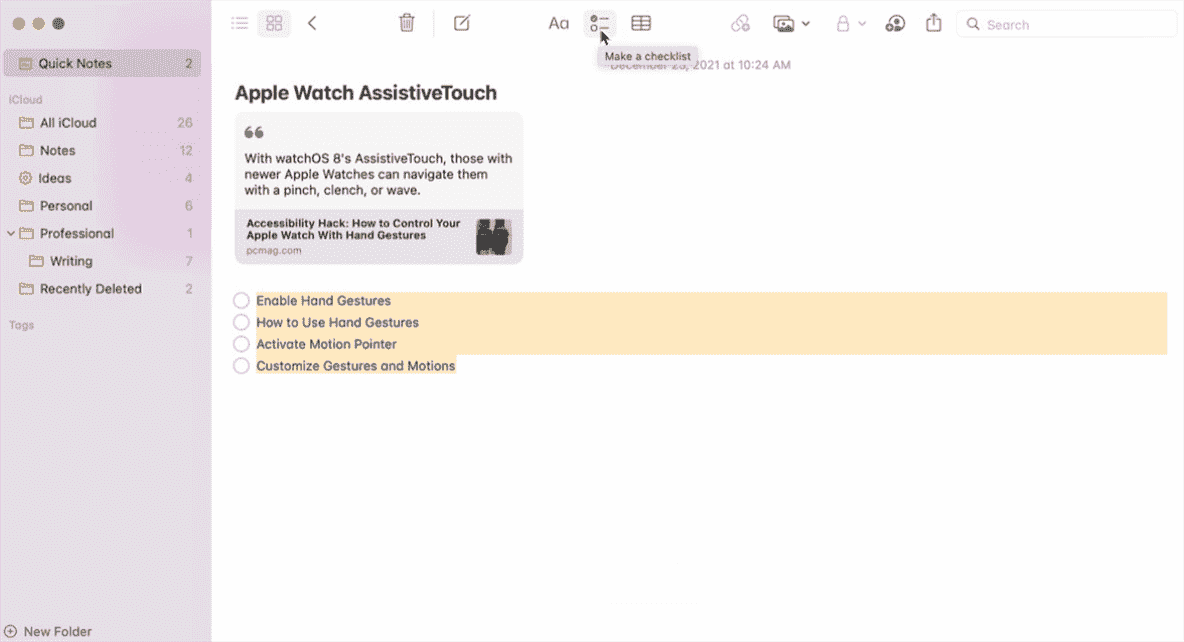
Pour créer une liste de contrôle à partir d’un texte existant, sélectionnez les lignes que vous souhaitez inclure, puis cliquez sur le bouton Liste de contrôle icône en haut. Cliquez sur l’icône Photos pour ajouter une image à la note rapide. Sélectionner Photos pour choisir une photo existante ou sélectionnez l’une des autres options pour prendre une nouvelle photo, numériser un document ou ajouter un croquis.
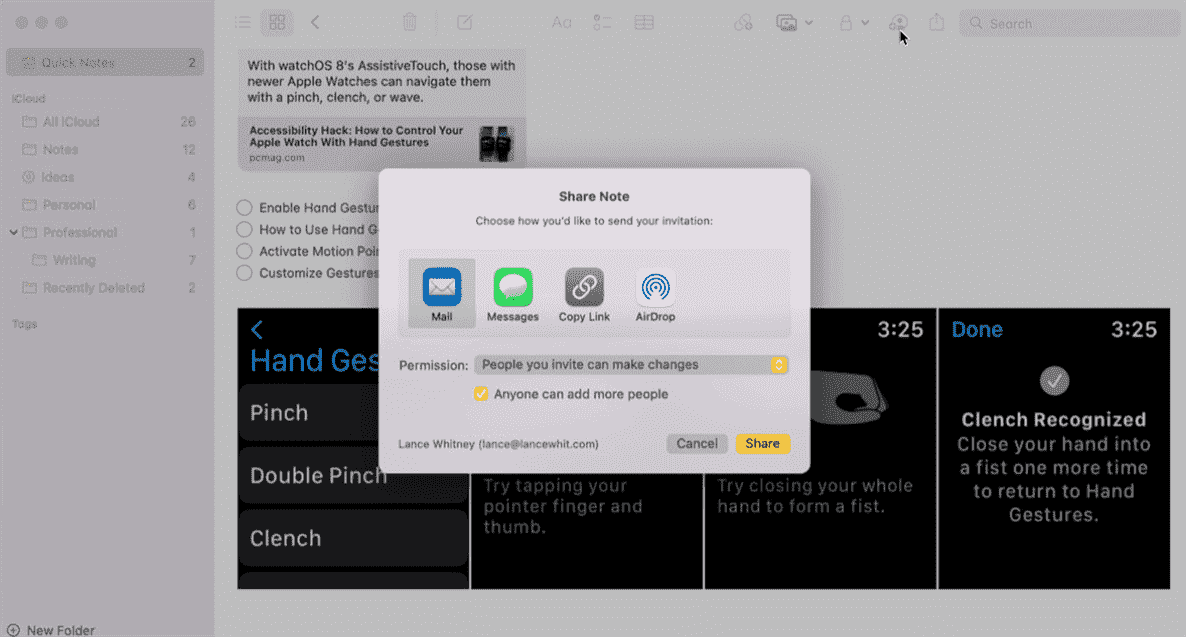
Clique le Partager la note icône ou le régulier Partager en haut pour envoyer la note à d’autres personnes. Choisissez comment vous voulez le partager et avec qui.
Enregistrer une note rapide
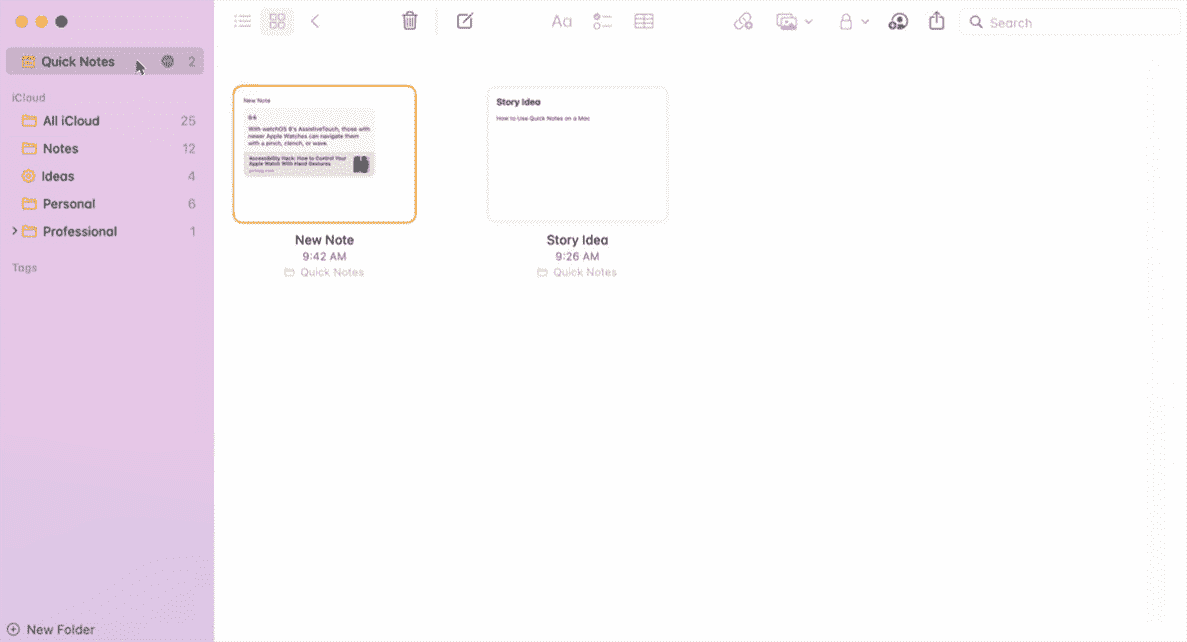
Après avoir créé une note rapide, fermez-la simplement et elle est automatiquement enregistrée dans l’application Notes. Ouvrez l’application Notes et cliquez sur la catégorie pour Notes rapides pour afficher les notes que vous avez ajoutées de cette façon. Si vous ne voyez pas les différents dossiers de vos notes, cliquez sur le bouton Voir menu et sélectionnez Afficher les dossiers.
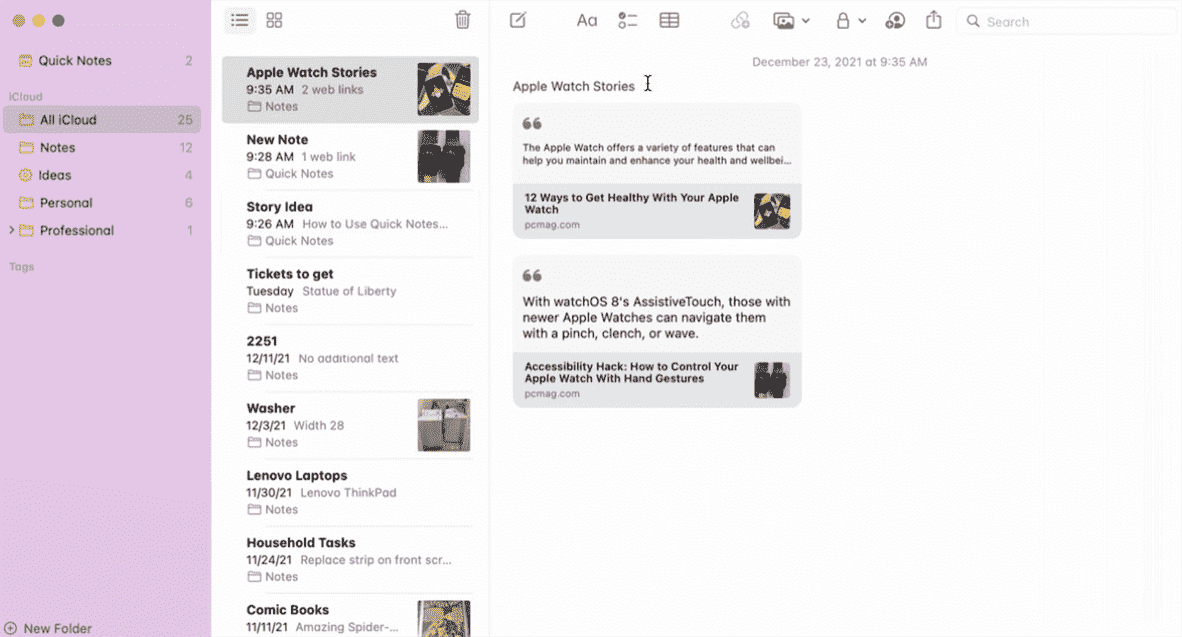
Une note qui ne contient pas de titre est enregistrée sous le nom de Nouvelle note. Pour lui donner un nom spécifique, ouvrez la note et tapez un titre en haut.
Modifier les options de CV
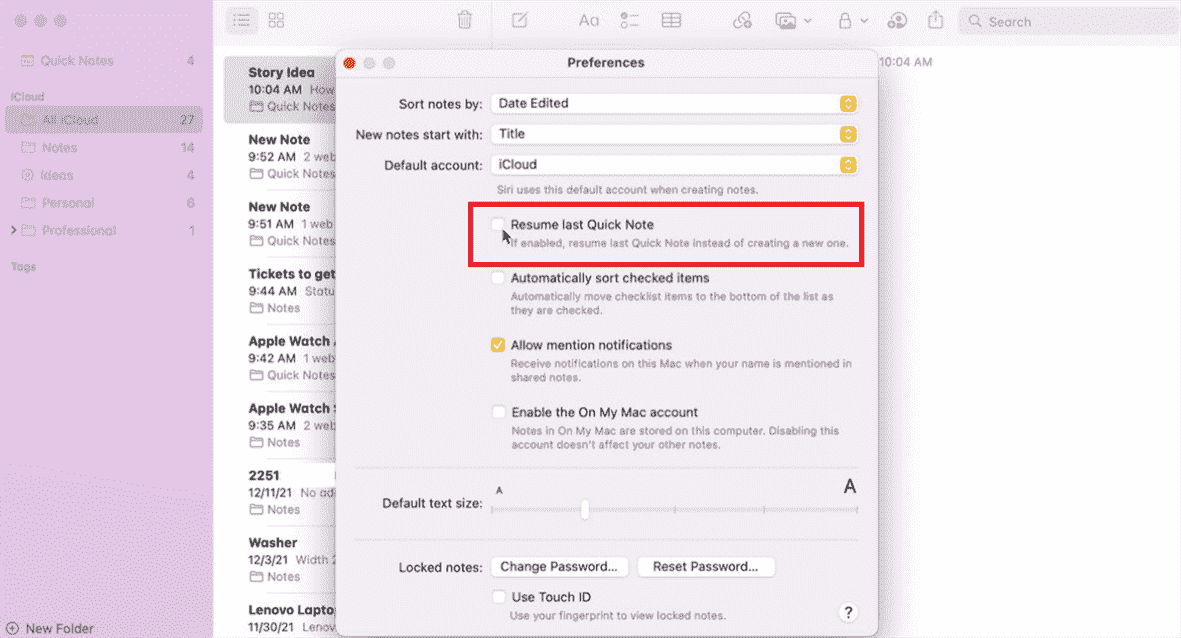
Si vous avez déjà créé une note rapide et que vous essayez d’en créer une autre à l’aide du raccourci clavier ou du hot corner, la note rapide précédente apparaît avec la présomption que vous souhaitez ajouter la nouvelle note à la précédente.
Si vous préférez créer une nouvelle note à chaque fois, ouvrez l’application Notes et sélectionnez Préférences dans le menu Notes supérieur. Décochez la case pour Reprendre la dernière note rapide.
Gérer les notes rapides
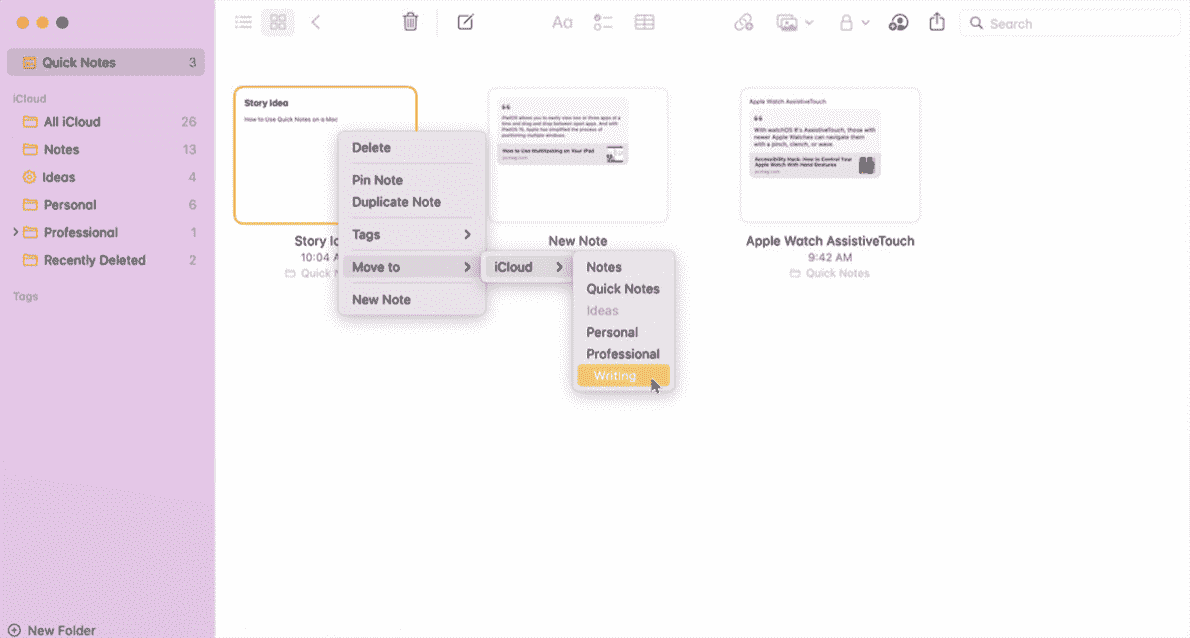
Vous pouvez gérer les notes rapides de la même manière qu’une note normale. Ouvrez Notes et sélectionnez le Notes rapides dossier. Pour supprimer une note, faites un clic droit dessus et sélectionnez Supprimer. Déplacer une note du Notes rapides dossier vers un nouvel emplacement en cliquant avec le bouton droit sur la note et en allant dans le Déménager à option. Vous pouvez alors sélectionner le nouveau dossier.
Dans le menu contextuel, vous pouvez également épingler une note pour un accès plus rapide, la dupliquer pour créer et modifier une copie de la note, et la marquer avec un hashtag ou une catégorie spécifique.
Fan de pomme ?
Inscrivez-vous à notre Brief hebdomadaire Apple pour les dernières nouvelles, des critiques, des conseils et plus encore directement dans votre boîte de réception.
Cette newsletter peut contenir de la publicité, des offres ou des liens d’affiliation. L’inscription à une newsletter indique votre consentement à nos conditions d’utilisation et à notre politique de confidentialité. Vous pouvez vous désinscrire des newsletters à tout moment.