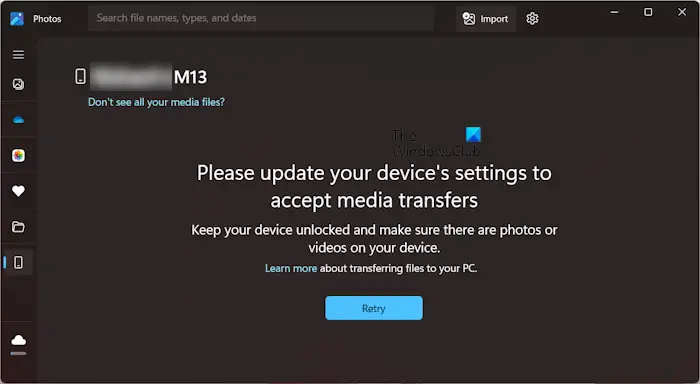Dans cet article, nous allons vous montrer comment réparer Veuillez mettre à jour les paramètres de votre appareil pour accepter les transferts multimédias erreur. Ce message d’erreur apparaît dans le Application Photos lors de l’importation de photos et de vidéos d’un téléphone vers un PC en connectant le téléphone via un câble USB.
Veuillez mettre à jour les paramètres de votre appareil pour accepter les transferts multimédias
Si vous voyez le message d’erreur Veuillez mettre à jour les paramètres de votre appareil pour accepter les transferts multimédias lors de l’importation de médias de votre téléphone vers votre PC, utilisez les correctifs suivants pour corriger cette erreur :
- Redémarrez vos deux appareils
- Utilisez un autre câble USB
- Vérifiez les paramètres de votre téléphone Android
- Installez le pilote du périphérique USB MTP
- Utilisez d’autres méthodes pour transférer vos photos et vidéos
Commençons.
1]Redémarrez vos deux appareils
Le redémarrage de l’appareil corrige des problèmes temporaires. Nous vous suggérons de redémarrer vos deux appareils (ordinateur et téléphone) avant de procéder à d’autres méthodes de dépannage. Après avoir redémarré vos deux appareils, connectez votre téléphone à votre PC via le câble USB et essayez de transférer des médias. Voyez si l’erreur se produit cette fois.
2]Utilisez un autre câble USB
Nous vous suggérons de connecter votre téléphone à votre ordinateur via un autre câble USB et de voir si vous pouvez transférer des fichiers multimédia cette fois.
3]Vérifiez les paramètres de votre téléphone Android
Il est possible qu’un paramètre incorrect soit sélectionné sur votre téléphone Android et que vous ne puissiez donc pas importer vos photos et vidéos sur votre PC. Vérifiez les paramètres de transfert de fichiers USB sur votre téléphone Android.
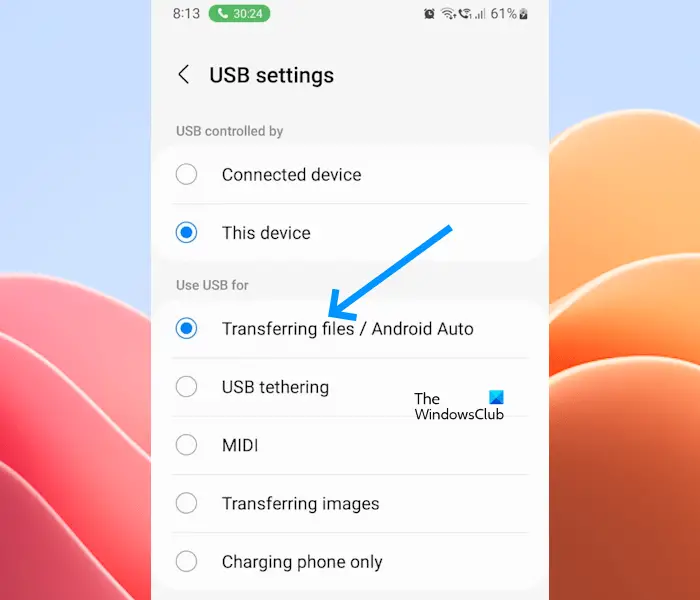
Suivez les étapes indiquées ci-dessous :
- Connectez votre téléphone à votre PC via le câble USB.
- Appuyez sur les paramètres USB sur les notifications de votre téléphone Android pour ouvrir le Paramètres USB page.
- Sur la page Paramètres USB, sélectionnez le Transférer des fichiers / Android Auto option.
Vous devriez désormais pouvoir transférer des médias de votre téléphone vers votre PC. Assurez-vous également que votre téléphone reste déverrouillé pendant le transfert de fichiers.
4]Installez le pilote du périphérique USB MTP
Si l’erreur persiste, nous vous suggérons d’installer le pilote de périphérique USB MTP pour votre smartphone Android sur votre PC. Les instructions suivantes vous y aideront :
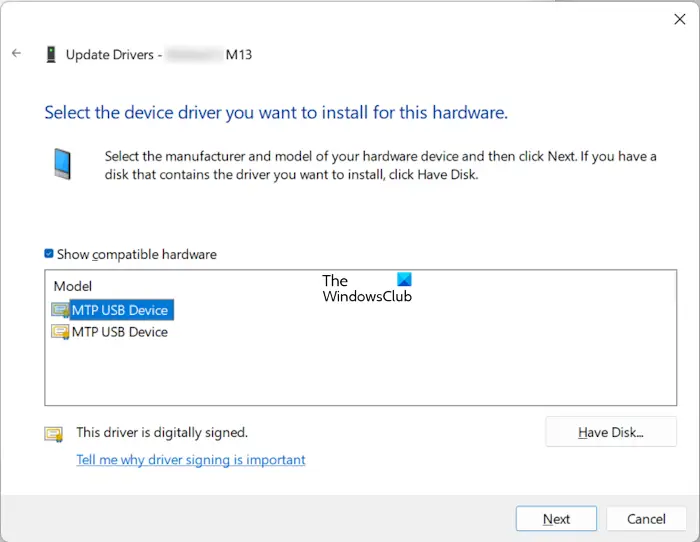
- Connectez votre téléphone à votre PC.
- Maintenant, ouvrez le Gestionnaire de périphériques.
- Localisez le pilote de votre téléphone. Il peut être disponible sous le Des appareils portables bifurquer.
- Une fois que vous avez trouvé le pilote de votre téléphone, faites un clic droit dessus et sélectionnez Mettre à jour le pilote.
- Sélectionner Parcourir mon ordinateur pour les pilotes.
- Maintenant, sélectionnez Laissez-moi choisir parmi une liste de pilotes disponibles sur mon ordinateur.
- Sélectionnez le Afficher le matériel compatible case à cocher.
- Sélectionner Périphérique USB MTP.
- Cliquez sur Suivant et suivez les instructions à l’écran pour installer le pilote de périphérique USB MTP.
Si les étapes ci-dessus ne fonctionnent pas, installez une autre version du périphérique USB MTP en sélectionnant un autre pilote de périphérique USB MTP dans la liste. Suivez les mêmes étapes indiquées ci-dessus.
Vous pouvez également télécharger la dernière mise à jour du pilote de périphérique USB MTP à partir de Windows Update. Pour obtenir le package autonome pour cette mise à jour, vous pouvez accéder au site Web du catalogue Microsoft Update.
5]Utilisez d’autres méthodes pour transférer vos photos et vidéos
Vous pouvez également utiliser d’autres méthodes pour transférer vos médias de votre téléphone vers votre PC. Il existe de nombreuses applications disponibles pour les smartphones Android qui permettent aux utilisateurs de transférer sans fil leurs fichiers de leur téléphone vers leur ordinateur. L’une de ces applications est SHAREit. Cette application est disponible pour les smartphones Android et les ordinateurs Windows. Il offre un transfert de fichiers rapide et sans tracas.
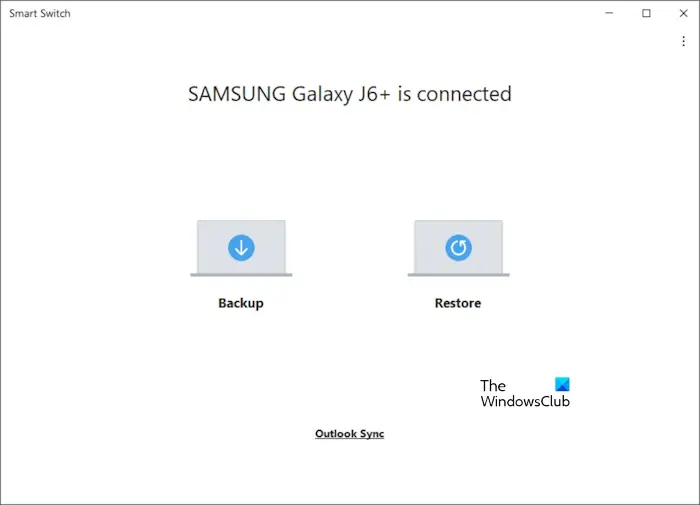
Si vous êtes un utilisateur de smartphone Samsung, vous pouvez utiliser le Samsung Smart Switch pour sauvegarder toutes vos données de votre téléphone sur votre PC. Il vous permet également de restaurer vos données sauvegardées sur un autre smartphone Samsung Android. Vous pouvez également sélectionner les données que vous souhaitez sauvegarder, comme les images, vidéos, audio, messages, fichiers, etc.
Vous pouvez également utiliser la méthode copier-coller pour transférer vos fichiers multimédias de votre téléphone vers votre ordinateur via le câble USB. Après avoir copié les photos et vidéos de votre téléphone vers votre PC, vous pouvez les rendre disponibles dans l’application Photos en ajoutant ces dossiers à l’application Photos.
J’espère que ça aide.
Comment modifier mes paramètres USB pour transférer des fichiers ?
Vous pouvez facilement modifier les paramètres de transfert de fichiers USB sur votre smartphone Android. Après avoir connecté votre téléphone à votre PC, appuyez sur la notification de transfert de fichiers USB pour ouvrir les paramètres USB. Maintenant, ici, vous pouvez sélectionner différentes options pour modifier vos paramètres de transfert de fichiers USB.
Comment mettre à jour mes pilotes USB ?
Lorsque vous connectez un périphérique USB à votre ordinateur Windows, Windows installe automatiquement la dernière version de son pilote. Cependant, si vous rencontrez des problèmes avec le périphérique, il existe un risque de corruption du pilote. Dans ce cas, vous pouvez désinstaller le pilote et effectuer une analyse des modifications matérielles. Cela réinstallera le plongeur manquant.
Lire ensuite: Correction du code d’erreur 0x887A0005 de l’application Photos sous Windows.