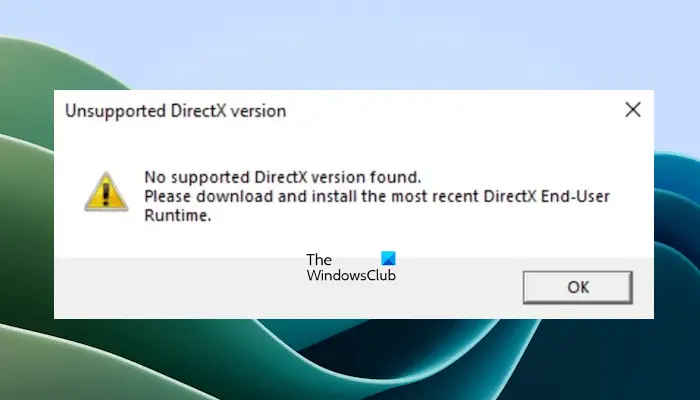Cet article répertorie quelques solutions pour corriger l’erreur liée à DirectX sous Windows 11/10. Lors du lancement d’un jeu, les utilisateurs ont rencontré le Version DirectX non prise en charge erreur. Selon les rapports, cette erreur est principalement associée au jeu Avatar. Cependant, cela peut également se produire dans d’autres jeux. Si vous voyez une telle erreur, utilisez les correctifs fournis dans cet article.
Le message d’erreur complet est le suivant :
Aucune version DirectX prise en charge trouvée.
Veuillez télécharger et installer la version d’exécution pour utilisateur final DirectX la plus récente.
Version DirectX non prise en charge, aucune version DirectX prise en charge trouvée lors du lancement d’un jeu
Les solutions suivantes vous aideront à résoudre le problème Version DirectX non prise en charge, aucune version DirectX prise en charge trouvée erreur lors du lancement d’un jeu. Avant de continuer, nous vous suggérons de vérifier manuellement les mises à jour Windows. Si une mise à jour est disponible, installez-la. Si cela ne résout pas l’erreur, utilisez les solutions suivantes :
- Installer le runtime de l’utilisateur final DirectX
- Réparer Microsoft .NET Framework
- Mettez à jour ou réinstallez le pilote de votre carte graphique
- Exécutez le lanceur de jeu en tant qu’administrateur
- Lancez le jeu en dehors du lanceur
- Définir les arguments du jeu
- Désactivez le mode de compatibilité
- Modifier le fichier state.cfg
Voyons tous ces correctifs en détail.
1]Installer le runtime de l’utilisateur final DirectX
Si vous lisez attentivement le message d’erreur, la solution possible pour corriger cette erreur y est mentionnée. Installez la version la plus récente de DirectX End-User Runtime.
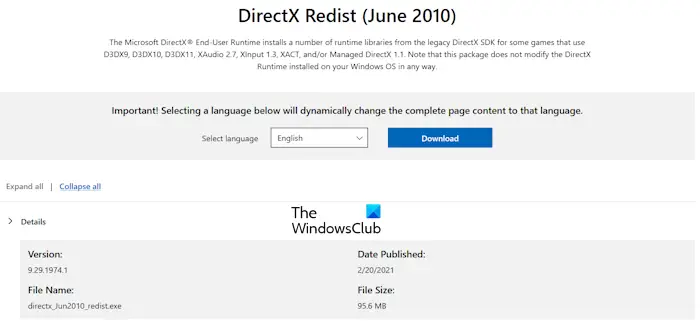
Le DirectX End-User Runtime dispose d’un certain nombre de bibliothèques d’exécution de l’ancien SDK DirectX pour certains jeux qui utilisent D3DX9, D3DX10, D3DX11, XAudio 2.7, XInput 1.3, XACT et/ou Managed DirectX 1.1. Son installation peut corriger de nombreuses erreurs de jeu associées à DirectX. Vous pouvez télécharger sa dernière version sur le site officiel de Microsoft.
2]Réparer Microsoft .NET Framework
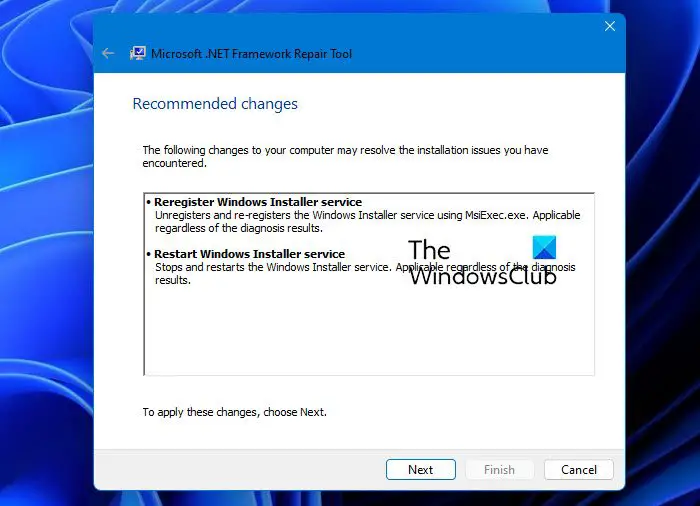
Un Microsoft .NET Framework corrompu peut également déclencher cette erreur. Par conséquent, nous vous suggérons de réparer le Microsoft .NET Framework installé sur votre système à l’aide de l’outil de réparation .NET Framework.
3]Mettez à jour ou réinstallez le pilote de votre carte graphique
Assurez-vous de disposer de la dernière version du pilote de votre carte graphique, car cette erreur peut également être associée à votre carte graphique. Vous pouvez mettre à jour le pilote de votre carte graphique depuis le site Web du fabricant.
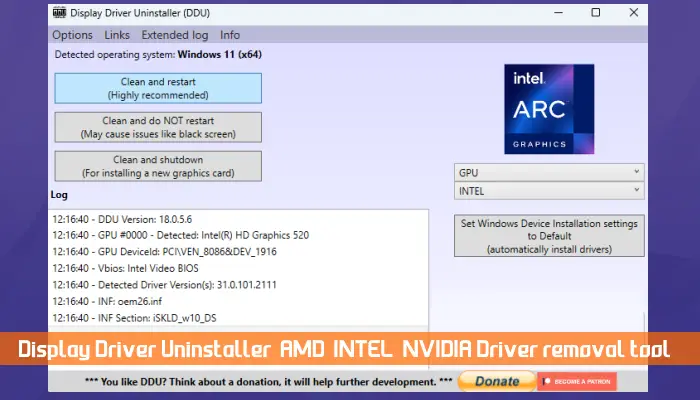
Si la mise à jour du pilote de la carte graphique ne résout pas le problème, désinstallez-le et réinstallez-le. Les étapes suivantes vous y aideront :
- Téléchargez la version la plus récente du pilote de votre carte graphique sur le site officiel du fabricant.
- Maintenant, installez DDU (Display Driver Uninstaller). Exécutez cet utilitaire pour supprimer complètement le pilote de votre carte graphique.
- Maintenant, exécutez le fichier d’installation pour réinstaller le pilote de votre carte graphique.
4]Exécutez le lanceur de jeu en tant qu’administrateur
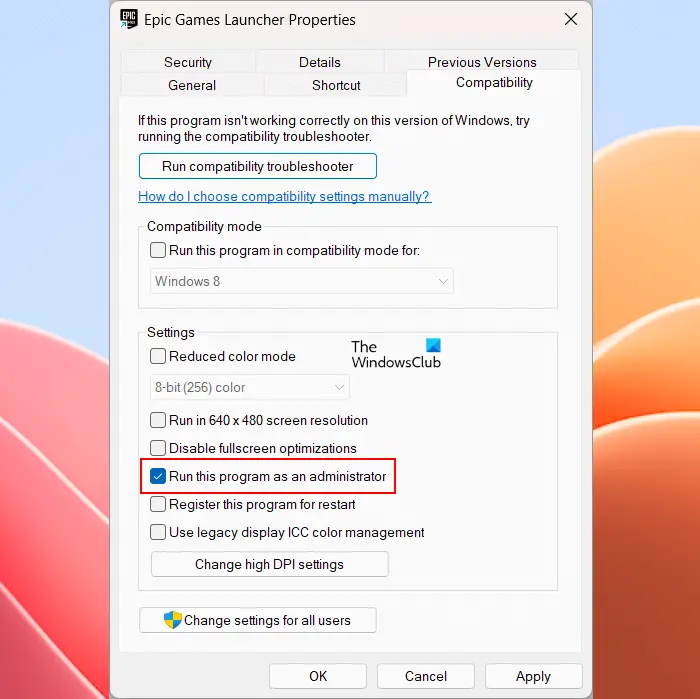
Le manque de droits d’administration peut être l’une des causes possibles de cette erreur. Ouvrez le lanceur de jeu en tant qu’administrateur et voyez ce qui se passe. Si cela résout le problème, vous pouvez faire en sorte que le lanceur de jeu s’exécute toujours en tant qu’administrateur.
5]Lancez le jeu en dehors du lanceur
Essayez de lancer le jeu en dehors du lanceur. Pour ce faire, vous devez ouvrir le répertoire d’installation du jeu. Vous y trouverez le fichier exécutable (.exe) du jeu. Double-cliquez dessus pour lancer le jeu. Si l’erreur persiste, lancez le jeu en tant qu’administrateur via le fichier exe.
6]Définir les arguments du jeu
Une autre solution efficace à cette erreur consiste à modifier les arguments du jeu. Définissez les arguments pour DirectX 12. Les étapes pour ce faire sont différentes selon les lanceurs de jeux. Nous avons décrit ci-dessous les étapes pour certains lanceurs de jeux.
Pour Ubisoft Connect, suivez les étapes décrites ci-dessous :
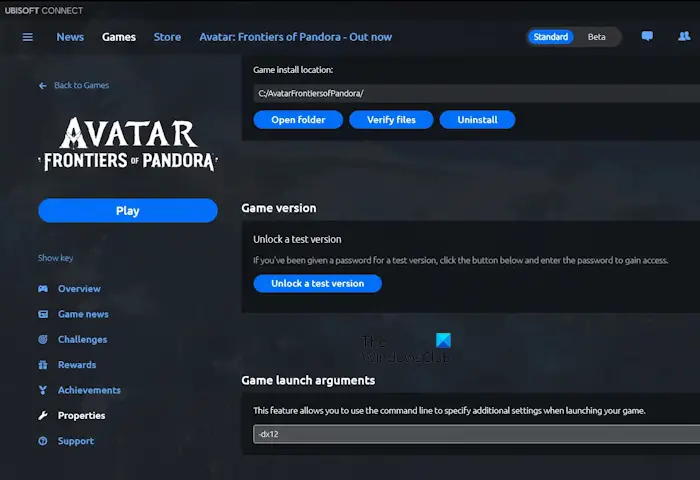
- Ouvrez le lanceur Ubisoft Connect.
- Parcourez vos jeux.
- Sélectionnez le jeu concerné.
- Sélectionner Propriétés du côté gauche.
- Faites défiler vers le bas et cliquez Ajouter des arguments de ligne de commande.
Maintenant, tapez la commande suivante et cliquez sur Sauvegarder.
-dx12
Pour Epic Games Launcher, suivez les étapes suivantes :
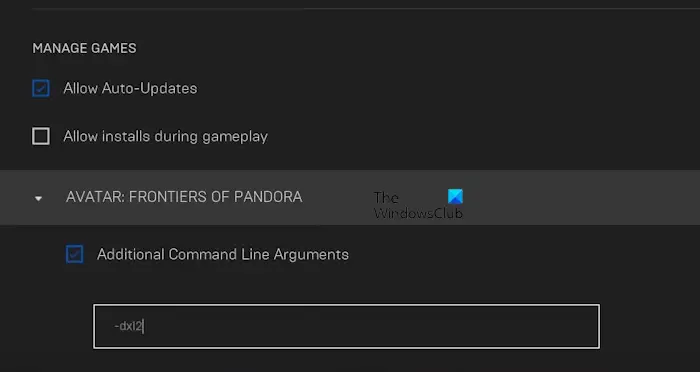
- Ouvrez le lanceur Epic Games.
- Cliquez sur l’icône de votre profil et sélectionnez Paramètres.
- Faites défiler la page. Vous y verrez tous vos jeux installés. Cliquez sur le jeu concerné.
- Sélectionnez le Arguments de ligne de commande supplémentaires case à cocher.
Tapez la commande suivante :
-dx12
Si vous utilisez Steam, suivez les étapes ci-dessous. Si votre jeu n’est pas disponible sur Steam, vous pouvez l’ajouter puis définir les arguments. Pour ajouter un jeu non-Steam, accédez à Bibliothèque > Ajouter un jeupuis sélectionnez l’option souhaitée.
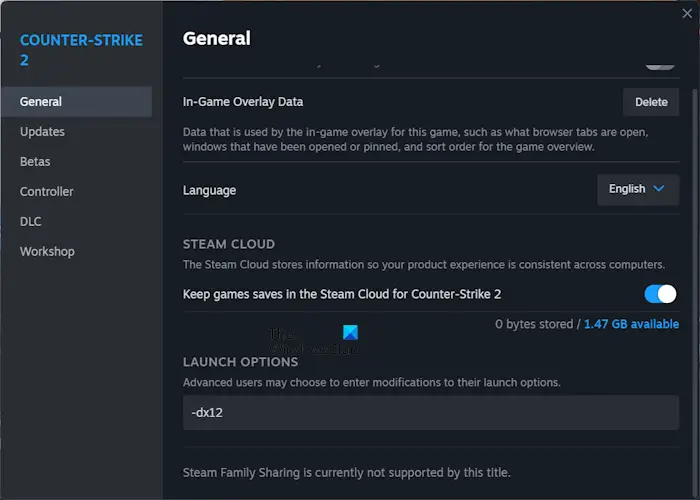
- Ouvrez Steam.
- Aller à Bibliothèque.
- Faites un clic droit sur votre jeu et sélectionnez Propriétés.
- Sélectionner Général.
- Taper -dx12 dans le OPTIONS DE LANCEMENT.
7]Désactivez le mode de compatibilité
Si vous exécutez le lanceur de jeu en mode de compatibilité, désactivez-le. Cela peut aider.
8]Modifier le fichier state.cfg
Ce correctif concerne le jeu Avatar. Si le jeu Avatar refuse toujours de se lancer et affiche le message «Version DirectX non prise en charge« , modifiez le fichier state.cfg. Vous pouvez modifier l’état de DirectX 12 dans le fichier state.cfg, à condition que votre système prenne en charge DirectX 12. Sinon, l’état peut automatiquement passer à False lorsque vous lancez le jeu.
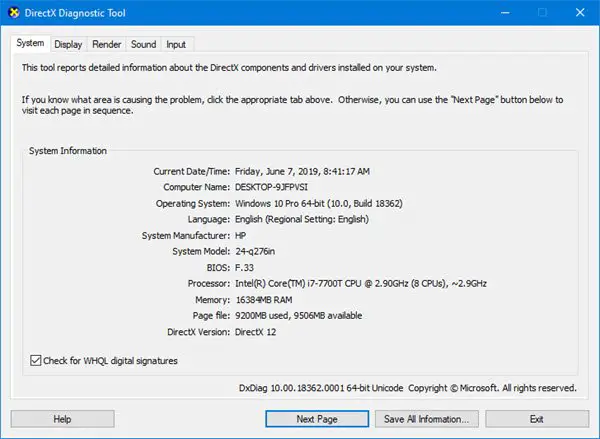
Vous pouvez afficher la version de DirectX sur votre système via l’outil de diagnostic DirectX. Après avoir lancé l’outil, vous verrez la version de DirectX installée sur votre système sous le Système languette.
Maintenant, allez à l’emplacement suivant sur votre système :
C:UsersusernameDocumentsMy GamesAFOP
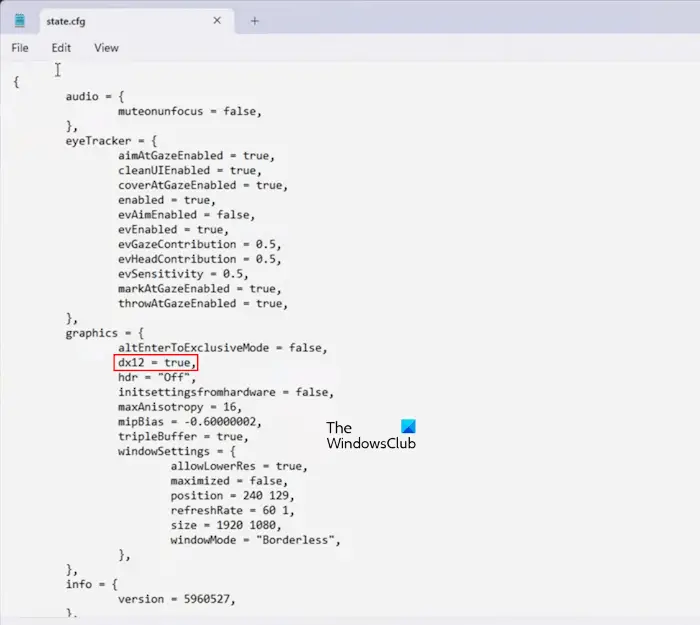
Remplacez le nom d’utilisateur par votre nom d’utilisateur dans le chemin ci-dessus. Ouvrez le AFOP dossier. Vous trouverez le état.cfg déposer là. Double-cliquez dessus. Il s’ouvrira dans le Bloc-notes ou dans votre logiciel d’édition de texte par défaut. Accédez au graphique section. Si vous voyez l’état dx12 FAUXchange-le en vrai. Enregistrez le fichier et lancez le jeu.
Si vous jouez au jeu en mode plein écran et que l’erreur se produit, changez son mode en Sans frontières ou Fenêtré. Vous pouvez modifier ces options dans les paramètres du jeu. Le jeu ne se lançant pas à cause de cette erreur, vous pouvez modifier ces paramètres dans le fichier state.cfg. Dans le fichier state.cfg, tapez Fenêtré pour le mode fenêtré et Sans frontières pour le mode sans bordure. Vous devrez peut-être également modifier manuellement la taille de la fenêtre. Enregistrez le fichier et lancez le jeu.
C’est ça. J’espère que ça aide.
Qu’est-ce qu’une erreur DirectX et comment la corriger ?
DirectX est l’erreur qui se produit lorsqu’il y a un problème avec DirectX installé sur votre système. Il peut y avoir de nombreuses causes à une erreur DirectX, comme un pilote de carte graphique obsolète, une version obsolète de DirectX installée sur votre système, des fichiers de jeu corrompus, etc. Vous pouvez utiliser certaines solutions pour corriger l’erreur DirectX, comme réparer les fichiers image système corrompus. , installation de la dernière mise à jour Windows, mise à jour du pilote de la carte graphique, etc.
Puis-je passer à DirectX 12 ?
Windows 11/10 inclut déjà la dernière version de DirectX. Vous pouvez vérifier la version de DirectX via l’outil de diagnostic DirectX. Si votre système dispose d’une ancienne version de DirectX, vous pouvez installer la dernière version en installant la dernière mise à jour Windows.
Lire ensuite: Correction du code d’erreur fatal DirectX 2, 3, 4, 6, 15.