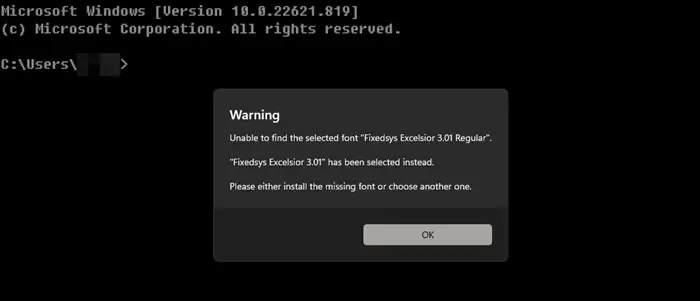Nous avons remarqué que le terminal Windows n’a pas réussi à sélectionner la police que nous avons sélectionnée. Même lorsque nous avons essayé de télécharger la police du terminal à partir du panneau de configuration et de la déployer pour chaque utilisateur, le terminal n’a pas pu la trouver. Dans cet article, nous verrons ce que vous pouvez faire si Le terminal Windows ne parvient pas à trouver la police sélectionnée.
Avertissement
Impossible de trouver la police sélectionnée «Fixedsys Excelsior 3.01 Regular».
«Fixedsys Excelsior 3.01» a été sélectionné à la place.
Veuillez soit installer la police manquante, soit en choisir une autre.
Le nom et le type de police peuvent être différents.
Réparer le terminal Windows Impossible de trouver la police sélectionnée
Si le terminal Windows ne parvient pas à trouver la police sélectionnée, suivez les solutions mentionnées ci-dessous pour résoudre le problème.
- Redémarrez le terminal Windows
- Installer la police pour tous les utilisateurs
- Assurez-vous que le service de cache de polices Windows est en cours d’exécution
- Réparer ou réinitialiser le terminal
- Réinstallez la police installée
Parlons-en en détail.
1]Redémarrez le terminal Windows
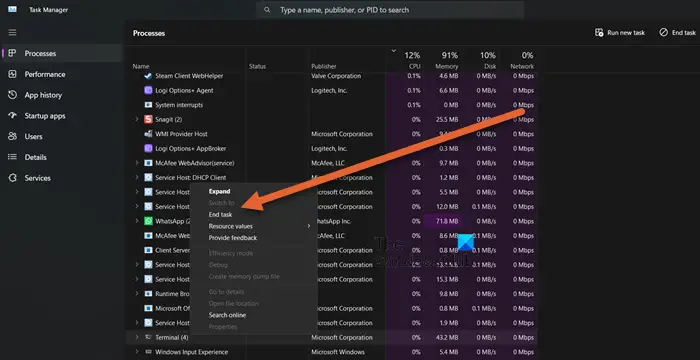
Tout d’abord, redémarrons le terminal Windows, puis sélectionnons la police. Vous devez fermer le terminal à partir du Gestionnaire des tâches, alors ouvrez l’application, cliquez avec le bouton droit sur le terminal Windows et sélectionnez Fin de tâche. Maintenant, ouvrez Terminal et vérifiez si le problème est résolu.
2]Installer la police pour tous les utilisateurs
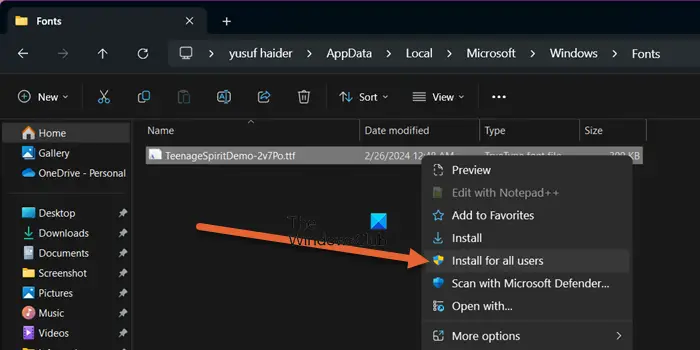
Si vous avez installé la police, mais qu’un autre utilisateur de votre ordinateur tente d’y accéder, il ne pourra probablement pas le faire en raison du manque d’autorisation. Même si un seul utilisateur est connecté à votre machine, essayons quand même d’être un peu global et de l’installer pour tous les utilisateurs. Pour faire de même, vous devez ouvrir Explorateur de fichiers, aller vers %LOCALAPPDATA%MicrosoftWindowsFonts, faites un clic droit sur la police qui vous pose problème et sélectionnez le Installer pour tous les utilisateurs bouton. Installons-le, il vous sera peut-être demandé de donner vos autorisations, alors faites-le et vérifiez si vous obtenez la même erreur. Cela remédiera très probablement à la situation.
3]Assurez-vous que le service de cache de polices Windows est en cours d’exécution
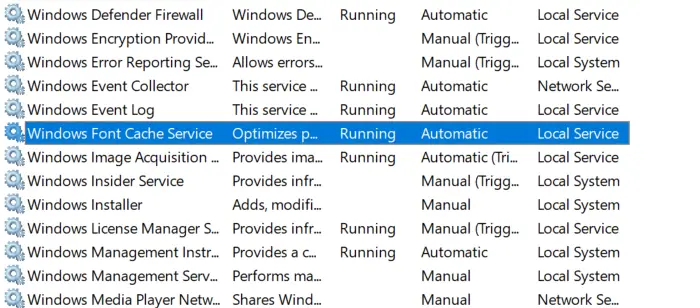
Le service Windows Font Cache gère et optimise la mise en cache des polices sur votre ordinateur pour améliorer les performances des applications basées sur les polices telles que Terminal. Si le service est désactivé, le terminal Windows ne pourra détecter aucune nouvelle police. Il est donc crucial de vérifier et de s’assurer que le service fonctionne. Pour faire de même, ouvrez Prestations de service dans le menu Démarrer la recherche, recherchez Service de cache de polices Windows, et vérifiez s’il fonctionne. S’il est arrêté, faites un clic droit sur le service et sélectionnez Démarrer. Enfin, redémarrez votre ordinateur. J’espère que cela résoudra le problème pour vous.
4]Réparer ou réinitialiser le terminal
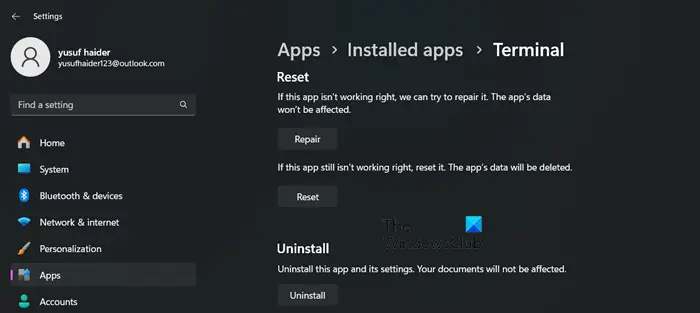
Vous devez réparer ou réinitialiser le terminal Windows, car le problème peut résulter d’une corruption et d’une mauvaise configuration. Pour faire de même, suivez les étapes mentionnées ci-dessous.
- Ouvrir Paramètres.
- Aller à Applications > Applications installées.
- Rechercher « Terminal Windows ».
- Cliquez sur les trois points et sélectionnez Options avancées.
- Sélectionner Réparation.
Si cela ne fonctionne pas, cliquez sur Réinitialiser plutôt. Maintenant, vérifiez si le problème persiste.
5]Réinstallez la police installée

Si rien ne fonctionne, notre dernier recours consiste à réinstaller notre police installée. Cela inclut la suppression complète de la police du Panneau de configuration. Vous pouvez suivre les étapes ci-dessous pour faire de même.
- Ouvrir Panneau de contrôle en le recherchant dans le menu Démarrer.
- Maintenant, changez Afficher par en Grandes icônes et cliquez sur Polices.
- Recherchez la police problématique, sélectionnez-la et cliquez sur Supprimer.
Cela supprimera la police en question, pour la réinstaller, vous devez vous rendre à l’emplacement où vous l’avez extraite, double-cliquez sur le tf fichier et cliquez sur Installer. Enfin, vérifiez si vous pouvez sélectionner la police dans le terminal Windows.
Espérons que ces solutions résoudront le problème pour vous.
Lire: Comment réinitialiser les paramètres du terminal Windows par défaut
Comment activer la police dans le terminal Windows ?
Pour changer la police dans le terminal Windows, vous devez d’abord accéder à Paramètres que vous pouvez voir après avoir cliqué sur la flèche vers le bas. Cliquer sur Profil > Apparence puis changez le visage de la police.
Lire: Comment modifier la taille et l’épaisseur de la police dans le terminal Windows
Comment activer la police Nerd dans le terminal Windows ?
Pour utiliser une police Nerd avec Oh My Posh et les icônes de terminal, procédez comme suit :
- Ouvrez l’interface utilisateur des paramètres du terminal Windows en cliquant sur Paramètres (Ctrl+,) dans le menu déroulant de votre terminal Windows.
- Choisissez le profil dans lequel vous souhaitez appliquer la police (par exemple PowerShell) et accédez à l’onglet Apparence.
- Dans le menu déroulant Police, sélectionnez la police Nerd que vous souhaitez utiliser avec votre invite personnalisée. CaskaydiaCove Nerd Font est un choix populaire, mais vous pouvez choisir n’importe quelle police Nerd que vous préférez.
Lire: Différence entre terminal, PowerShell et invite de commande expliquée.