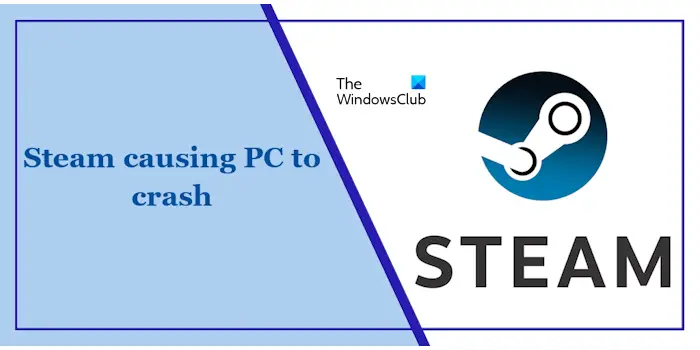Steam est l’une des plateformes de jeux les plus populaires auprès des joueurs. Il dispose d’un large éventail de jeux gratuits et payants. Si Steam cesse de fonctionner ou si vous rencontrez des problèmes avec le client Steam, cela peut créer des problèmes car vous ne pouvez jouer à aucun jeu Steam tant que vous n’avez pas résolu le problème. Dans cet article, nous parlerons d’un de ces problèmes avec le client Steam. Si Steam provoque le crash de votre PC sous Windows 11utilisez les correctifs fournis dans cet article pour résoudre le problème.
Correction de Steam provoquant le crash du PC sous Windows 11
Selon les rapports, le PC plante chaque fois que les utilisateurs lancent le client Steam ou un jeu Steam. Ainsi, si Steam provoque le crash de votre PC sous Windows 11, les correctifs suivants vous aideront à résoudre le problème.
- Surveillez la température de votre PC
- Surveillez votre utilisation de la RAM
- Vérifiez la santé de votre RAM
- Exécutez l’analyse chkdsk
- Désactiver la superposition Steam
- Dépanner dans un état de démarrage minimal
- Réinstallez le pilote de votre carte graphique
- Utilisez le vérificateur de pilotes
- Désinstallez et réinstallez le jeu ou le client Steam concerné
Voyons tous ces correctifs en détail.
1]Surveillez la température de votre PC
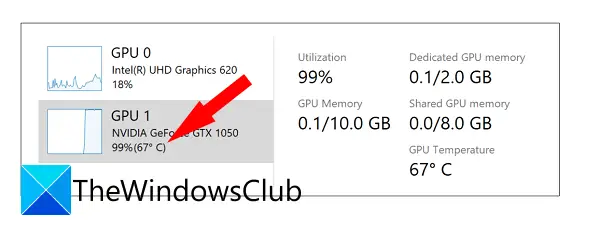
C’est la première chose à faire pour résoudre ce problème. Si votre ordinateur plante quelque temps après le lancement d’un jeu Steam, nous vous suggérons de surveiller la température de votre PC. Une température élevée du PC peut provoquer un crash du PC et parfois une erreur BSOD. Vous pouvez utiliser un logiciel gratuit de surveillance de la température pour le CPU et le GPU.
2]Surveillez votre utilisation de la RAM
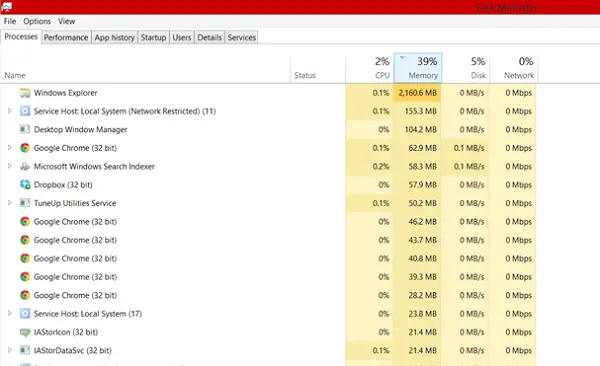
Nous vous suggérons également de surveiller votre utilisation de la RAM après avoir lancé le client Steam ou un jeu Steam. Le problème peut être dû à une fuite de mémoire. Une fuite de mémoire se produit lorsqu’un programme gère de manière incorrecte la mémoire de l’ordinateur. Une fuite de mémoire peut dégrader les performances du système et provoquer de fréquents problèmes de blocage ou de plantage. Si Steam ou n’importe quel jeu Steam est à l’origine de la fuite de mémoire, certains de ses fichiers peuvent avoir été corrompus. Dans ce cas, vous devez désinstaller l’application concernée, puis télécharger et installer son dernier correctif depuis le site officiel.
3]Vérifiez la santé de votre RAM
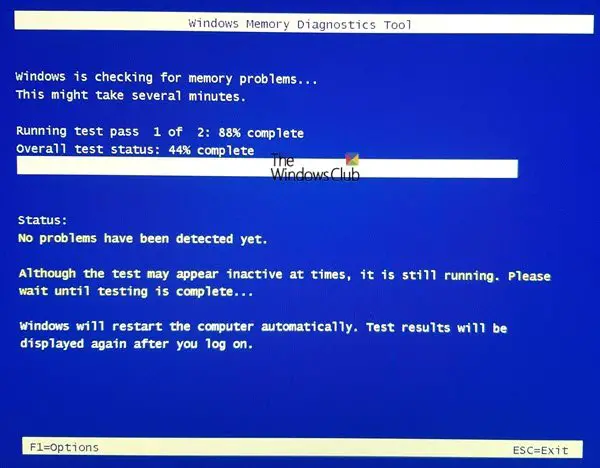
Une cause possible de ce problème est la mauvaise RAM. Les problèmes de plantage fréquents sont l’un des signes d’une RAM défectueuse. Nous vous suggérons de tester la santé de votre RAM. Cela vous permettra de savoir si le problème y est associé. Vous pouvez utiliser l’outil intégré à Windows, Memory Diagnostic Tool. Si vous disposez de plusieurs clés RAM, l’une d’entre elles peut être défectueuse.
4]Exécutez l’analyse chkdsk
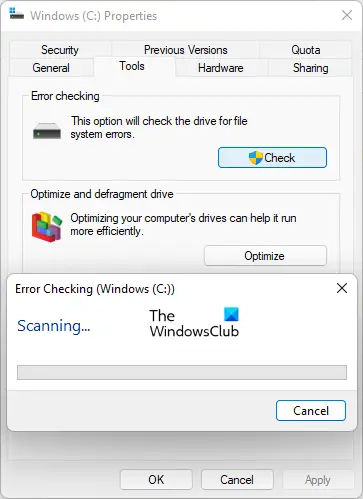
Les erreurs de disque dur peuvent également entraîner l’échec des applications. L’exécution de l’analyse chkdsk peut résoudre le problème si celui-ci se produit en raison d’erreurs de disque dur.
5]Désactiver la superposition Steam
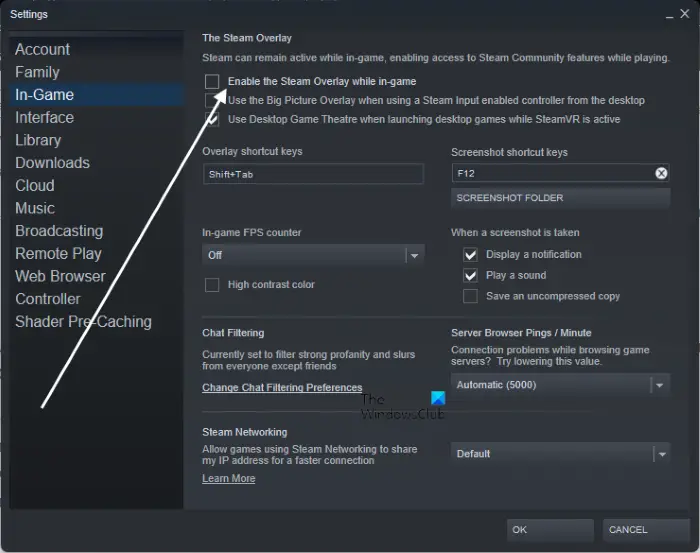
Parfois, Steam Overlay provoque des problèmes. Nous vous suggérons de désactiver Steam Overlay pour vérifier si c’est le coupable. Si un jeu Steam fait planter votre PC, vous pouvez essayer ce correctif. Désactivez Steam Overlay avant de lancer le jeu, puis voyez si cela résout le problème.
6]Dépanner dans un état de démarrage minimal
Une application ou un service en arrière-plan problématique peut être à l’origine de ce problème. Pour vérifier cela, vous devez effectuer un dépannage dans un état Clean Boot. Une fois que vous entrez dans l’état Clean Boot, lancez Steam ou un jeu Steam et voyez s’il plante votre système. Si le problème ne se produit pas dans l’état Clean Boot, vous devez identifier quelle application ou quel service crée un conflit avec Steam et provoque le crash de votre système.
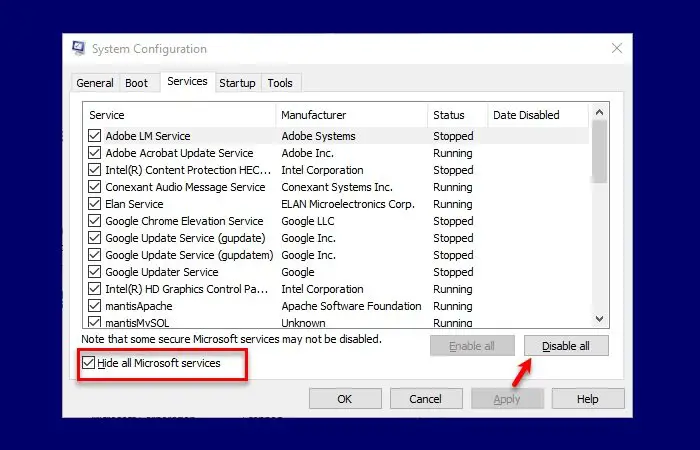
Activez certaines applications et services d’arrière-plan tiers et redémarrez votre système. Lancez maintenant Steam pour voir si le problème réapparaît. De cette façon, vous pourrez identifier le coupable. Une fois que vous avez trouvé le coupable, désinstallez-le et installez sa dernière version depuis le site officiel.
7]Réinstallez le pilote de votre carte graphique
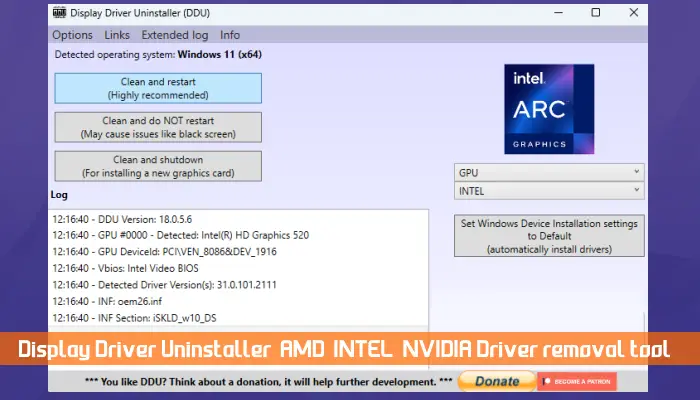
La carte graphique joue un rôle important lorsqu’il s’agit de jouer à des jeux vidéo sur un ordinateur Windows. Un pilote de carte graphique corrompu peut également provoquer le crash de votre système. Nous vous suggérons de réinstaller le pilote de votre carte graphique en le désinstallant complètement. Vous pouvez utiliser le DDU (Display Driver Uninstaller) pour supprimer complètement votre pilote GPU.
8]Utilisez le vérificateur de pilote
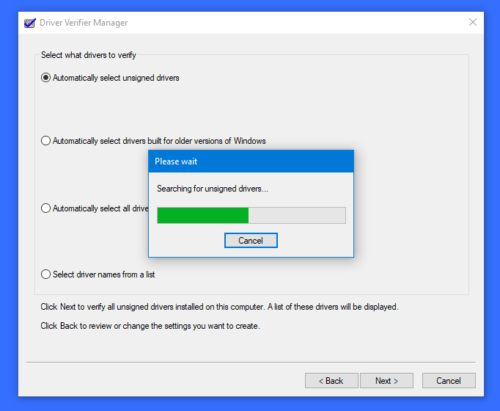
Par défaut, Windows bloque l’installation de pilotes non signés car cela peut constituer une menace pour la sécurité et également provoquer des problèmes sur un ordinateur. Cependant, vous pouvez désactiver l’application des signatures de pilotes pour installer les pilotes non signés sur votre système. Nous vous suggérons d’utiliser Driver Verifier Manager sur votre système pour détecter s’il existe des pilotes non signés.
En plus de cela, nous vous suggérons également de vérifier l’état des pilotes dans le Gestionnaire de périphériques. Si un pilote affiche un panneau d’avertissement, désinstallez-le et redémarrez votre PC.
9]Désinstallez et réinstallez le jeu concerné ou le client Steam
Si le problème se produit uniquement avec un jeu Steam particulier et malgré les tentatives des correctifs ci-dessus, le problème persiste. Il se peut que certains fichiers du jeu soient corrompus. La désinstallation et la réinstallation du jeu concerné peuvent aider. Nous vous suggérons également de désinstaller et de réinstaller le client Steam.
C’est ça.
Pourquoi mes jeux Steam plantent-ils sous Windows 11 ?
Il peut y avoir de nombreuses raisons pour lesquelles les jeux Steam continuent de planter sur votre PC Windows 11. Certains d’entre eux incluent des pilotes de carte graphique corrompus, des fichiers de jeu corrompus, un GPU ou un CPU overclocké, des applications en arrière-plan en conflit, etc.
Windows 11 n’est-il pas stable pour les jeux ?
Windows 11 est stable pour les jeux. Les problèmes de jeu dépendent de nombreux facteurs. Le facteur le plus important pour une expérience de jeu fluide est le matériel pris en charge. Par conséquent, avant d’acheter un jeu, il est important de lire la configuration système requise.
Lire ensuite: Les fichiers n’ont pas pu être validés et seront réacquis par une erreur Steam.