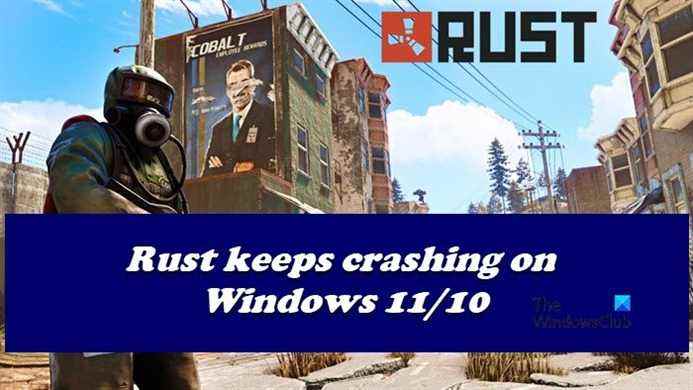Rouiller est l’un des meilleurs jeux multijoueurs. Il est aimé par beaucoup et aurait continué à conquérir le cœur de ses millions d’utilisateurs, sans un problème très étrange. Selon de nombreux utilisateurs, Rust continue de planter sur les ordinateurs Windows 11/10. Ce problème peut être résolu en suivant les solutions que nous allons mentionner.
Pourquoi mon Rust continue-t-il de planter ?
Rust n’est pas très exigeant, mais il existe certaines configurations d’ordinateurs sur lesquels il cessera de fonctionner. Vous devez donc vérifier la configuration système requise avant de rechercher les correctifs. si votre ordinateur répond à peine aux exigences, vous devez prendre des précautions et vous assurer qu’aucun programme ne s’exécute en arrière-plan.
En dehors de cela, certaines des raisons courantes s’appliquent également ici. Tels que des pilotes graphiques obsolètes ou un manque de privilèges administratifs. Ce n’est pas tout, le problème peut également survenir à cause de fichiers de jeu corrompus. Dans cet article, nous allons voir tous les correctifs potentiels et quelques solutions de contournement pour faire fonctionner le jeu.
Rust continue de planter ou de geler sur un PC Windows
Si Rust continue de planter sur votre PC, démarrez le processus de dépannage en recherchant les mises à niveau. Si Rust plante toujours, utilisez les correctifs ci-dessous.
- Mettez à jour votre pilote graphique
- Exécuter Steam en tant qu’administrateur
- Se désinscrire de la bêta de Steam
- Tuer les programmes en arrière-plan
- Vérifier l’intégrité des fichiers du jeu
- Changer l’option d’alimentation
- Réinstallez Rust.
1]Mettez à jour votre pilote graphique
Il est raisonnable de vérifier si le pilote graphique peut supporter Rust au préalable pour des correctifs compliqués. Le pilote graphique obsolète est l’un des motifs sur lesquels plus de la moitié du jeu plante, y compris Rust.
Alors, mettez à jour votre pilote graphique pour assurer un jeu fluide, sans obstacles. Cependant, si la mise à jour ne résout pas le problème, consultez le correctif suivant.
2]Exécuter Steam en tant qu’administrateur
Le mode utilisateur normal peut ne pas être compatible avec Rust, vous pouvez donc exécuter Steam en tant qu’administrateur et voir si cela fonctionne. Vous pouvez cliquer avec le bouton droit sur Steam et sélectionner Exécuter en tant qu’administrateur. Mais pourquoi ne pas le faire fonctionner en mode élevé tout le temps. Les étapes sont indiquées ci-dessous pour faire de même.
- Faites un clic droit sur Fumer.
- Aller vers Propriétés.
- Clique sur le Compatibilité puis cochez la case à côté de Exécutez ce programme en tant qu’administrateur.
- Cliquer sur Appliquer puis sélectionnez d’accord.
Relancez Rust et vérifiez le problème.
3]Désinscription de la bêta de Steam
Steam Beta n’est évidemment pas stable et peut vous causer des problèmes. Si vous faites partie de la version bêta, essayez de la désactiver car elle a un impact négatif majeur sur les performances du jeu. Suivez les étapes pour faire de même.
- Courir Fumer
- Cliquer sur Steam > Paramètres.
- Cliquez sur le bouton Modifier.
- Cliquez sur la zone de liste de la participation bêta.
- Sélectionnez Aucun désabonnement de tous les programmes bêta.
- Cliquez maintenant sur l’option OK.
Relancez Steam et Rust.
4]Tuer les programmes d’arrière-plan
Les programmes en arrière-plan exécutés en même temps que Rust peuvent entraîner le plantage du jeu. Vous pouvez donc fermer les programmes d’arrière-plan et voici comment procéder.
1. Cliquez sur Ctrl+Maj+ESC ouvrir Gestionnaire des tâches.
2. Allez maintenant dans le Traiter onglet et voyez quel processus met beaucoup de pression sur votre CPU et votre RAM.
3. Puis faites un clic droit dessus et sélectionnez Tâche finale.
5]Vérifier l’intégrité des fichiers du jeu
Validez tous les fichiers du jeu afin qu’aucun fichier de jeu corrompu ou manquant ne puisse interférer avec le bon fonctionnement. Les étapes sont les suivantes.
- Ouvrez Steam et accédez à la bibliothèque.
- Cliquez avec le bouton droit sur Rust et accédez à Propriétés.
- Clique sur le Onglet Fichiers locaux puis sélectionnez Vérifier l’intégrité des fichiers du jeu.
Attendez la fin de la vérification, puis vérifiez si Rust continue de planter ou non. Si oui, passez au correctif suivant.
6]Modifier les options d’alimentation
Vous pouvez passer du plan d’alimentation par défaut à Hautes performances afin que le système ne ralentisse pas et qu’en retour, Rust ne se bloque pas.
Voici comment modifier l’option de plan d’alimentation.
- Cliquez sur Gagner + R pour ouvrir la boîte de dialogue Exécuter.
- Tapez la commande et cliquez sur Entrée.
Powercfg.cpl
- Clique sur le Haute performance ou Performances ultimes option.
Redémarrez votre PC et Rust pour vérifier l’état du problème.
7]Réinstaller Rust
Enfin, si vous avez essayé tous les correctifs mentionnés ci-dessus mais que Rust plante toujours sur votre PC, supprimez Rust et réinstallez-le. Lancez-le maintenant pour tester le problème. Croisons les doigts, vous n’aurez plus à vous plaindre du plantage de Rust.
Configuration requise pour exécuter Rust
Voici la configuration système requise pour jouer à Rust.
Le minimum
- CPU: Intel Core i7-3770 / AMD FX-9590 ou supérieur
- RAM: 8 Go
- Système d’exploitation: Windows 7 64 bits
- CARTE VIDÉO: GTX 670 2 Go / AMD R9 280 mieux
- ESPACE DISQUE: 10 Go
- RAM VIDÉO DÉDIÉE: 2048 Mo
conseillé
- CPU: Intel Core i7-4690K / AMD Ryzen 5 1600
- RAM: 16 GB
- Système d’exploitation: Windows 10 64 bits
- CARTE VIDÉO: GTX 980 / AMD R9 Fury
- ESPACE DISQUE: 12 Go
- RAM VIDÉO DÉDIÉE: 4096 Mo
J’espère que cela a aidé.
En rapport: Le Medium continue de planter ou de se bloquer sur PC.