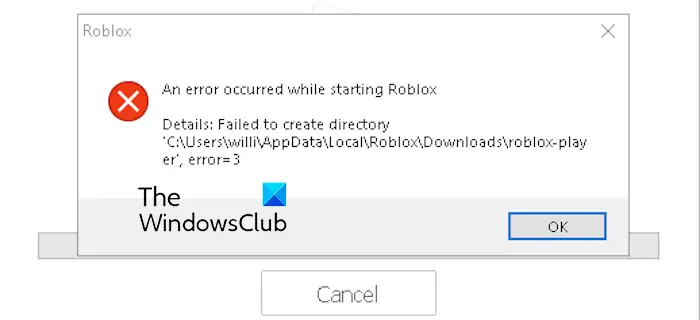Est-ce que tu vois Échec de la création du répertoire message au lancement Roblox? Certains utilisateurs de Roblox ont signalé avoir reçu cette erreur chaque fois qu’ils exécutaient le lanceur. Voici le message d’erreur complet qui s’affiche :
Une erreur s’est produite lors du démarrage de Roblox
Détails : échec de la création du répertoire « C:UsersAppDataLocalRobloxDownloadsroblox-player », erreur = 3
Dans le message d’erreur ci-dessus, le chemin du dossier varie en fonction du nom d’utilisateur de votre PC. Maintenant, si vous obtenez la même erreur et que vous ne savez pas comment la corriger, voici les correctifs fonctionnels qui vous aideront à l’éliminer. Alors, regardez ci-dessous.
Correction de Roblox Échec de la création du répertoire, erreur = 3
Si vous obtenez erreur=3 avec le message d’erreur « Échec de la création du répertoire« En essayant d’exécuter Roblox, vous pouvez utiliser les solutions suivantes pour résoudre ce problème :
- Ajoutez un dossier Téléchargements dans le dossier Roblox AppData.
- Exécutez Roblox avec les droits d’administrateur.
- Essayez de réinstaller Roblox depuis le Microsoft Store.
1]Ajoutez un dossier Téléchargements dans le dossier Roblox AppData

De nombreux utilisateurs concernés ont signalé que l’ajout manuel d’un sous-dossier Téléchargements au dossier Roblox AppData a résolu comme par magie l’erreur pour eux. Donc, vous pouvez également essayer de faire de même et vérifier si cela aide. Voici comment procéder :
Tout d’abord, appuyez sur la touche de raccourci Win+R pour ouvrir le Courir boîte de commande.
Ensuite, tapez %Données d’application locale% dans son champ Ouvrir et appuyez sur le bouton Entrée pour ouvrir rapidement le dossier Local AppData dans l’Explorateur de fichiers.
Maintenant, trouvez le Roblox dossier dans le répertoire ouvert et double-cliquez dessus pour l’ouvrir.
Après cela, faites un clic droit sur l’espace vide du dossier et sélectionnez le Nouveau > Dossier option. Ou appuyez sur la touche de raccourci CTRL+SHIFT+N pour créer un nouveau dossier.
Enfin, nommez ce dossier nouvellement créé comme Téléchargements.
Une fois terminé, quittez la fenêtre de l’Explorateur de fichiers et lancez Roblox pour vérifier si l’erreur = 3 est résolue maintenant.
Lire: Roblox ne se lance pas ou ne fonctionne pas sur un PC Windows.
2]Exécutez Roblox avec les droits d’administrateur

Il se peut qu’il manque des droits d’administrateur, provoquant l’erreur lors du démarrage de Roblox. Vous pouvez donc essayer de lancer Roblox en tant qu’administrateur et voir si cela corrige l’erreur. Pour ce faire, faites un clic droit sur le raccourci du bureau Roblox et sélectionnez Exécuter en tant qu’administrateur pour vérifier si l’erreur est résolue. Si oui, vous pouvez faire en sorte que Roblox s’exécute toujours en tant qu’administrateur en suivant les étapes ci-dessous :
- Tout d’abord, ouvrez l’Explorateur de fichiers en utilisant Win+E et cliquez avec le bouton droit sur le fichier exécutable principal de Roblox.
- Ensuite, choisissez le Propriétés option dans le menu contextuel.
- Après cela, accédez au Compatibilité dans la fenêtre Propriétés et cochez la case appelée Exécutez ce programme en tant qu’administrateur.
- Une fois terminé, enregistrez les modifications en appuyant sur le bouton Appliquer > OK.
Lire: Roblox Marketplace ne fonctionne pas ou ne se charge pas.
3]Essayez de réinstaller Roblox depuis le Microsoft Store

Certains utilisateurs ont signalé que l’installation de Roblox à partir du Microsoft Store avait corrigé l’erreur Échec de la création du répertoire. Par conséquent, si le scénario est applicable, désinstallez Roblox puis réinstallez-le depuis le Store. Voici comment procéder :
Tout d’abord, ouvrez Paramètres à l’aide de Win+I et accédez à Applications > Applications installées. Localisez l’application Roblox, cliquez sur le bouton de menu à trois points à côté, choisissez Désinstaller, puis suivez les instructions demandées.
Maintenant, ouvrez Exécuter et entrez %Données d’application% dedans. Dans le répertoire ouvert, sélectionnez le dossier Roblox et appuyez sur le bouton Supprimer pour l’effacer. De même, effacez tous les fichiers résiduels associés à Roblox à partir d’autres emplacements tels que les données du programme, les données d’application locales, etc.
Une fois terminé, redémarrez votre PC et ouvrez le Microsoft Store. Recherchez Roblox, puis installez l’application.
Vous pouvez maintenant lancer Roblox et profiter des jeux sans erreur=3.
Voir: Correction de l’utilisation élevée du processeur de Roblox sur PC.
J’espère que ça aide!
Comment corriger l’erreur Une erreur s’est produite lors du démarrage de Roblox ?
Si vous obtenez l’erreur « Une erreur s’est produite lors du démarrage de Roblox » lorsque vous essayez d’ouvrir le lanceur, vérifiez d’abord l’état du serveur de Roblox et assurez-vous que ses serveurs sont opérationnels. En plus de cela, assurez-vous que votre connexion Internet fonctionne correctement, réinitialisez votre routeur et réinitialisez TCP/IP pour corriger l’erreur. Il se peut également que votre pare-feu soit à l’origine de l’erreur. Alors, autorisez Roblox via votre pare-feu et vérifiez si l’erreur est corrigée.
Qu’est-ce que le code d’erreur 403 Roblox ?
Le code d’erreur 403 sur Roblox est une erreur d’authentification. Vous recevrez un message d’erreur indiquant « Une erreur a été rencontrée lors de l’authentification » lorsque ce code d’erreur est déclenché. Cela se produit lorsque les serveurs de jeu rejettent la ressource ou l’action demandée en raison de mauvaises configurations, de problèmes de connectivité réseau, etc. Si vous obtenez cette erreur, vérifiez votre connexion Internet ainsi que l’état du serveur de jeu Roblox. Vous pouvez également désactiver brièvement votre antivirus/pare-feu, vider le cache Roblox ou réinstaller ROblxo pour corriger l’erreur.
Maintenant lis: L’application a rencontré une erreur irrécupérable dans Roblox.