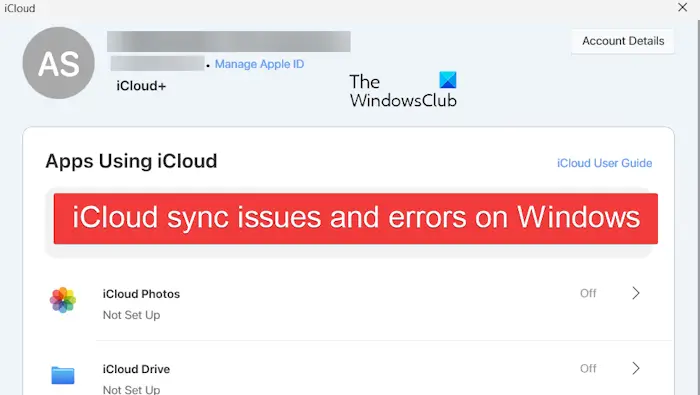Si iCloud ne synchronise pas vos fichiers et dossiers depuis un iPhone, iPad, iPod touch ou Mac vers un PC Windows, cet article vous aidera à résoudre le problème.
De nombreux utilisateurs ont signalé avoir rencontré des problèmes de synchronisation lors de l’utilisation d’iCloud sous Windows. Certains ont également déclaré qu’ils continuaient à recevoir des erreurs de synchronisation telles que :
ABC ne sera pas synchronisé car le chemin est trop long.
Pourquoi mon iCloud ne se synchronise-t-il pas sous Windows ?
Il peut y avoir différentes raisons pour lesquelles iCloud peut ne pas synchroniser les données sous Windows. Les deux principales raisons de ce problème incluent un problème de serveur et une mauvaise connexion réseau. En plus de cela, cela peut également se produire si votre iCloud Drive manque d’espace de stockage libre.
Résoudre les problèmes et les erreurs de synchronisation iCloud sous Windows
Si iCloud Drive ne se synchronise pas ou continue de générer une erreur lors de la synchronisation des fichiers sur votre PC Windows 11/10, vous pouvez suivre les correctifs ci-dessous :
- Fermez iCloud et réactivez-le.
- Déconnectez-vous d’iCloud et reconnectez-vous.
- Vérifiez l’état du service iCloud.
- Testez votre connexion Internet.
- Assurez-vous que les services iCloud s’exécutent au démarrage.
- Supprimez les caractères spéciaux des fichiers et dossiers.
- Assurez-vous qu’iCloud est à jour.
- Assurez-vous que vous disposez de suffisamment d’espace de stockage sur iCloud.
- Utilisez iCloud sur le Web.
- Réinstallez iCloud.
1]Fermez iCloud et réactivez-le
La première chose à faire pour résoudre le problème est de fermer complètement iCloud, de relancer l’application et de reconfigurer iCloud Drive. Voici comment procéder :
Tout d’abord, quittez l’application iCloud, puis accédez à votre barre d’état système.
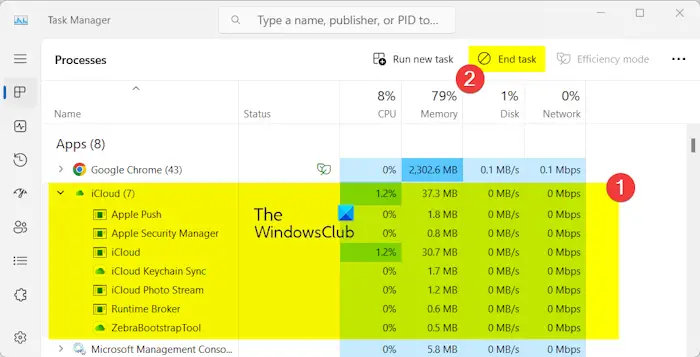
L’application doit s’exécuter en arrière-plan ; ouvrir le Gestionnaire des tâches à l’aide de CTRL+SHIFT+ESC, sélectionnez l’application iCloud dans l’onglet Processus et appuyez sur le bouton Tâche finale bouton.
Maintenant, redémarrez l’application iCloud, puis cliquez sur le bouton fléché droit présent à côté du Lecteur iCloud application.
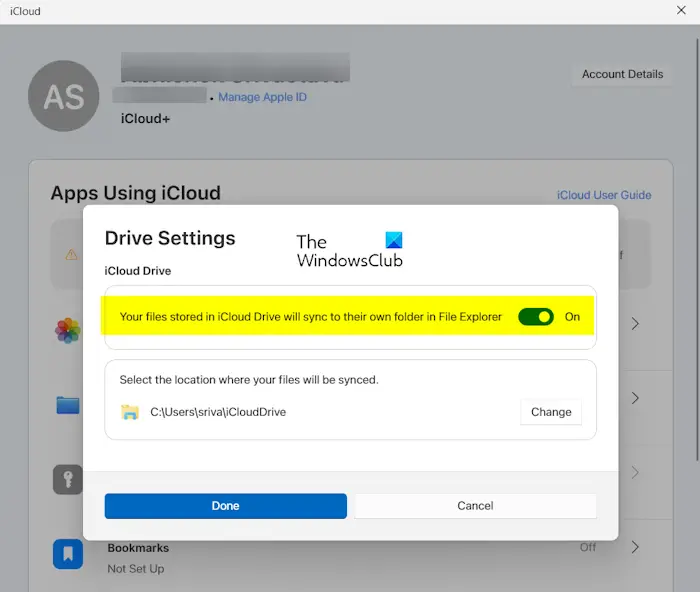
Après cela, activez le Vos fichiers stockés dans iCloud Drive seront synchronisés avec leur propre dossier dans l’Explorateur de fichiers basculer.
Ensuite, définissez l’emplacement souhaité pour synchroniser vos fichiers iCloud Drive sous Windows.
Une fois terminé, appuyez sur le Fait bouton pour enregistrer les modifications.
Vérifiez si iCloud synchronise correctement ou non vos fichiers sur votre PC.
Lire: Une erreur s’est produite lors de l’erreur d’authentification iCloud sous Windows.
2]Déconnectez-vous d’iCloud et reconnectez-vous
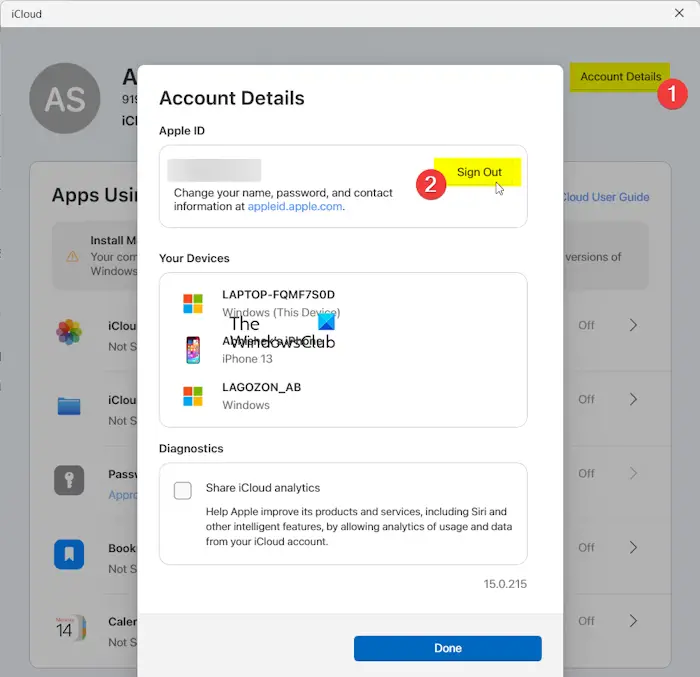
Si le problème persiste, vous pouvez vous déconnecter de l’application iCloud sur votre PC, redémarrer votre ordinateur et vous reconnecter. Pour ce faire, ouvrez iCloud et appuyez sur le bouton Détails du compte bouton dans le coin supérieur droit. Après cela, cliquez sur le Se déconnecter et déconnectez-vous de votre compte.
Une fois terminé, redémarrez Windows, rouvrez l’application iCloud, connectez-vous à nouveau à votre identifiant Apple et activez iCloud Drive pour résoudre le problème.
3]Vérifiez l’état du service iCloud
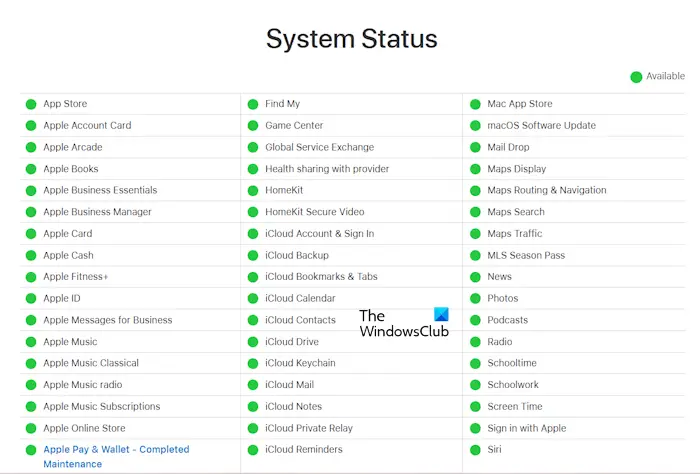
Si les services iCloud sont actuellement en panne, vous rencontrerez probablement des erreurs de synchronisation et des problèmes avec iCloud Drive sous Windows. Par conséquent, excluez la possibilité de problèmes de serveur persistants à la fin d’Apple. Vous pouvez ouvrir la page État du système d’Apple et vérifier si les services iCloud Drive sont en cours d’exécution.
4]Testez votre connexion Internet
Une autre cause potentielle du problème pourrait être une mauvaise connexion Internet. Si votre PC Windows n’est pas connecté à une connexion Internet stable, vous rencontrerez probablement des erreurs de synchronisation avec iCloud. Assurez-vous donc que votre ordinateur dispose d’une connexion réseau solide.
Lire: iCloud ne me permet pas de me connecter ou de me déconnecter sur PC.
5]Assurez-vous que les services iCloud s’exécutent au démarrage
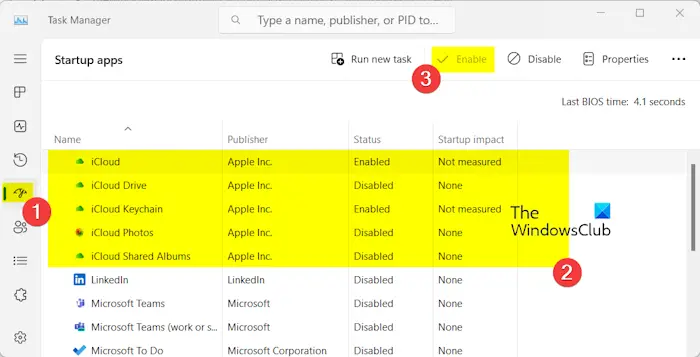
Vous pouvez résoudre les problèmes de synchronisation iCloud sur votre PC en exécutant les services iCloud au démarrage. Pour ce faire, voici les étapes à suivre :
- Tout d’abord, lancez le Gestionnaire des tâches en utilisant CTRL+SHIFT+ESC.
- Maintenant, allez au Applications de démarrage dans le volet de gauche.
- Ensuite, sélectionnez le iCloud application, puis appuyez sur le bouton Activer bouton pour le démarrer au démarrage.
- De la même manière, vous pouvez faire le iCloud Drive, Photos iCloud, Porte-clés iCloud, et Albums partagés iCloud les applications s’exécutent au démarrage de Windows.
Vérifiez si les problèmes de synchronisation sont résolus maintenant.
Lire: Comment transférer des fichiers d’iCloud vers OneDrive sur iPhone ?
6]Supprimer les caractères spéciaux des fichiers et dossiers
Selon les rapports de certains utilisateurs, Windows ne vous permet pas de synchroniser les fichiers et dossiers comportant des caractères spéciaux (/, :, *, ?, «, etc.) dans leurs noms. Ainsi, ces fichiers et dossiers iCloud ne sont pas synchronisés sous Windows. Par conséquent, si le scénario est applicable, renommez vos fichiers et dossiers iCloud et supprimez les caractères spéciaux de leurs noms.
7]Assurez-vous qu’iCloud est à jour
Le problème peut également survenir avec une version obsolète d’iCloud. Alors, mettez à jour l’application iCloud vers sa dernière version et vérifiez si cela vous aide.
Pour ce faire, ouvrez le Microsoft Store, accédez au Bibliothèque et appuyez sur le bouton Obtenir les mises à jour bouton. Le Store trouvera les applications obsolètes, y compris iCloud, et commencera à les mettre à jour. Une fois terminé, redémarrez iCloud et voyez si le problème est résolu.
8]Assurez-vous que vous disposez de suffisamment d’espace de stockage sur iCloud
Lorsque votre stockage iCloud atteint sa capacité maximale, cela peut entraîner des erreurs et des problèmes de synchronisation. Par conséquent, vous devez garantir suffisamment d’espace de stockage sur iCloud pour synchroniser les fichiers et les dossiers sous Windows.
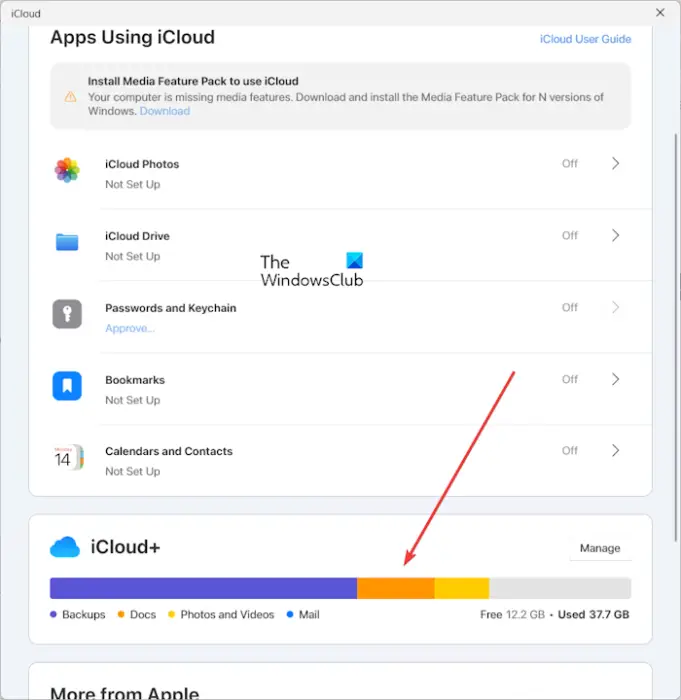
Ouvrez l’application iCloud et faites défiler vers le bas pour vérifier la quantité d’espace de stockage libre restant sur votre disque. Si l’espace libre est insuffisant, supprimez certains fichiers inutiles de votre lecteur iCloud et vérifiez si le problème est résolu.
Voir: Les photos iCloud ne se téléchargent pas ou ne s’affichent pas sous Windows.
9]Utilisez iCloud sur le Web
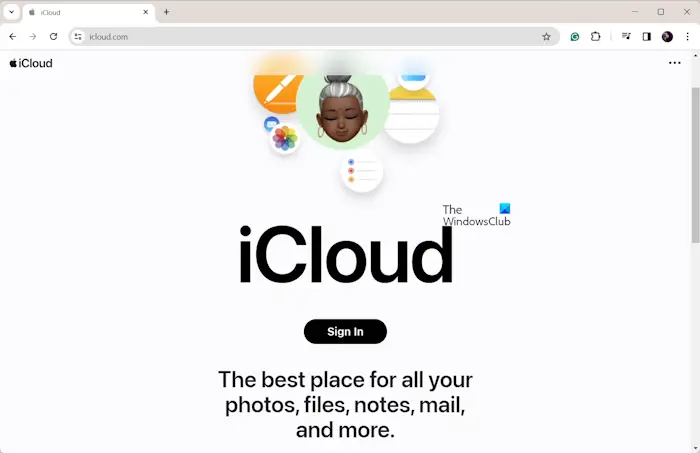
La prochaine chose que vous pouvez faire pour synchroniser vos fichiers et dossiers iCloud sous Windows est d’utiliser la version Web d’iCloud. Vous pouvez ouvrir le icloud.com site Web dans un navigateur Web et appuyez sur le bouton Se connecter bouton. Après cela, entrez votre identifiant Apple et votre mot de passe pour vous connecter à votre compte. Vérifiez si vos données se synchronisent correctement ou non.
10]Réinstaller iCloud
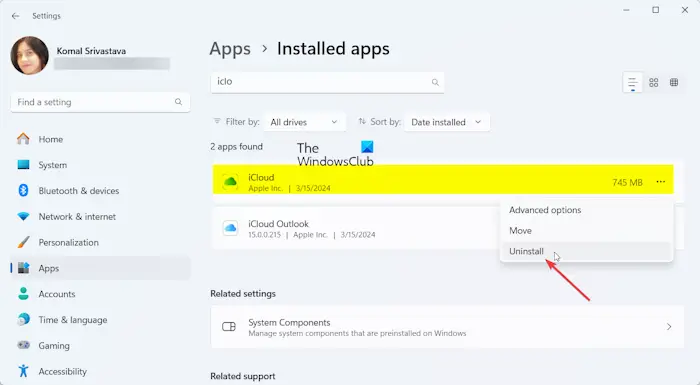
Si le problème n’est toujours pas résolu, vous avez peut-être affaire à une installation incorrecte ou défectueuse de l’application iCloud. Vous pouvez désinstaller l’application, puis la réinstaller pour résoudre le problème.
- Tout d’abord, quittez complètement l’application iCloud et les processus associés à l’aide du Gestionnaire des tâches.
- Maintenant, appuyez sur Win+I pour ouvrir le Paramètres application et accédez à l’application applications languette. Ensuite, cliquez sur le Applications installées option.
- Ensuite, cliquez sur le bouton de menu à trois points à côté de l’application iCloud et choisissez l’option Désinstaller option.
- Lorsque l’application est désinstallée, supprimez tous les fichiers restants liés à iCloud sous Windows.
- Une fois terminé, redémarrez votre ordinateur et ouvrez le Microsft Store pour réinstaller l’application iCloud.
Maintenant, relancez iCloud, connectez-vous à votre identifiant Apple, configurez iCloud Drive et d’autres applications et voyez si le problème est maintenant résolu.
Lire: iCloud a rencontré une erreur lors de la tentative de connexion au serveur.
Si le problème persiste, vous pouvez contacter l’équipe d’assistance Apple pour obtenir l’aide nécessaire.
Comment réparer les réparations et les échecs d’installation d’iCloud pour Windows ?
Si vous ne parvenez pas à télécharger ou à installer iCloud sur Windows, assurez-vous d’être bien connecté à une connexion Internet stable. En dehors de cela, installez le Media Feature Pack manquant sur votre PC, exécutez le programme d’installation iCloud en tant qu’administrateur, supprimez l’installation précédente de l’application iCloud ou exécutez l’utilitaire de résolution des problèmes d’installation et de désinstallation du programme.