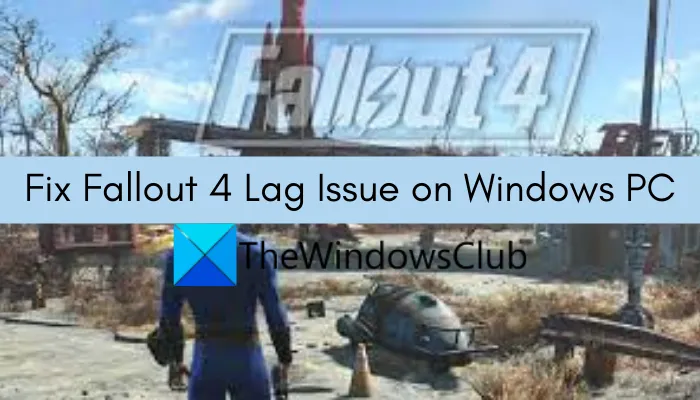Éprouvez-vous problèmes de retard et de bégaiement sur Fallout 4 sur PC Windows 11/10 ? Voici un guide complet pour résoudre le problème de décalage de Fallout 4 sur votre PC. Fallout 4 est un jeu de rôle d’action populaire parmi les amateurs de jeux. Cependant, certains utilisateurs ont signalé des problèmes de décalage avec le jeu. Si vous faites partie des utilisateurs concernés confrontés au même problème, vous pouvez suivre les correctifs ci-dessous pour résoudre le problème.
Quelles sont les causes des problèmes de décalage sur Fallout 4 ?
Il peut y avoir plusieurs raisons pour lesquelles vous pouvez rencontrer des problèmes de décalage sur Fallout 4. Voici quelques-unes des causes possibles :
- Si vous avez un pilote graphique obsolète, corrompu ou défectueux sur votre PC, cela peut entraîner des problèmes de décalage dans le jeu Fallout 4. Par conséquent, si le scénario s’applique, vous pouvez essayer de mettre à jour le pilote de votre carte graphique pour résoudre le problème.
- Certains paramètres du jeu peuvent également causer le même problème. Vous pouvez essayer de modifier les paramètres pour résoudre le problème.
- Si plusieurs applications s’exécutent en arrière-plan, il est possible que vous rencontriez un problème de décalage avec votre jeu. Donc, dans ce cas, vous pouvez essayer de fermer toutes les applications gourmandes en CPU/mémoire pour résoudre le problème.
Il peut y avoir d’autres raisons pour le même problème. Dans tous les cas, vous pouvez essayer de résoudre le problème en utilisant les solutions que nous avons mentionnées dans ce guide. Alors, laissez-nous vérifier les correctifs.
Quelles sont les causes du bégaiement de Fallout 4 ?
Fallout 4 peut bégayer pour diverses raisons. Cela peut être dû à l’utilisation d’un système Windows obsolète, de moins de RAM ou de pilotes de carte GPU obsolètes. En dehors de cela, il peut également être déclenché en raison d’un trop grand nombre d’applications en arrière-plan ouvertes ou de problèmes de compatibilité.
Résoudre les problèmes de bégaiement et de décalage de Fallout 4 sur un PC Windows
Voici les méthodes pour résoudre les problèmes de décalage et de bégaiement dans Fallout 4 sur un PC Windows 11/10 :
- Mettez à jour votre pilote graphique.
- Ajustez certains paramètres de la carte graphique (pour les utilisateurs de cartes graphiques NVIDIA).
- Modifiez les paramètres du jeu.
- Fermez les applications de monopolisation du processeur.
- Délimitez la limite de FPS.
Discutons maintenant des correctifs ci-dessus en détail !
1]Mettez à jour votre pilote graphique
La première chose à faire pour résoudre les problèmes de décalage dans Fallout 4 est de mettre à jour votre pilote graphique. Il s’avère que les pilotes graphiques obsolètes ou défectueux peuvent causer des problèmes de décalage avec vos jeux comme Fallout 4, alors assurez-vous d’avoir un pilote graphique à jour sur votre PC. Si vous n’avez pas mis à jour les pilotes de votre carte vidéo ou de votre carte graphique depuis un certain temps, recherchez les mises à jour de pilotes en attente et installez-les.
Il existe différents moyens de mettre à jour vos pilotes graphiques sur un PC Windows, à savoir :
- Vous pouvez utiliser la fonctionnalité Mises à jour facultatives qui est présente dans la section Paramètres > Mise à jour Windows.
- Vous pouvez également trouver les derniers pilotes graphiques sur le site officiel du fabricant de l’appareil. Téléchargez et installez simplement les pilotes graphiques sur votre système.
- Une autre méthode conventionnelle pour mettre à jour les pilotes graphiques consiste à utiliser le Gestionnaire de périphériques en suivant les étapes ci-dessous :
- Ouvrez le Gestionnaire de périphériques.
- Sélectionnez Cartes graphiques et développez le menu correspondant.
- Appuyez sur votre carte graphique et faites un clic droit dessus.
- Clique sur le Mettre à jour le pilote option.
- Terminez le processus de mise à jour en suivant les instructions à l’écran.
- Si vous souhaitez installer automatiquement les mises à jour de tous vos pilotes, y compris les pilotes graphiques, utilisez un programme de mise à jour de pilote gratuit.
Après avoir mis à jour vos pilotes graphiques, vous devriez cesser de rencontrer des problèmes de décalage sur Fallout 4. Cependant, si le problème persiste, vous pouvez passer au correctif potentiel suivant pour résoudre le problème.
Voir: Battlefield 2042 FPS Drops et problèmes de bégaiement sur PC.
2]Ajustez certains paramètres de la carte graphique (pour les utilisateurs de cartes graphiques NVIDIA)
Les utilisateurs de cartes graphiques NVIDIA peuvent essayer de modifier certains paramètres de la carte graphique pour résoudre les problèmes de décalage dans Fallout 4. Voici les étapes à suivre :
- Tout d’abord, faites un clic droit sur la zone vide de votre bureau, et dans le menu contextuel, cliquez sur l’option Panneau de configuration NVIDIA.
- Maintenant, dans la fenêtre du panneau de configuration NVIDIA, localisez le Gérer les paramètres 3D option dans le volet de gauche.
- Ensuite, dans le panneau de droite, cliquez sur le bouton Ajouter, parcourez et sélectionnez le fichier exécutable de Fallout 4.
- Après cela, vous pourrez modifier les paramètres de Fallout 4 et rechercher des options sous le Spécifiez les paramètres de ce programme section.
- Ensuite, modifiez les paramètres suivants comme indiqué ci-dessous :
-Choisir Mode de gestion de l’alimentation à Privilégiez les performances maximales
-Ensemble Triple mise en mémoire tampon à Au
-Ensemble Nombre maximal d’images pré-rendues à 1
-Ensemble Synchronisation verticale à Au - Lorsque vous avez terminé de modifier les paramètres ci-dessus, relancez le jeu Fallout 4 et voyez si les problèmes de décalage sont résolus ou non.
Si vous rencontrez toujours des problèmes de retard sur Fallout 4, essayez la prochaine solution potentielle pour résoudre le problème.
Lire: Résoudre le problème de bégaiement de Far Cry 6 sur un PC Windows.
3]Modifier les paramètres du jeu
Certains paramètres du jeu peuvent également entraîner des problèmes de retard dans Fallout 4. Si le scénario s’applique, vous pouvez essayer de modifier les paramètres du jeu. Voici les étapes pour modifier les paramètres du jeu :
- Tout d’abord, ouvrez le jeu Fallout 4. puis accédez au menu de lancement et appuyez sur Options.
- Maintenant, choisissez la valeur de Résolutions identique à celle utilisée par votre moniteur.
- Ensuite, cochez les cases associées aux options appelées Mode fenêtré et Sans bordure.
- Après cela, appuyez sur OK pour appliquer les modifications.
- Enfin, essayez de relancer le jeu et voyez si le problème est maintenant résolu.
Si vous ne parvenez pas à résoudre le problème à l’aide de cette méthode, nous avons d’autres correctifs pour résoudre le problème. Alors, passez à la solution suivante.
POINTE: Red Eclipse est un jeu de tir à la première personne gratuit que vous voudrez peut-être découvrir.
4]Fermez les applications de monopolisation du processeur
Les problèmes de retard peuvent également être causés si vous avez trop d’applications monopolisant le processeur/la mémoire en cours d’exécution sur votre système à la fois. Par conséquent, fermez simplement tous les programmes inutiles ouverts et exécutés en arrière-plan. Pour ce faire, ouvrez simplement le Gestionnaire des tâches à l’aide du raccourci clavier Ctrl + Maj + Échap. Ensuite, sélectionnez les processus inutiles et cliquez sur le bouton Fin de tâche pour fermer le programme.
Lire: Correction du blocage ou du blocage de Call of Duty Warzone sur un PC Windows.
5] Délimiter la limite FPS
Vous pouvez également essayer de délimiter la limite FPS de Fallout 4 pour résoudre les problèmes de retard. Pour ce faire, vous pouvez utiliser le Bloc-notes et suivre les étapes ci-dessous :
- Tout d’abord, allez dans le dossier suivant où se trouvent généralement les fichiers du jeu :
C:UsersYourWindowsNameDocumentsMy GamesFallout4
- Maintenant, trouvez le Fallout4Prefs.ini fichier et faites un clic droit dessus.
- Dans le menu contextuel, sélectionnez le Ouvrir avec > Bloc-notes option.
- Ensuite, cliquez sur le raccourci clavier Ctrl + F pour ouvrir le Trouver boîte de dialogue et entrez iIntervallePrésent dans la case et appuyez sur le bouton Entrée.
- Après cela, recherchez la ligne avec la syntaxe ci-dessus et modifiez iPresentInterval=1 à iPresentInterval=0.
- Une fois terminé, enregistrez le fichier et quittez le Bloc-notes.
- Enfin, relancez le jeu et voyez si le problème est résolu.
Espérons que cette méthode résoudra le problème pour vous si rien d’autre ne l’a fait.
Remarque : si vous rencontrez un autre problème lors de la modification du fichier INI, vous pouvez annuler les modifications et modifier à nouveau iPresentInterval=0 à iPresentInterval=1.
Comment puis-je rendre Fallout 4 plus fluide ?
Pour rendre Fallout 4 plus fluide, vous pouvez essayer les solutions que nous avons mentionnées dans cet article. Vous pouvez essayer de mettre à jour les pilotes de carte GPU, de fermer les applications d’arrière-plan inutiles, de mettre à jour Windows et de modifier vos paramètres de jeu.
C’est ça!
Maintenant lis: