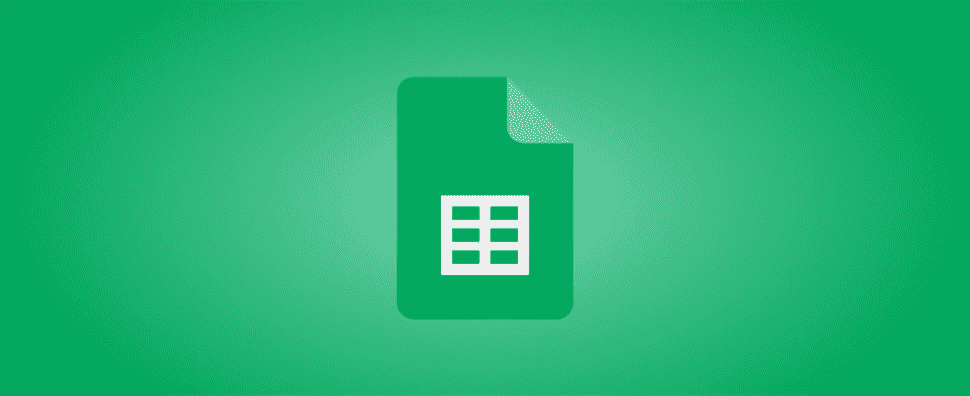Si vous avez parcouru le menu de Google Sheets, vous avez peut-être remarqué un outil appelé Slicer. Cette fonctionnalité pratique vous permet de filtrer des tableaux, des graphiques ou des tableaux croisés dynamiques dans votre feuille de calcul. Nous vous montrerons comment les utiliser.
Qu’est-ce qu’un segment dans Google Sheets ?
Comme mentionné, vous pouvez utiliser un segment pour filtrer les données. Vous vous demandez peut-être en quoi cela est différent ou meilleur que les filtres disponibles dans Google Sheets.
C’est simple : un segment peut rester sur votre feuille et, avec de simples boutons, vous pouvez filtrer le tableau ou le graphique joint. Cela rend l’outil idéal pour manipuler les données en un coup d’œil.
Si vous utilisez un filtre dans Google Sheets, vous ne pouvez pas l’enregistrer pour le réutiliser. Vous pouvez également enregistrer une vue filtrée dans Sheets et la réutiliser quand vous le souhaitez.
EN RELATION: Comment filtrer dans Google Sheets
Mais avec un slicer, vous pouvez définir un filtre par défaut. Cela signifie que toute personne ayant accès à la feuille verra le filtre déjà appliqué lorsqu’elle ouvrira la feuille. C’est parfait pour un tableau de bord personnalisé que vous configurez pour votre équipe.
Ajouter et utiliser un segment dans Google Sheets
Maintenant que vous savez ce que fait un slicer, voyons comment en ajouter et en utiliser un.
Sélectionnez le graphique ou le tableau auquel vous souhaitez appliquer le segment. Pour notre exemple, nous utiliserons un graphique à secteurs afin que vous puissiez voir avec quelle facilité les données sont filtrées. Allez dans le menu et cliquez sur Data > Slicer.

Vous verrez alors le slicer qui ressemble à une barre d’outils flottante. Vous pouvez le déplacer où vous voulez sur votre feuille.

Ensuite, sélectionnez une colonne à filtrer dans la barre latérale qui s’affiche. Si vous ne voyez pas la barre latérale, double-cliquez sur le Slicer pour l’ouvrir.
Vous devriez voir les étiquettes de colonne pour les données que vous avez utilisées dans la liste déroulante Colonne. Sélectionnez-en un et vous le verrez s’afficher sur le slicer.

Cliquez sur l’icône de filtre ou sur la flèche déroulante du segment pour appliquer un filtre à cette colonne. Vous verrez que vous pouvez filtrer par condition, comme le texte qui contient un mot-clé ou des valeurs supérieures à un certain montant. Vous pouvez également filtrer par valeur en désélectionnant les valeurs que vous ne voulez pas, en laissant celles que vous voulez marquées.

Cliquez sur « OK » pour appliquer le filtre et vous verrez vos données et votre graphique ou tableau se mettre à jour immédiatement. Vous pouvez également voir le nombre d’éléments filtrés sur le slicer lui-même.

Revenez à ces endroits pour changer ou effacer le filtre au besoin.
EN RELATION: Comment créer un graphique à secteurs dans Google Sheets
Modifier ou personnaliser un segment
Vous pouvez modifier l’ensemble de données, la colonne de filtre ou l’apparence de votre segment. Sélectionnez le slicer, cliquez sur les trois points en haut à droite de celui-ci et choisissez « Modifier le slicer ».

Cela rouvre la barre latérale Slicer avec des onglets pour les données et personnaliser. Utilisez l’onglet Données pour ajuster la plage de données ou la liste déroulante Colonne pour choisir une autre colonne de filtre.

Utilisez l’onglet Personnaliser pour modifier le titre, le style de police, la taille, le format ou la couleur, ou modifier la couleur d’arrière-plan.

Plus d’actions de trancheuse
Lorsque vous sélectionnez le segment et cliquez sur les trois points, vous verrez plus d’actions. Vous pouvez copier ou supprimer le segment ainsi que définir le filtre actuel par défaut.

De plus, vous pouvez ajouter plusieurs segments au même ensemble de données. Cela vous permet de configurer plusieurs filtres pour différentes colonnes de données pour votre graphique ou votre tableau.

Pour un moyen rapide et pratique de filtrer les données de votre tableau ou de votre graphique et de garder le filtre visible, consultez l’outil de découpage dans Google Sheets.
Si vous utilisez également Excel, découvrez également comment trier et filtrer les données !