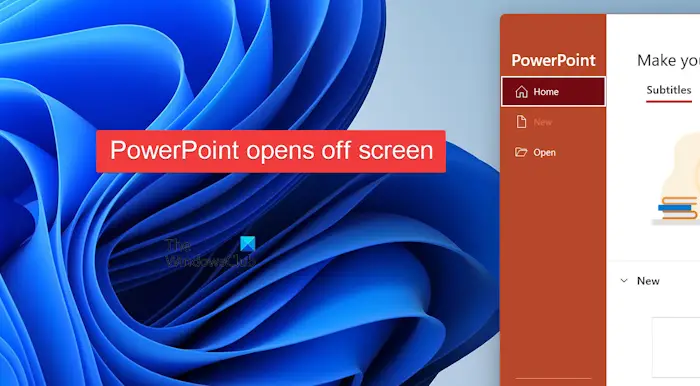Cet article vous montrera quoi faire lorsque votre PowerPoint continue de s’ouvrir hors de l’écran sous Windows 11/10. Certains utilisateurs de PowerPoint ont signalé que chaque fois qu’ils ouvraient l’application PowerPoint, celle-ci apparaissait en dehors de l’écran.
Ce problème peut être frustrant car il rend l’application inutilisable. Si vous faites partie des utilisateurs concernés, ne vous inquiétez pas, car nous avons des solutions efficaces à ce problème. Vous pouvez consulter les correctifs ci-dessous.
PowerPoint continue de s’ouvrir hors écran sous Windows 11
Si PowerPoint s’ouvre en dehors de l’écran de votre moniteur sous Windows 11/10, vous pouvez utiliser les méthodes ci-dessous pour résoudre le problème :
- Maximisez PowerPoint depuis votre barre des tâches.
- Utilisez le raccourci clavier Alt + Barre d’espace + M.
- Vérifiez si vous aviez déjà configuré deux moniteurs.
- Assurez-vous que vos paramètres d’affichage sont corrects.
- Exécutez PowerPoint en mode sans échec.
1]Maximisez PowerPoint depuis votre barre des tâches

La première chose que vous pouvez faire pour résoudre le problème est d’essayer d’agrandir la fenêtre PowerPoint à partir de votre barre des tâches. Pour ce faire, passez votre souris sur l’icône PowerPoint de votre barre des tâches. Maintenant, faites un clic droit sur la fenêtre d’aperçu qui apparaît. Dans le menu contextuel, sélectionnez le Restaurer ou Maximiser option. Cela ramènera la fenêtre PowerPoint à votre écran.
2]Utilisez le raccourci clavier Alt + Barre d’espace + M

De nombreux utilisateurs ont signalé que l’utilisation du raccourci clavier Alt + Barre d’espace + M, puis des touches fléchées, les avait aidés à résoudre le problème. Vous pouvez également essayer de faire de même et voir si cela aide. Voici comment:
Tout d’abord, frappez le Alt + Barre d’espace + M combinaison de touches de votre clavier pour activer le Se déplacer fonction.
Une fois terminé, utilisez la touche fléchée gauche de votre clavier pour amener la fenêtre PowerPoint vers le centre de votre écran.
Dans le cas où la fenêtre va à l’extrême gauche de l’écran, appuyez sur la touche fléchée droite pour l’amener à droite de l’écran puis au milieu de l’écran.
Lorsque vous avez fini de déplacer la fenêtre PowerPoint vers la position souhaitée, appuyez sur le bouton Entrée.
Vous pouvez maintenant fermer puis rouvrir l’application et elle s’ouvrira à sa dernière position où vous avez fermé l’application.
Lire: Comment arrêter le décalage vidéo dans PowerPoint ?
3]Vérifiez si vous aviez déjà configuré deux moniteurs
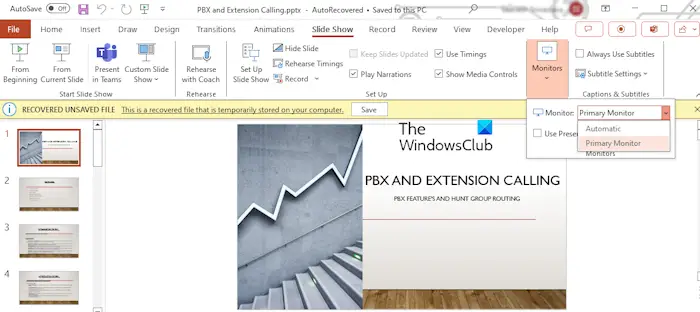
Avez-vous plusieurs moniteurs installés ou en aviez-vous un auparavant ? Il se peut que le diaporama PowerPoint soit configuré pour s’ouvrir sur le mauvais moniteur et que ce problème se produise. Par conséquent, vous pouvez définir le bon moniteur pour ouvrir la présentation. Pour ce faire, procédez comme suit :
- Dans la fenêtre PowerPoint, accédez au Diaporama languette.
- Maintenant, cliquez sur le Moniteur bouton de menu déroulant dans le groupe Moniteurs.
- Ensuite, choisissez le bon moniteur sur lequel vous souhaitez afficher la présentation.
Si plusieurs moniteurs sont correctement configurés, assurez-vous que les câbles sont correctement connectés afin de pouvoir afficher l’application sur un autre écran.
4]Assurez-vous que vos paramètres d’affichage sont corrects
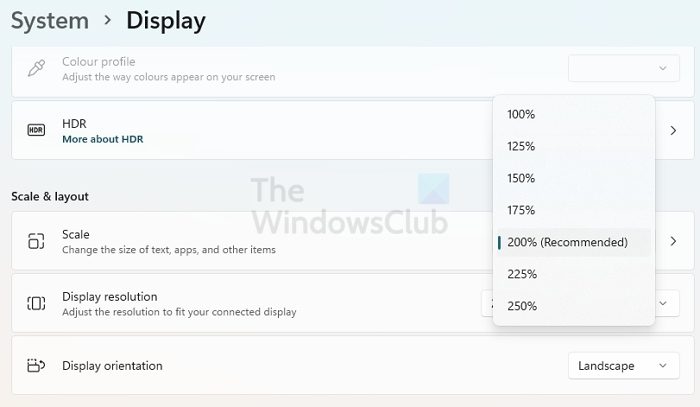
Parfois, ce problème peut survenir si vos paramètres d’affichage sont incorrects. Vous pouvez vérifier vos paramètres d’affichage et les configurer correctement. Pour cela, ouvrez Paramètres en utilisant Win+I, accédez au Système > Affichage et vérifiez la résolution de votre affichage, l’échelle, plusieurs écrans et d’autres paramètres.
5]Exécutez PowerPoint en mode sans échec
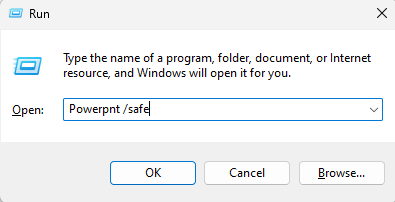
Vous pouvez également essayer d’ouvrir PowerPoint en mode sans échec et vérifier s’il s’ouvre correctement ou non. Voici comment:
- Tout d’abord, fermez PowerPoint en cliquant avec le bouton droit sur son icône dans la barre des tâches et en choisissant la fenêtre Fermer.
- Ensuite, ouvrez Exécuter avec Win+R et entrez la commande ci-dessous dans la zone Ouvrir :
powerpnt /safe
- Vérifiez si PowerPoint s’ouvre toujours hors écran ou si le problème est résolu.
- Si le problème est résolu, essayez de rouvrir l’application en mode normal et voyez si le problème est résolu.
J’espère que ça aide!
Lire: Comment déplacer une fenêtre hors écran sous Windows
Pourquoi ma diapositive PowerPoint est-elle hors du centre ?
Si une diapositive de votre PowerPoint est décentrée lors de la modification, cela peut être dû à un objet malveillant présent dans la diapositive. Vous pouvez essayer de trouver l’objet dans la diapositive en effectuant un zoom arrière sur la diapositive et en faisant glisser la souris sur l’espace blanc. Vous pouvez également utiliser Affichage > Masque des diapositives pour rechercher l’objet. Une fois localisé, supprimez-le et la diapositive s’alignera correctement au centre lors de l’édition.
Lire: Empêchez l’ordinateur portable de se mettre en veille pendant une présentation.
Pourquoi ma présentation PowerPoint est-elle sur le mauvais écran ?
Si votre présentation PowerPoint s’affiche sur le mauvais écran, votre moniteur d’affichage principal est probablement mal configuré. Par conséquent, ouvrez Paramètres et accédez à Système > Affichage > Option d’affichage multiple pour définir le moniteur d’affichage principal correct. En plus de cela, il se peut également que des paramètres de moniteur incorrects dans PowerPoint soient à l’origine du problème. Alors, accédez à l’onglet Diaporama dans PowerPoint et définissez le bon moniteur dans le menu déroulant Moniteur.
Maintenant lis: Empêchez PowerPoint d’étendre l’affichage lors d’une présentation sur un ordinateur portable.