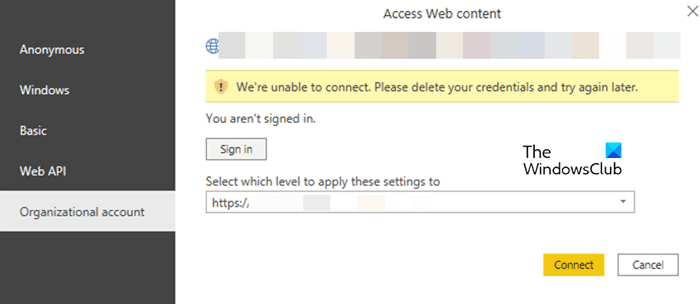Lorsque vous essayez de vous connecter à des sources de données et de vous authentifier à l’aide d’un authentificateur tel que oAuth, vous pouvez obtenir une erreur dans PowerBI qui vous demande de supprimer les informations de connexion. Dans cet article, nous discuterons de ce problème et verrons ce qui peut être fait pour résoudre ce problème.
Nous ne parvenons pas à nous connecter. Veuillez supprimer vos informations d’identification et réessayer plus tard
Réparer Nous ne parvenons pas à nous connecter. Veuillez supprimer vos informations d’identification et réessayer plus tard dans Power BI.
Si vous ne parvenez pas à vous connecter à une source de données ou à SharePoint dans PowerBI et que vous êtes invité à supprimer vos informations d’identification et à réessayer plus tard, suivez ces solutions pour résoudre le problème.
- Utilisez votre navigateur par défaut
- Modifier le fichier de paramètres Power BI pour ajouter le navigateur par défaut
- Mettre à jour Power BI
- Réinitialiser ou réparer Power BI
Parlons-en en détail.
1]Utilisez votre navigateur par défaut

Cela peut parfois échouer si votre Power BI n’utilise pas le navigateur par défaut pour se connecter à un SharePoint ou à une source de données. Nous devons vérifier et nous assurer que le navigateur d’authentification est défini sur le navigateur par défaut pour que la connexion fonctionne à merveille. Vous pouvez suivre les instructions mentionnées pour faire de même.
- Tout d’abord, ouvrez Power BI.
- Maintenant, accédez à Déposer.
- Il faut alors sélectionner Options et paramètres.
- Chercher Sécurité comme il doit être sous Mondial et cliquez dessus.
- Dans le Navigateur d’authentification, tu dois sélectionner Utiliser mon navigateur par défaut et cliquez sur Ok.
J’espère que cela fera l’affaire pour vous.
2]Modifiez le fichier de paramètres Power BI pour ajouter le navigateur par défaut

Si vous ne voyez pas d’option permettant de définir le navigateur par défaut pour le Navigateur d’authentification, suivez les étapes mentionnées ci-dessous pour modifier le fichier de paramètres Power BI afin de l’ajouter.
- Aller vers – C:Utilisateurs[Your User Name]AppDataLocalMicrosoftPower BI Desktop SSRS.
- Ensuite, cherchez Utilisateurs.zip, recherchez et faites une copie du fichier avant d’apporter des modifications.
- Dans l’archive ZIP, recherchez le Interface utilisateur dossier, et à l’intérieur, recherchez Paramètres.xml.
- Ajoutez la chaîne suivante avant la ligne
<Entry Type="UseSystemBrowserForAuthentication" Value="l1"/>
- Enfin, enregistrez les modifications apportées au fichier.
Power BI doit désormais utiliser un navigateur Web pour l’authentification avec des sources telles que SharePoint. Gardez à l’esprit que cette modification n’apparaîtra pas dans le menu d’options du logiciel, elle ne peut être activée que via le fichier de paramètres.
3]Mettre à jour Power BI
Si vous n’avez pas mis à jour votre application Power BI depuis un certain temps, vous rencontrerez probablement des problèmes lors de la connexion à un lien partagé. Les mises à jour installent des correctifs de sécurité ainsi que de nouvelles fonctionnalités et bogues et comme ces correctifs ne sont pas installés, les liens peuvent refuser de s’ouvrir.
Idéalement, Power BI détecte automatiquement les mises à jour disponibles et vous informe de celles disponibles. Mais vous devriez vérifier si cette fonctionnalité est activée pour vous. Pour cela, suivez les étapes mentionnées ci-dessous.
- Lancement Bureau Power BI sur ton ordinateur
- Ensuite aller à Fichier > Options et paramètres.
- Maintenant, allez à Mises à jour depuis GLOBAL puis cochez Affichez les notifications de mise à jour de Power BI Desktop.
- Enfin, cliquez sur Ok.
J’espère que cela fera le travail pour vous.
4]Réparer ou réinitialiser Power BI
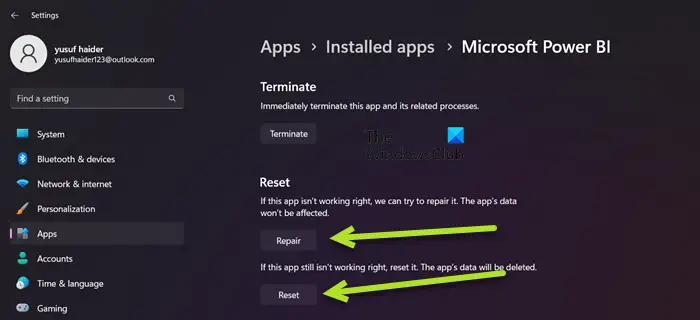
Il est possible que vous rencontriez des problèmes avec Power BI en raison d’une mauvaise configuration ou de fichiers corrompus. Dans de tels cas, la solution recommandée consiste à tenter de réparer l’application. Si cela ne résout pas le problème, l’étape suivante consistera à réinitialiser tous les paramètres à leurs valeurs par défaut. Pour ce faire, veuillez suivre les étapes prescrites.
- Appuyez sur Win + I pour ouvrir Paramètres.
- Maintenant, accédez à Applications > Installées applications ou Applications et fonctionnalités.
- Rechercher « Microsoft Power BI ».
> Windows 11 : Cliquez sur les trois points verticaux et cliquez sur Options avancées.
> Windows 10 : Sélectionnez l’application puis cliquez sur Options avancées. - Cliquez sur le bouton Réparer.
Qu’il soit réparé. Une fois terminé, vérifiez si le problème est résolu. Si le problème persiste, accédez à Paramètres puis aux Options avancées de Power BI. Enfin, cliquez sur le bouton Réinitialiser. J’espère que cela fera le travail pour vous.
C’est ça!
Lire: Comment partager Excel Insights avec Power BI Publisher pour Excel
Comment supprimer mes informations d’identification dans Power BI ?
Pour supprimer vos informations d’identification dans Power BI, suivez les étapes mentionnées ci-dessous.
- Dans Power BI Desktop, accédez à Accueil > Transformer les données > Paramètres de source de données.
- Sélectionnez Autorisations globales, choisissez la source problématique dans la liste, cliquez sur Effacer les autorisations, puis sur Supprimer.
Cela fera votre travail.
Lire: Résoudre les problèmes de connexion à Power BI Desktop
Pourquoi ne puis-je pas saisir les informations d’identification de la source de données dans Power BI ?
Si vous ne pouvez pas accéder à la source de données en raison d’un problème d’informations d’identification, votre nom d’utilisateur et votre mot de passe, ceux que vous avez utilisés pour vous connecter, ne sont pas configurés. Vous devez donc accéder aux paramètres d’actualisation de l’ensemble de données. Ensuite, dans Gérer les sources de données, accédez à Modifier les identifiants et mettez à jour votre nom d’utilisateur et votre mot de passe.
Lire aussi : Power BI Desktop ne se lance pas sur le système Windows.