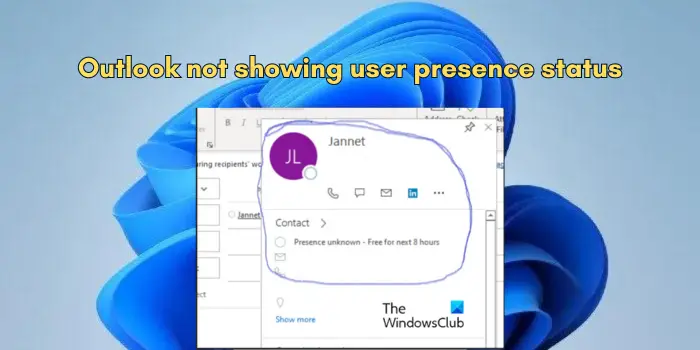Si tu ne peut pas voir l’état de présence des personnes dans Outlookalors cet article vous aidera à résoudre le problème. ÈmeL’état de présence d’un utilisateur dans Outlook indique la disponibilité actuelle de l’utilisateur pour d’autres personnes. Les membres d’une organisation utilisant Teams peuvent vérifier l’état de présence de tous les autres en temps réel dans leur application Outlook.
Comment afficher le statut de l’utilisateur dans Outlook ?
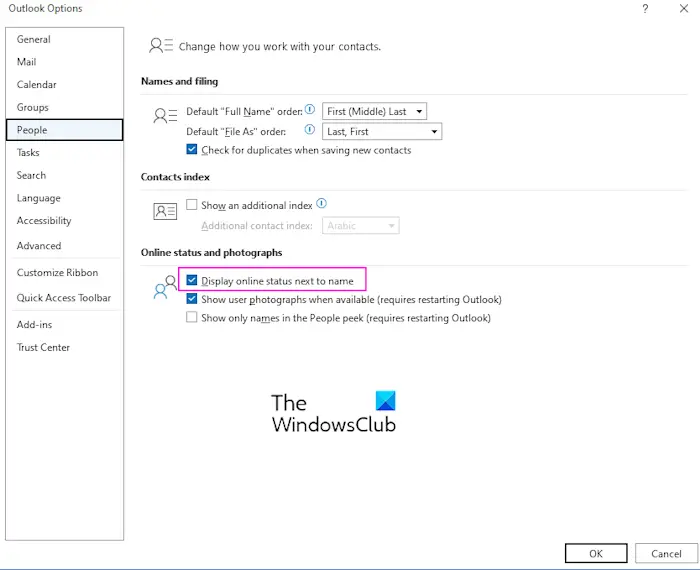
Pour afficher l’état de présence des utilisateurs dans Microsoft Outlook, vous devez d’abord vous assurer que Teams est défini comme application de discussion par défaut pour Office sur votre ordinateur. Deuxièmement, vous devez activer la fonctionnalité d’état en ligne dans les options Outlook. Pour cela, ouvrez Outlook, allez dans Fichier > Optionset accédez au Personnes languette. Après cela, cochez la case nommée Afficher le statut en ligne à côté du nom et cliquez sur le D’ACCORD bouton pour enregistrer les modifications.
Pourquoi mon Outlook n’affiche-t-il pas le statut des personnes ?
Si vous ne parvenez pas à voir l’état de présence des personnes dans Outlook, voici les causes potentielles :
- L’application Teams n’est pas installée ou en cours d’exécution sur votre ordinateur.
- Teams n’est pas défini comme application de discussion par défaut pour les applications Office.
- Entrées de registre incorrectes liées au complément de présence Teams pour Outlook.
- Installation corrompue ou défectueuse de l’application Teams.
Correction d’Outlook n’affichant pas l’état de présence de l’utilisateur
Si vous ne parvenez pas à voir l’état de présence de votre contact dans Outlook, utilisez les suggestions ci-dessous pour résoudre le problème :
- Assurez-vous que l’application Teams est installée et exécutée sur votre PC.
- Vérifiez l’adresse e-mail des utilisateurs.
- Assurez-vous que Teams est enregistré comme application de messagerie instantanée par défaut.
- Utilisez l’Assistant de support et de récupération Microsoft.
- Vérifiez l’emplacement du fichier .tlb.
- Vérifiez les entrées du registre.
- Désinstallez et réinstallez Teams.
- Essayez ce correctif.
1]Assurez-vous que l’application Teams est installée et exécutée sur votre PC
Pour pouvoir afficher l’état de présence des utilisateurs dans Outlook, Microsoft Teams doit être installé, exécuté et configuré correctement sur votre ordinateur. Par conséquent, si l’application Teams est absente de votre PC ou n’est pas en cours d’exécution, installez et démarrez l’application pour que la fonction de présence fonctionne dans Outlook.
2]Vérifier l’adresse e-mail des utilisateurs
L’adresse e-mail et l’adresse de connexion Teams des contacts dont vous essayez d’afficher le statut de présence doivent être les mêmes. Vérifiez donc si les deux adresses sont identiques ou non.
3]Assurez-vous que Teams est enregistré comme application de chat par défaut
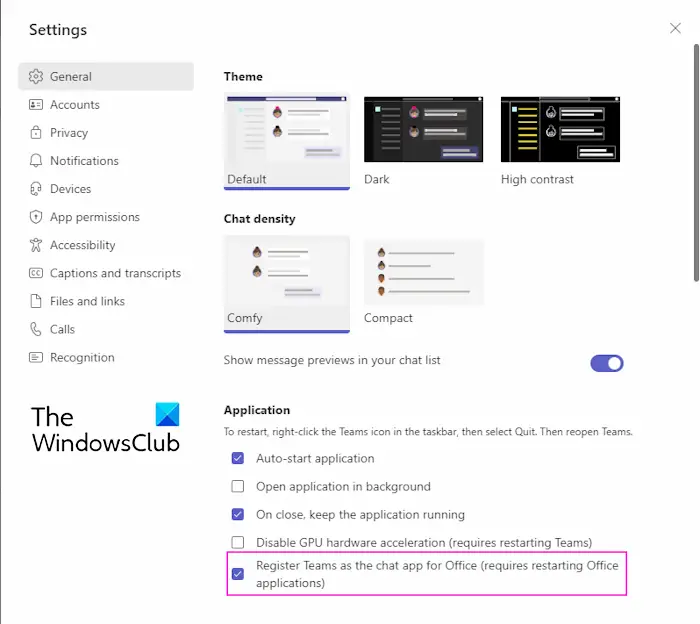
Si vous ne parvenez toujours pas à afficher l’état de présence des contacts Teams dans Outlook, vous devez définir l’application Teams comme application de discussion par défaut pour les applications Office. Voici comment procéder :
- Tout d’abord, ouvrez l’application Teams et cliquez sur le menu à trois points (Paramètres et plus) bouton présent à côté de l’icône de profil.
- Maintenant, sélectionnez le Paramètres option.
- Dans l’onglet Général, cochez la case Enregistrez Teams comme application de chat pour Office case à cocher.
- Une fois terminé, redémarrez Teams, Outlook et d’autres applications Office pour que les modifications prennent effet.
Vous pouvez également faire la même chose à l’aide de l’éditeur de registre. Voici comment:
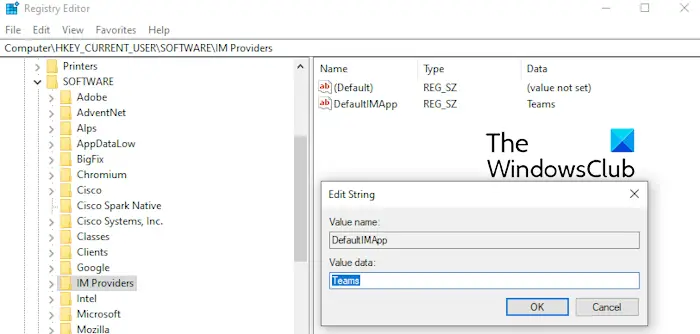
Tout d’abord, ouvrez Exécuter avec Win+R et entrez regedit dans sa zone Ouvrir pour ouvrir rapidement l’application de l’Éditeur du Registre.
Maintenant, allez à l’emplacement suivant dans la barre d’adresse :
HKEY_CURRENT_USERSoftwareIM Providers
Après cela, vérifiez s’il y a l’entrée suivante dans le volet de droite :
- Nom de la valeur : IMApp par défaut
- Taper: REG_SZ
- Données de valeur: Équipes
Si vous ne trouvez pas l’entrée ci-dessus, mettez à jour les valeurs en conséquence pour définir Teams comme application de discussion par défaut.
Note: Avant d’apporter des modifications au registre, assurez-vous de créer une sauvegarde de votre registre.
Lire: Comment personnaliser la barre d’état dans Outlook ?
4]Utiliser l’assistant de support et de récupération Microsoft
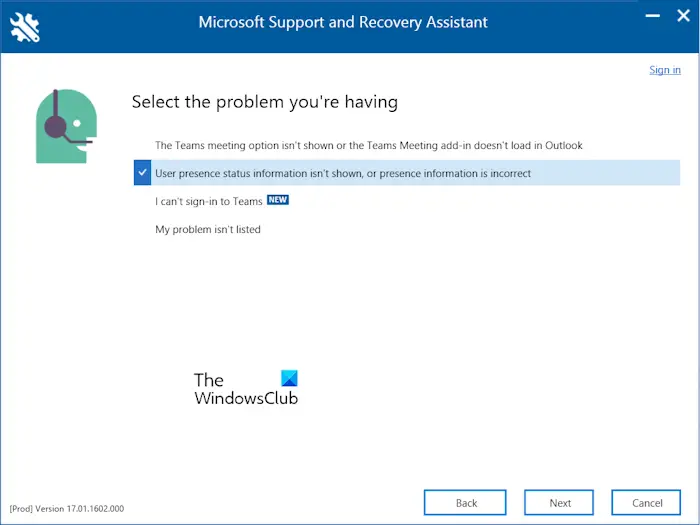
Vous pouvez également essayer d’utiliser l’outil Microsoft Support and Recovery Assistant pour résoudre ce problème. Téléchargez et installez l’outil, puis exécutez-le. Après cela, vous pouvez choisir le Équipes l’application depuis l’écran de démarrage et appuyez sur le bouton Suivant bouton. Maintenant, choisissez le La présence de l’utilisateur n’est pas affichée ou les informations de présence sont incorrectes option, appuyez sur Suivant et suivez les instructions demandées pour terminer le processus.
5]Vérifiez l’emplacement du fichier .tlb
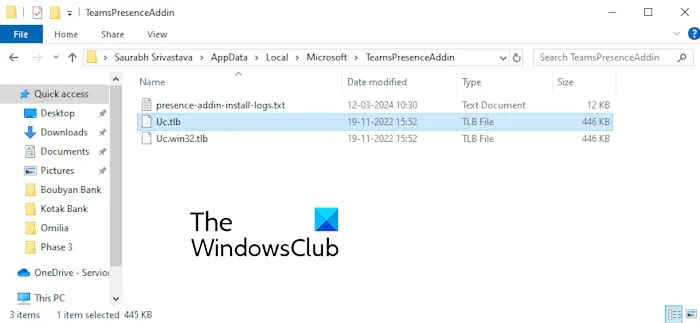
Un fichier de bibliothèque de types (.tlb) est un fichier binaire qui contient des données sur les propriétés et les méthodes d’un objet COM ou DCOM, structurées de manière à permettre à d’autres applications d’accéder à ces informations pendant l’exécution. Si le problème reste le même, vous pouvez vérifier l’emplacement du fichier tlb associé au complément de présence Teams pour Outlook. Voici l’emplacement par défaut de ce fichier que vous devez vérifier :
Pour Office 64 bits :
C:users<username>appdatalocalmicrosoftTeamsPresenceAddinuc.tlb
Pour Office 32 bits :
C:users<username>appdatalocalmicrosoftTeamsPresenceAddinuc.win32.tlb
Le nom du fichier peut différer selon la version d’Office que vous utilisez.
Lire: Le statut de Microsoft Teams ne se met pas à jour ou ne change pas.
6]Vérifiez les entrées de registre
Vous pouvez également vérifier les entrées de registre associées au complément de présence Teams pour Outlook et vous assurer qu’elles sont correctement configurées. Voici les entrées que vous pouvez vérifier :
Une clé: HKEY_CURRENT_USERSoftwareClassesTypeLib{B9AA1F11-F480-4054-A84E-B5D9277E40A8}1.0
Nom: (Défaut)
Taper: REG_SZ
Données: Bibliothèque de types de l’API de collaboration unifiée 1.0
B] Clé: HKEY_CURRENT_USERSoftwareClassesTypeLib{B9AA1F11-F480-4054-A84E-B5D9277E40A8}1.0�Win64
Nom: (Défaut)
Taper: REG_SZ
Données: C:Users
Si vous disposez d’Office 32 bits, vérifiez les entrées suivantes :
Clé: HKEY_CURRENT_USERSoftwareClassesTypeLib{B9AA1F11-F480-4054-A84E-B5D9277E40A8}1.0�Win32
Nom: (Défaut)
Taper: REG_SZ
Données: C:Users
C] Clé: HKEY_CURRENT_USERSoftwareClassesTypeLib{B9AA1F11-F480-4054-A84E-B5D9277E40A8}1.0FLAGS
Nom: (Défaut)
Taper: REG_SZ
Données: 0
D] Clé: HKEY_CURRENT_USERSoftwareClassesTypeLib{B9AA1F11-F480-4054-A84E-B5D9277E40A8}1.0HELPDIR
Nom: (Défaut)
Taper: REG_SZ
Données (64 bits) : C:Users
Données (32 bits) : C:Users
Si les clés ci-dessus sont mal configurées, mettez à jour leurs valeurs comme indiqué ci-dessus et enregistrez les modifications. Voyez si cela aide à résoudre le problème ou non.
Lire: Les adresses e-mail, les photos et les détails n’apparaissent pas dans la carte de contact Outlook.
7]Désinstaller et réinstaller Teams
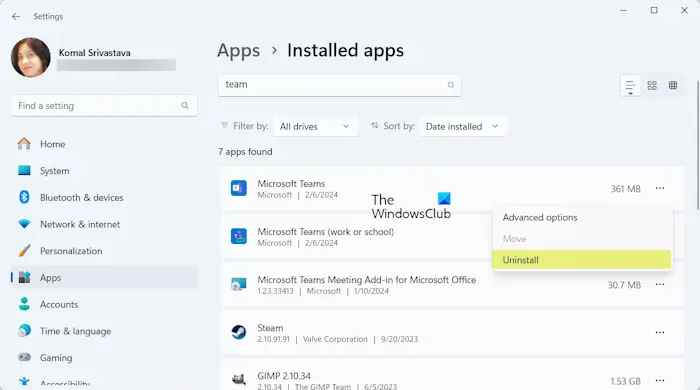
Le dernier recours pour résoudre le problème consiste à réinstaller l’application Teams. Vous pouvez désinstaller l’application Teams de votre ordinateur, puis réinstaller l’application pour vérifier si le problème est résolu.
Pour désinstaller Teams, ouvrez l’application Paramètres en utilisant Win+I et accédez à Applications > Applications installées. Maintenant, sélectionnez le bouton de menu à trois points présent à côté de l’application Teams, sélectionnez Désinstalleret suivez les instructions à l’écran. Une fois terminé, redémarrez votre PC et installez la dernière application Teams depuis le Microsoft Store ou son site officiel. Voyez si le problème est résolu maintenant.
8]Essayez ce correctif
Certains utilisateurs concernés ont signalé ce correctif sur le forum Reddit qui pourrait fonctionner pour vous. Voici ce qu’il faut faire :
- Tout d’abord, téléchargez l’ancienne application Microsoft Teams et installez-la sur votre PC.
- Maintenant, ouvrez l’ancienne application Teams et définissez-la comme application de discussion par défaut pour Office en suivant les étapes mentionnées dans la méthode (1).
- Ensuite, ouvrez l’application Outlook et voyez si l’état de présence s’affiche.
- Si cela fonctionne, vous pouvez revenir à la nouvelle application Teams.
J’espère que cela t’aides!
Maintenant lis: Statut des équipes bloqué sur Absent du bureau, Hors ligne, Absent, Inconnu, Occupé.