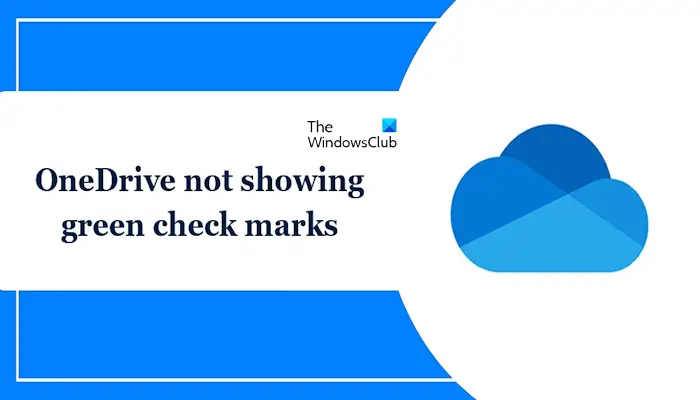Si ton Les icônes de fichiers OneDrive n’affichent pas la superposition de coches vertes, alors cet article vous aidera à résoudre ce problème. Les fichiers Microsoft OneDrive sur un PC Windows affichent plusieurs types de superpositions d’icônes dans leur état. La coche verte indique un fichier en ligne uniquement. Le cercle vert plein avec la coche blanche indique que les fichiers sont téléchargés sur votre appareil et occupent de l’espace.
Correction de OneDrive n’affichant pas de coches vertes
Si vos icônes de fichiers OneDrive n’affichent pas la coche verte superposée, sous l’icône du fichier ou du dossier dans l’Explorateur de fichiers, suivez ces suggestions pour résoudre le problème :
- Redémarrez OneDrive
- Activer le paramètre Fichiers à la demande
- Dissocier et reconnecter OneDrive
- Réinitialiser OneDrive
- Désinstallez et réinstallez OneDrive.

1]Redémarrez OneDrive
Le redémarrage de OneDrive peut aider à résoudre les problèmes temporaires à l’origine du problème lié à la coche verte. Ouvrez le Gestionnaire des tâches, cliquez avec le bouton droit sur le processus Microsoft OneDrive et sélectionnez Fin de tâche. Redémarrez OneDrive et voyez si cela aide.
2]Activer le paramètre Fichiers à la demande
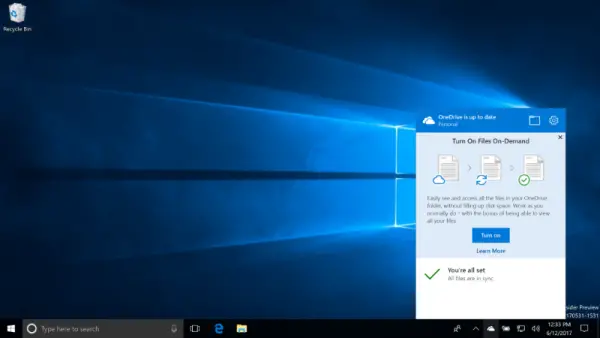
Assurez-vous que votre paramètre de fichiers à la demande est activé. Tous les fichiers OneDrive restent disponibles dans le cloud. Lorsque vous ouvrez un fichier pour la première fois, OneDrive le télécharge d’abord, puis l’ouvre. Lorsque cette fonctionnalité est activée, tous les fichiers restent disponibles sur votre PC et vous y accédez sans les télécharger.
3]Dissocier et reconnecter OneDrive
Parfois, la dissociation et la reconnexion de OneDrive peuvent résoudre ce problème. La dissociation supprime également toutes les informations d’identification mises en cache stockées par l’application, qui pourraient être obsolètes ou corrompues. Après la dissociation, vous pouvez relier à nouveau le compte Microsoft souhaité à OneDrive. Dissociez et reliez OneDrive et voyez si cela aide à résoudre le problème. Pour ce faire, utilisez les instructions mentionnées ci-dessous :
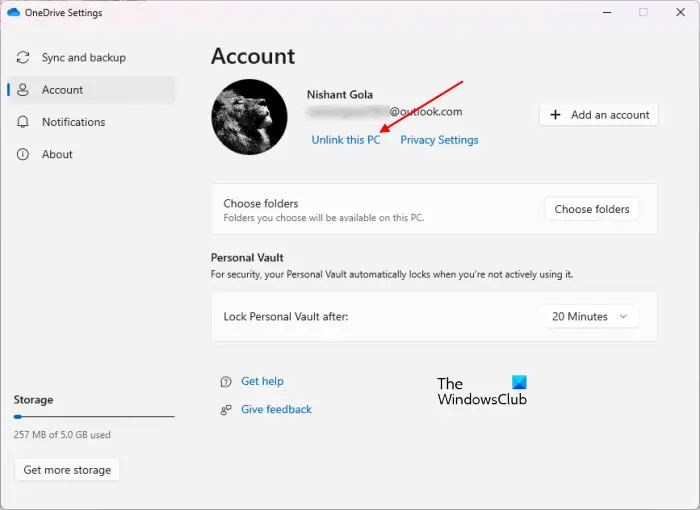
- Cliquez sur l’icône du cloud OneDrive sur le côté droit de la barre des tâches.
- Cliquez sur l’icône d’engrenage en haut à droite et sélectionnez Paramètres.
- Sélectionnez Compte et cliquez sur Dissocier ce PC.
- Cliquez sur Dissocier le compte dans la fenêtre de confirmation.
Après avoir dissocié OneDrive. Cliquez dessus pour exécuter à nouveau la configuration de OneDrive et suivez les étapes décrites ci-dessous :
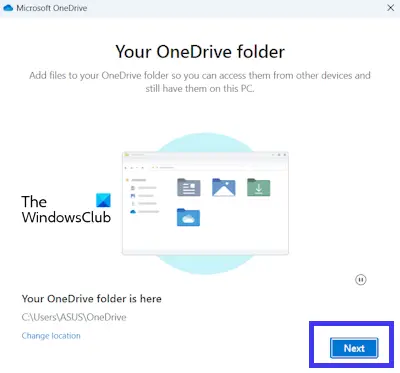
- Entrez l’adresse e-mail de votre compte Microsoft et cliquez sur Se connecter.
- Tapez votre mot de passe.
- Sélectionnez un autre dossier (si vous le souhaitez) ; sinon, sélectionnez le même dossier et cliquez sur Suivant. Cliquez sur Utiliser ce dossier dans la fenêtre de confirmation.
4]Réinitialiser OneDrive
Nous vous suggérons également de réinitialiser votre OneDrive et de vérifier s’il apporte des modifications. suivez les étapes mentionnées ci-dessous pour réinitialiser OneDrive :
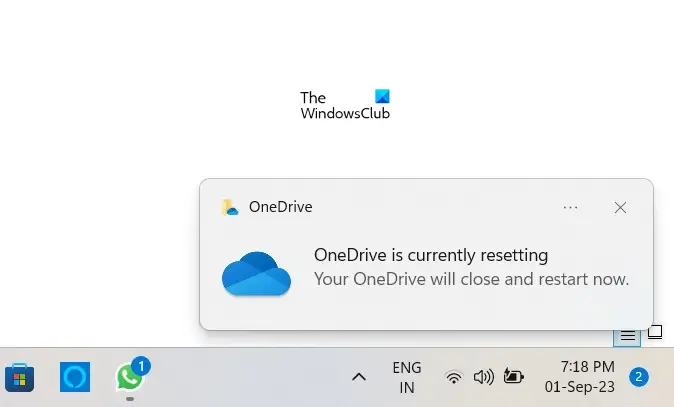
Ouvrez la commande Exécuter sur votre ordinateur en appuyant sur la touche « Fenêtre + R ». Entrez la commande suivante et cliquez sur OK.
%localappdata%MicrosoftOneDriveonedrive.exe /reset
Vous pouvez obtenir le message d’erreur suivant après avoir exécuté la commande ci-dessus :
Windows ne trouve pas
. Assurez-vous d’avoir saisi le nom correctement, puis réessayez.
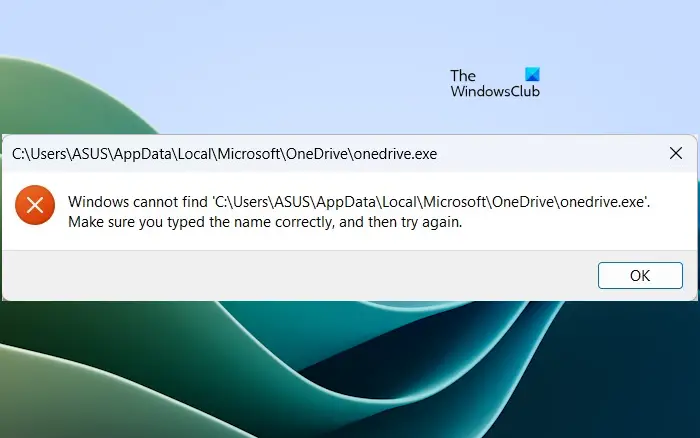
Dans un tel cas, exécutez la commande suivante dans la zone Exécuter la commande pour réinitialiser OneDrive.
C:Program FilesMicrosoft OneDriveonedrive.exe /reset
Si vous voyez à nouveau le message d’erreur « Windows ne trouve pas… », tapez la commande suivante dans la zone Exécuter la commande :
C:Program Files (x86)Microsoft OneDriveonedrive.exe /reset
Pendant le processus, toutes les connexions de synchronisation existantes seront temporairement interrompues. Vous ne perdrez pas de fichiers ou de données en réinitialisant OneDrive sur votre ordinateur.
5]Désinstaller et réinstaller OneDrive
Parfois, la désinstallation et la réinstallation de OneDrive peuvent résoudre plusieurs problèmes et réinitialiser tous les paramètres OneDrive. Après la réinstallation, OneDrive effectuera une synchronisation complète. De plus, vous ne perdrez aucune des données que vous avez dans OneDrive en le désinstallant, à condition que toutes vos données soient complètement synchronisées avec le cloud. Il sera disponible lorsque vous vous reconnecterez à votre compte OneDrive.
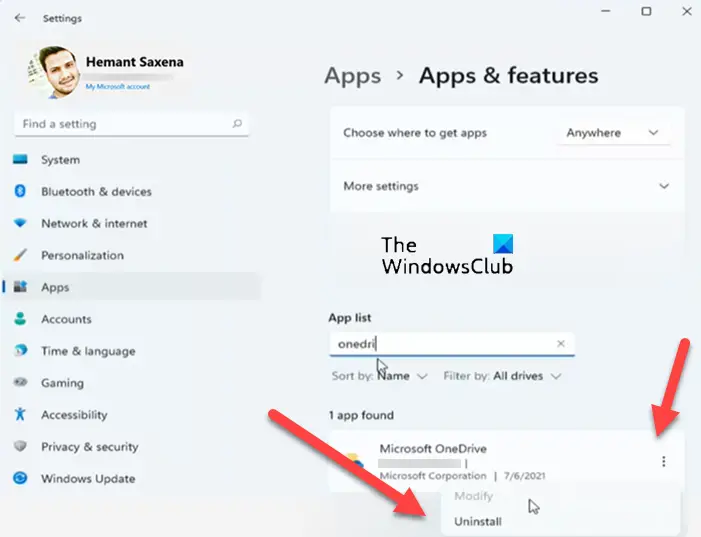
Suivez ces étapes pour réinstaller votre OneDrive :
- Ouvrez les paramètres Windows.
- Sélectionnez la catégorie Applications sur le côté gauche, puis cliquez sur Applications installées ou Applications et fonctionnalités (selon l’option applicable).
- Recherchez Microsoft OneDrive.
- Cliquez sur les trois points, puis cliquez sur Désinstaller.
Après avoir désinstallé OneDrive, téléchargez sa dernière version depuis le site officiel de Microsoft, puis installez-la manuellement.
Lire: Comment supprimer les coches vertes sur les icônes du bureau
Pourquoi y a-t-il une coche verte sur mes fichiers ?
Lorsque vous ouvrez un fichier dans OneDrive sur votre PC pour la première fois, OneDrive le télécharge puis l’ouvre. Lorsque le fichier est téléchargé, une coche verte apparaîtra sous son statut dans l’Explorateur de fichiers. Vous pouvez également voir une coche verte continue sous l’état de votre fichier stocké dans OneDrive. Ces fichiers sont marqués comme « Restez toujours sur cet appareil.»
Quelle est la différence entre le cloud et la coche verte dans l’état OneDrive ?
Une icône de nuage bleu dans l’état OneDrive indique que le fichier est uniquement disponible en ligne. Cela signifie que ces fichiers n’occupent pas d’espace sur votre ordinateur. Lorsque vous ouvrez un fichier avec une icône de nuage bleue, OneDrive le télécharge depuis le cloud. Ensuite, le fichier commence à afficher la coche verte sous son statut.
Lire ensuite: Configurer OneDrive pour la récupération de fichiers – Avertissement de sécurité Windows