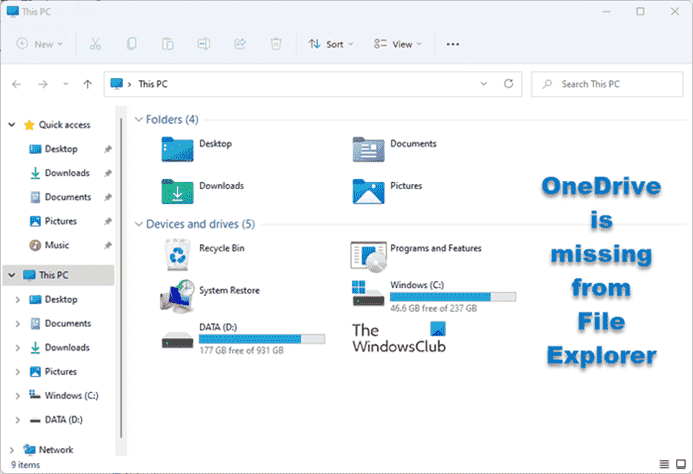Microsoft a intégré tous ses outils pour en faciliter l’accès aux utilisateurs. Il ajoute également de la puissance à chaque élément individuel de Microsoft. Un tel cas est avec OneDrive. Maintenant, vous pouvez le trouver en tant que dossier cloud dans l’explorateur de fichiers. Cependant, parfois, le dossier OneDrive est absent de l’Explorateur Windows. Si vous rencontrez ce problème, veuillez lire cet article.
OneDrive est absent de l’explorateur de fichiers
Essayez les solutions suivantes dans l’ordre pour résoudre le problème en discussion :
- Redémarrer le PC
- Réinitialiser OneDrive
- Désinstaller et réinstaller OneDrive
- Correctif au niveau du registre
1]Redémarrez l’ordinateur
Parfois, le simple redémarrage de votre système peut résoudre le problème dans la discussion. Cela pourrait être un problème avec la session et le redémarrage du système peut être utile.
2]Réinitialiser OneDrive
De nombreux utilisateurs ont confirmé que la réinitialisation de Microsoft OneDrive résout le problème mentionné. Cependant, la ligne de commande pour réinitialiser Microsoft OneDrive peut être différente pour différents systèmes. La procédure pour réinitialiser Windows est la suivante :
Appuyez sur Win + R pour ouvrir la fenêtre Exécuter, puis tapez la commande suivante dans le champ Exécuter.
%localappdata%MicrosoftOneDriveonedrive.exe /reset
Si vous obtenez l’erreur « Windows ne peut pas trouver … » lors de l’exécution de cette commande, vous devrez alors utiliser une autre commande qui est la suivante.
C:Program FilesMicrosoft OneDriveonedrive.exe /reset
Si cette commande ne fonctionne pas non plus, utilisez la suivante.
C:Program Files (x86)Microsoft OneDriveonedrive.exe /reset
Une fois la réinitialisation effectuée, vous devrez démarrer manuellement Microsoft OneDrive. Cliquez sur le bouton Démarrer et recherchez OneDrive dans la barre de recherche Windows. Cliquez sur l’application et reconnectez-vous.
Pour la plupart des utilisateurs, cela aidera. Sinon, procédez avec les solutions suivantes.
3]Désinstallez et réinstallez OneDrive
Si tout le reste échoue, vous pouvez envisager de désinstaller Microsoft OneDrive et de le réinstaller.
Faites un clic droit sur le Démarrer bouton et sélectionnez Réglages.
Dans le Réglages fenêtre, allez à Applications >> Applications et fonctionnalités.
Recherchez Microsoft OneDrive. Cliquez sur les 3 points qui lui correspondent et sélectionnez Désinstaller.
Après cela, accédez à Office.com pour réinstaller Microsoft OneDrive sur votre système.
4]Correctif au niveau du registre
Bien que ce cas soit rare, un certain problème au niveau du registre peut être à l’origine du problème en discussion.
Appuyez sur Win + R pour ouvrir la fenêtre Exécuter et tapez la commande REGEDIT. Appuyez sur Entrée pour ouvrir la fenêtre de l’Éditeur du Registre.
Dans la fenêtre de l’Éditeur du Registre, accédez au chemin suivant :
HKEY_LOCAL_MACHINESOFTWAREPoliciesMicrosoftWindows
Faites un clic droit sur la touche Windows et sélectionnez Nouveau > Clé.
Nommez la clé OneDrive et enregistrez-la.
Dans le volet de droite, cliquez avec le bouton droit dans l’espace ouvert et sélectionnez Nouveau > DWORD (32 bits).
Nommez l’entrée DWORD DisableFileSyncNGSC.
Double-cliquez sur DisableFileSyncNGSC pour ouvrir ses propriétés.
Modifiez les données de valeur de l’entrée à 0. Cliquez sur OK pour enregistrer les paramètres.
Lectures associées :
- OneDrive ne démarre pas
- Résoudre les problèmes et problèmes de synchronisation OneDrive
- Impossible d’enregistrer des fichiers dans le dossier OneDrive.
Vais-je perdre des fichiers si je désinstalle OneDrive ?
Non, vous ne perdrez pas de fichiers si vous désinstallez OneDrive puisque les fichiers sont stockés sur le cloud. Lorsque vous réinstallez OneDrive sur votre système et que vous vous connectez avec vos informations d’identification Microsoft, les données seront à nouveau synchronisées. Les données seront restaurées, au moins pour le montrer. Désormais, bien que les fichiers existent sur le cloud, ils ne seront pas utilisables tant qu’ils ne seront pas téléchargés.
Si vous avez téléchargé des fichiers du cloud OneDrive sur le système, lors de la réinstallation, les fichiers du dossier OneDrive dans l’explorateur de fichiers devront être téléchargés à nouveau. Cependant, si un fichier est extrait de ce dossier, il comptera comme un fichier hors ligne.
Pourquoi mes fichiers ne sont-ils pas enregistrés sur OneDrive ?
Il peut s’agir d’un problème de connexion Internet ou de fichiers système corrompus liés à OneDrive. Une fois que vous avez réglé le problème avec la connexion réseau, essayez de réinitialiser OneDrive pour résoudre le problème. De plus, vous pouvez vérifier les méthodes supplémentaires à essayer lorsque OneDrive ne se synchronise pas.