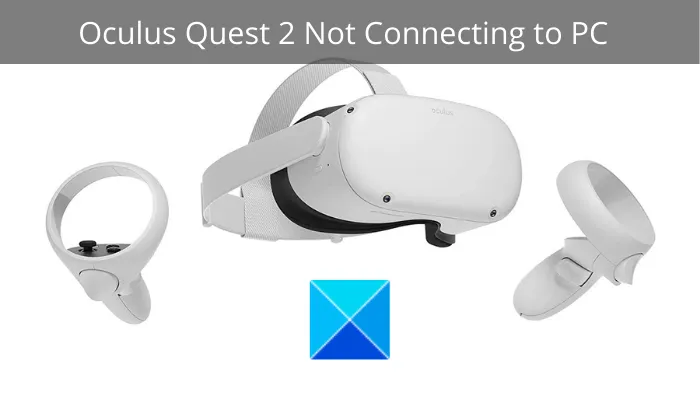Vous ne parvenez pas à connecter votre Oculus Quest 2 à votre PC Windows ? Voici un guide complet pour vous aider si Oculus Quest 2 ne se connecte pas à votre PC Windows 11/10. Oculus Quest 2 (rebaptisé Méta Quête 2) est un système et un casque de réalité virtuelle (RV) tout-en-un avancés développés par Facebook Reality Labs. Il vous permet de profiter et de jouer à des jeux VR et d’avoir la meilleure expérience immersive. Désormais, de nombreux utilisateurs se sont plaints de ne pas pouvoir connecter leur appareil Quest à leur PC. Si vous êtes l’un de ces utilisateurs concernés, essayez les correctifs que nous avons mentionnés dans cet article pour résoudre le problème.
Pourquoi mon Oculus Quest 2 ne se connecte-t-il pas à mon PC ?
Il peut y avoir différentes raisons pour lesquelles les individus ne peuvent pas connecter Oculus Quest 2 à leur PC. Voici quelques causes potentielles de ce problème :
- Si votre PC ne répond pas à la configuration minimale requise pour prendre en charge les appareils Quest 2, vous rencontrerez le problème actuel. Donc, la première chose que vous devez faire est de vous assurer que votre PC répond aux spécifications minimales pour gérer Oculus Quest 2.
- Le problème peut être dû au câble ou au port USB. Vérifiez donc votre port et votre câble USB et assurez-vous que toutes les connexions sont correctes et sécurisées.
- Si votre application Oculus n’est pas mise à jour, vous êtes susceptible d’être confronté au problème actuel. Par conséquent, si le scénario est applicable, mettez à jour votre application Oculus.
- Le problème peut également survenir en raison de pilotes de périphériques obsolètes, en particulier les pilotes USB et graphiques. Si le scénario s’applique, vous pouvez mettre à jour les pilotes de votre périphérique vers leur dernière version, puis essayer de connecter Quest à votre PC.
- Si vous venez de passer d’une connexion Oculus Air Link (sans fil) à une connexion Oculus Link (filaire), vous pourriez être confronté au problème actuel. Alors, désactivez Airl Link dans les paramètres de votre quête pour résoudre le problème.
- Vos paramètres d’économie d’énergie USB peuvent être à l’origine du problème. Alors, désactivez vos paramètres d’économie d’énergie USB pour résoudre le problème.
- S’il y a des problèmes avec votre appareil Quest, tels que des données corrompues, l’appareil peut ne pas se connecter à un PC. Alors, réinitialisez votre appareil Quest en usine pour résoudre le problème.
Sur la base des scénarios ci-dessus, vous pouvez essayer une solution appropriée pour résoudre le problème.
Pourquoi mon Oculus Link ne se connecte-t-il pas à mon PC ?
Si votre logiciel Oculus Link ne fonctionne pas sur votre PC, le problème peut être dû à des pilotes graphiques, USB et autres obsolètes. De plus, si votre système n’est pas à jour, vous êtes susceptible d’être confronté au problème actuel. En dehors de cela, une résolution plus élevée, une fonction de superposition dans le jeu activée, un canal de test public activé dans Oculus ou une corruption des fichiers système peuvent également être à l’origine de ce problème.
Oculus Quest 2 ne se connecte pas au PC
Si vous ne parvenez pas à connecter votre Oculus Quest 2 (Meta Quest 2) sur votre PC Windows 11/10, puis essayez les suggestions suivantes :
- Vérifiez les spécifications de votre système.
- Vérifiez votre câble/port USB.
- Mettez à jour le logiciel Oculus.
- Déconnectez-vous, puis reconnectez-vous à votre compte.
- Effectuez un cycle d’alimentation sur vos appareils.
- Mettre à jour les pilotes de périphérique.
- Désactivez Air Link.
- Désactivez les paramètres d’économie d’énergie USB.
- Réinitialisez les paramètres d’usine de votre appareil Quest.
1]Vérifiez les spécifications de votre système
La première chose à faire pour résoudre le problème est de vous assurer que votre PC répond à la configuration minimale requise pour gérer les casques Oculus Quest 2. Si ce n’est pas le cas, vous devrez mettre à niveau votre PC pour utiliser Oculus Quest sans aucun problème.
Spécifications minimales pour un système prenant en charge l’Oculus Quest 2 :
- SE : Windows 10
- Port: USB 3.0
- CPU: Intel Core i5-4590 ou un AMD Ryzen 5 1500X
- GPU : Nvidia GTX 970, 1060 3 Go ou mieux. En outre, toutes les cartes graphiques de la série GTX 16, à l’exception de la GTX 1650. Toutes les séries AMD RX 500, 600, 5000 et Vega.
- Mémoire: 8 Go
Si votre PC répond aux spécifications minimales et que vous ne parvenez toujours pas à connecter Oculus Quest à votre PC, essayez le correctif potentiel suivant pour résoudre le problème.
2]Vérifiez votre câble/port USB
Vous avez besoin d’un câble USB de haute qualité pour connecter Quest à votre PC, en particulier celui qui prend en charge simultanément les données et l’alimentation. Assurez-vous donc que vous avez connecté l’appareil à votre PC via un câble USB approprié. De plus, vous devez vous assurer que le port USB auquel vous avez connecté votre appareil fonctionne correctement. Essayez de connecter Quest à un autre port USB et voyez si l’appareil se connecte correctement ou non. De plus, assurez-vous que toutes les connexions au PC sont correctes et sécurisées.
S’il n’y a pas de problème avec votre câble ou votre port USB, passez au correctif potentiel suivant.
Lis: Correction du micro Oculus Quest 2 ne fonctionnant pas sur un PC Windows.
3]Mettre à jour le logiciel Oculus
Ce problème peut survenir si vous utilisez une version obsolète de l’application de bureau Oculus. Par conséquent, si le scénario s’applique, vous devez mettre à jour votre logiciel vers la dernière version. Pour cela, visitez simplement le site officiel de l’application et téléchargez la dernière version. Après cela, exécutez le programme d’installation et il installera la dernière version de l’application sur votre PC. Ensuite, essayez de reconnecter l’appareil Quest 2 à votre PC et voyez si le problème est maintenant résolu ou non.
Si vous utilisez la dernière version du logiciel Oculus Link et que vous rencontrez toujours ce problème, essayez le correctif potentiel suivant.
4]Déconnectez-vous, puis reconnectez-vous à votre compte
Il s’agit d’une solution de contournement et a fonctionné pour de nombreux utilisateurs concernés. Vous pouvez essayer de vous déconnecter du logiciel Oculus, puis de vous reconnecter à votre compte. S’il y a un problème avec votre compte ou un autre problème temporaire avec le logiciel ou l’appareil Quest, cela pourrait le résoudre.
5]Effectuez un cycle d’alimentation sur vos appareils
Parfois, un simple redémarrage suffit pour résoudre un problème. Vous pouvez également essayer la même chose dans ce cas. Fermez simplement le logiciel Oculus et éteignez votre PC et Oculus Quest. Maintenant, débranchez vos appareils de l’interrupteur principal et attendez environ une minute. Après cela, allumez votre PC et Oculus Quest comme vous le faites normalement. Ensuite, essayez de connecter Quest à votre PC et voyez s’il se connecte ou non.
6]Mettre à jour les pilotes de périphérique
Des pilotes de périphérique obsolètes et défectueux peuvent également être à l’origine de ce problème. Vous avez besoin d’un pilote USB mis à jour et d’un pilote graphique mis à jour pour que cet appareil fonctionne correctement. Par conséquent, assurez-vous que tous vos pilotes de périphérique, y compris les pilotes graphiques et USB, sont à jour pour éviter de tels problèmes sur votre PC.
Il existe plusieurs façons de mettre à jour les pilotes de votre périphérique sur un PC Windows 11/10. La méthode la plus courante et la plus fiable consiste à accéder au site Web officiel du fabricant de votre appareil et à rechercher les derniers pilotes. Ensuite, téléchargez et installez les pilotes sur votre PC. Une autre méthode simple pour mettre à jour manuellement les pilotes de votre périphérique consiste à utiliser les paramètres Windows, le gestionnaire de périphériques, etc., sous Windows 11/10. Vous pouvez également utiliser un logiciel tiers gratuit de mise à jour des pilotes pour télécharger et installer automatiquement vos pilotes.
Après avoir mis à jour les pilotes de votre appareil, redémarrez votre PC et essayez de connecter Quest à votre PC et voyez si cela fonctionne ou non.
Si vos pilotes sont mis à jour et que vous rencontrez toujours le problème, passez à la solution potentielle suivante pour résoudre le problème.
Voir: Le logiciel Oculus ne s’installe pas sur Windows 11.
7]Désactiver la liaison aérienne
Si vous venez de passer de la connexion Oculus Air Link sans fil à une connexion filaire Oculus Link, vous pourriez rencontrer ce problème. Par conséquent, essayez de désactiver Air Link pour résoudre le problème. Voici comment procéder :
- Tout d’abord, accédez à vos paramètres Quest 2 et accédez à Expérimental.
- Maintenant, désactivez l’option Air Link.
- Ensuite, essayez de connecter Oculus Quest 2 à votre PC et voyez si le problème est résolu ou non.
8]Désactiver les paramètres d’économie d’énergie USB

Vous pouvez également essayer de désactiver les paramètres d’économie d’énergie USB pour résoudre le problème. Voici comment procéder :
- Tout d’abord, appuyez sur Win + R pour ouvrir la boîte de dialogue Exécuter et entrez devmgmt.msc dedans.
- Maintenant, dans le Gestionnaire de périphériques, développez le Contrôleurs de bus série universels catégorie et faites un clic droit sur votre Périphérique d’entrée USB.
- Ensuite, dans le menu contextuel, sélectionnez le Propriétés option.
- Après cela, allez au Gestion de l’alimentation onglet et décochez la case associée à l’onglet Autoriser l’ordinateur à éteindre cet appareil pour économiser de l’énergie option.
- Enfin, essayez à nouveau de connecter votre appareil Quest à votre PC et voyez si le problème est résolu maintenant.
9]Réinitialisation d’usine de votre appareil Quest

Le dernier recours pour résoudre le problème consiste à réinitialiser votre appareil Quest en usine. Si le problème en question est dû à un problème dans la quête, cela devrait résoudre le problème. Cependant, notez que cela supprimera vos données de jeu, vous devrez donc télécharger vos jeux après l’avoir fait.
Voici les étapes pour réinitialiser votre Quest 2 aux paramètres d’usine :
- Tout d’abord, appuyez sur les boutons d’alimentation et de volume et maintenez-les enfoncés jusqu’à ce que l’appareil s’allume.
- Maintenant, mettez en surbrillance Retour aux paramètres d’usine option, puis appuyez sur le bouton d’alimentation pour le choisir.
- Ensuite, choisissez le Oui, effacement et réinitialisation d’usine option et appuyez sur le bouton d’alimentation pour démarrer le processus de réinitialisation.
J’espère que vous pourrez maintenant connecter l’appareil Oculus Quest à votre PC.
Maintenant lis: