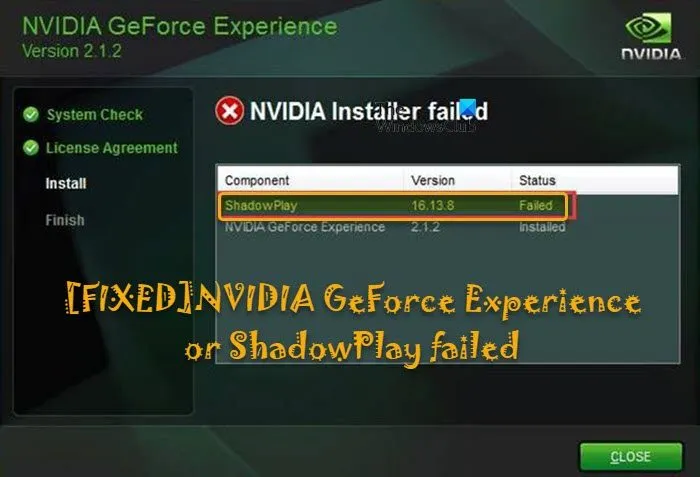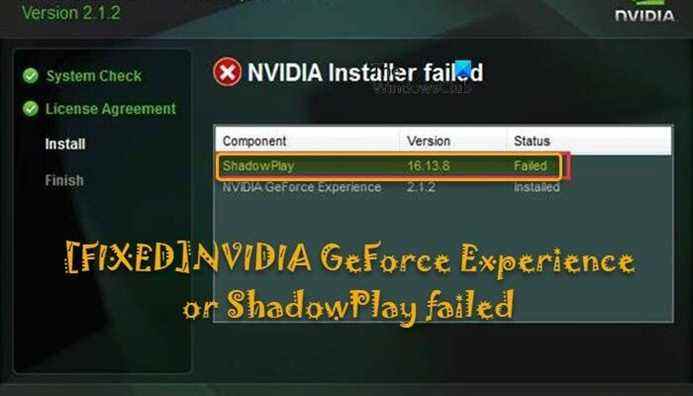Vous pouvez rencontrer le NVIDIA GeForce Experience ou ShadowPlay a échoué erreur sur votre PC Windows 11 ou Windows 10 lorsque vous exécutez le programme d’installation NVIDIA sur votre appareil. Cet article fournit les solutions les plus appropriées que les utilisateurs de PC concernés peuvent appliquer pour résoudre facilement le problème.
Lorsque le programme d’installation de NVIDIA échoue, les composants ShadowPlay et l’application GeForce Experience ne pourront pas s’installer sur votre système. Ce problème peut survenir pour une ou plusieurs des raisons suivantes :
- Clés de registre corrompues
- Mauvais service
- Graphiques intégrés
- Privilèges administratifs insuffisants
- Problèmes de compatibilité
- Compte utilisateur corrompu
- Bibliothèques DirectX manquantes
- Lecteur Windows Media
- Problèmes de système d’exploitation Windows
NVIDIA GeForce Experience ou ShadowPlay a échoué
Expérience NVIDIA GeForce est l’application compagnon de votre carte graphique GeForce. Il maintient vos pilotes à jour, optimise automatiquement vos paramètres de jeu et vous offre le moyen le plus simple de partager vos meilleurs moments de jeu avec vos amis.
Théâtre d’ombres est un utilitaire qui peut être utilisé pour l’enregistrement de gameplay manuellement ou automatiquement en arrière-plan s’il est configuré par l’utilisateur. L’utilitaire peut également être utilisé pour la diffusion en direct et peut fonctionner comme une superposition de compteur FPS.
Si NVIDIA GeForce Experience ou ShadowPlay a échoué à installer sur votre appareil Windows 11/10, vous pouvez essayer nos solutions recommandées ci-dessous sans ordre particulier et voir si cela aide à résoudre le problème sur votre système.
- Liste de contrôle initiale
- Mettre à jour/installer la dernière version de DirectX
- Mettre à jour le pilote de la carte graphique
- Installez Windows Media Player sur les éditions K, N et KN de Windows
- Créer un nouveau compte utilisateur
- Modifier (supprimer la clé de journalisation) le registre
- Installez NVIDIA GeForce en état de démarrage minimal ou en mode sans échec
Jetons un coup d’œil à la description du processus impliqué concernant chacune des solutions répertoriées.
1]Liste de contrôle initiale
Avant d’essayer les solutions ci-dessous, comme solution rapide possible, vous pouvez procéder comme suit, et après chaque tâche, voir si NVIDIA GeForce ShadowPlay peut s’installer sur votre appareil sans problème :
- Vérifier la configuration système requise. Assurez-vous que votre PC répond à la configuration système requise pour ShadowPlay. Pour la liste complète de la configuration système requise, visitez nvidia.com.
- Exécutez l’analyse SFC. Cela corrigera tous les fichiers système corrompus qui pourraient interférer avec l’installation de l’utilitaire.
- Exécutez le programme d’installation de GeForce avec des privilèges d’administrateur. De plus, si vous installez une ancienne version de GeForce Experience, exécutez le programme d’installation en mode de compatibilité.
- Temporairement désactiver l’antivirus ou alors ajouter une exception pour le programme d’installation de NVIDIA.
- Désactiver l’éclairage RVB. Vous pouvez le faire dans le BIOS ou les applications de contrôle d’éclairage (par exemple, Asus Aura) pour certains fabricants de cartes mères.
- Désactiver la carte graphique intégrée. Si plusieurs cartes graphiques sont installées sur le système (dédiées + intégrées) et que la carte intégrée est activée lors de l’installation de ShadowPlay, l’installation échouera. Vous pouvez désactiver la carte graphique intégrée via le Gestionnaire de périphériques ou le BIOS.
2]Mettre à jour/installer la dernière version de DirectX

Si Échec de l’installation de NVIDIA GeForce Experience ou ShadowPlay sur votre appareil Windows 11/10, cela peut être dû à une obsolescence ou à DirectX n’est pas installé sur votre système. Dans ce cas, pour résoudre le problème, vous pouvez mettre à jour ou installer manuellement DirectX sur votre appareil.
Si le problème n’est pas résolu, essayez la solution suivante.
3]Mettre à jour le pilote de la carte graphique
Les API NVIDIA NVFBC et NVIFR sont utilisées par ShadowPlay pour capturer le gameplay en contournant directement l’API graphique. Ainsi, si le pilote d’affichage est obsolète, il peut devenir incompatible avec Windows ou GeForce Experience, ce qui peut entraîner l’échec de l’installation de ShadowPlay.
4]Installez Windows Media Player sur les éditions K, N et KN de Windows
Même s’il semble qu’il n’y ait aucun lien apparent entre Windows Media Player et ShadowPlay, les enquêtes ont révélé des cas où si le WMP n’était pas installé, l’installation de GeForce Experience ne parviendrait pas à installer le composant ShadowPlay.
Ainsi, le problème de l’échec de l’installation de ShadowPlay peut se produire si votre système (éditions K, N et KN de Windows) ne dispose pas de Windows Media Feature Pack. Dans ce cas, pour résoudre le problème en cours, vous pouvez télécharger et installer Windows Media Player pour les éditions K et KN.
5]Créer un nouveau compte utilisateur

Les versions plus récentes de l’application GeForce Experience ne prennent pas en charge les profils utilisateur qui ne se trouvent pas sur le lecteur sur lequel Windows est installé. Ainsi, le problème en question est susceptible de se produire si vous utilisez un profil qui ne se trouve pas sur le lecteur système. Dans ce cas, pour résoudre le problème, créez simplement un nouveau compte d’utilisateur ou d’administrateur local sur le lecteur système, connectez-vous au nouveau compte et voyez si vous pouvez installer avec succès GeForce Experience à partir de ce compte.
6]Modifier (supprimer la clé de journalisation) le registre
Comme il s’agit d’une opération de registre, il est recommandé de sauvegarder le registre ou de créer un point de restauration système comme mesures de précaution nécessaires. Une fois cela fait, vous pouvez procéder comme suit :
Ouvrez le Gestionnaire des tâches et tuez tous les processus NVIDIA en cours d’exécution.
Presse Touche Windows + R pour appeler la boîte de dialogue Exécuter.
Dans la boîte de dialogue Exécuter, tapez regedit et appuyez sur Entrée pour ouvrir l’Éditeur du Registre.
Naviguez ou accédez au chemin de la clé de registre ci-dessous l’un après l’autre :
HKEY_LOCAL_MACHINESOFTWARENVIDIA Corporation
HKEY_LOCAL_MACHINESOFTWAREWow6432NodeNVIDIA Corporation
À chacun des emplacements, dans le volet de droite, cliquez avec le bouton droit sur Enregistrement clé d’enregistrement.
Sélectionner Supprimer depuis le menu contextuel.
Quittez l’Éditeur du Registre.
Redémarrez votre PC.
Au démarrage, voyez si ShadowPlay peut maintenant être installé avec succès. Sinon, désinstallez tout programme NVIDIA via l’application Paramètres ou le Panneau de configuration, puis répétez les étapes ci-dessus et essayez de réinstaller ShadowPlay via GeForce Experience.
Si le problème dans la surbrillance persiste, essayez la solution suivante.
7]Installez NVIDIA GeForce en état de démarrage minimal ou en mode sans échec

Cette solution vous oblige à démarrer en mode minimal (un environnement dans lequel seuls les services de base et essentiels s’exécutent et où aucun problème n’est déclenché par des applications tierces ou des fonctionnalités intégrées supplémentaires) votre appareil OU ALORS démarrez votre PC en mode sans échec (un environnement dans lequel tous les composants du système d’exploitation, sauf les plus élémentaires, sont désactivés et non chargés au démarrage), puis essayez d’installer l’application GeForce Experience et voyez si la procédure se termine correctement sans problème.
J’espère que ce message vous aidera !
Article similaire: Le programme d’installation NVIDIA ne peut pas continuer sous Windows 11/10
Pourquoi ne puis-je pas installer les nouveaux pilotes NVIDIA ?
Il se peut que la carte graphique NVIDIA ne soit pas détectée correctement. Il est également possible que votre pilote NVIDIA ne soit pas compatible avec votre version de Windows, vous devrez donc restaurer vos pilotes NVIDIA pour résoudre ce problème.
Puis-je installer les pilotes NVIDIA sans GeForce Experience ?
Vous pouvez le faire soit en accédant à la page de téléchargement des pilotes NVIDIA, soit en utilisant la page plus détaillée des pilotes GeForce. Le choix de la « page des pilotes » vous demandera également de rechercher manuellement le bon pilote.
ShadowPlay et GeForce Experience sont-ils identiques ?
NVIDIA a renommé « ShadowPlay » en « NVIDIA Share » et a changé l’apparence de l’interface. Vous pouvez contrôler NVIDIA Share (ShadowPlay) à partir de la superposition NVIDIA GeForce Experience. Pour ouvrir la superposition, appuyez sur Alt+Z. Si vous ne voyez rien, ouvrez l’application « GeForce Experience » depuis votre menu Démarrer.
Pourquoi NVIDIA ShadowPlay ne fonctionne-t-il pas ?
Assurez-vous que ShadowPlay est activé, puis réglez le mode sur Manuel. Rendez-vous dans la section Compte (Connexion), puis déconnectez-vous de Twitch. Ouvrez un jeu et essayez d’ouvrir l’enregistrement avec ShadowPlay en utilisant les raccourcis clavier pour confirmer si cela fonctionne.