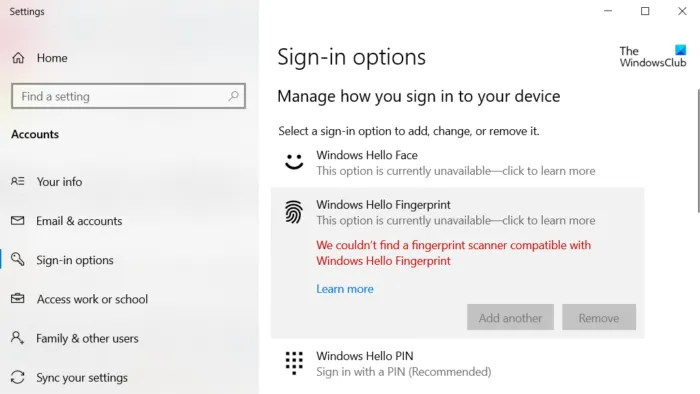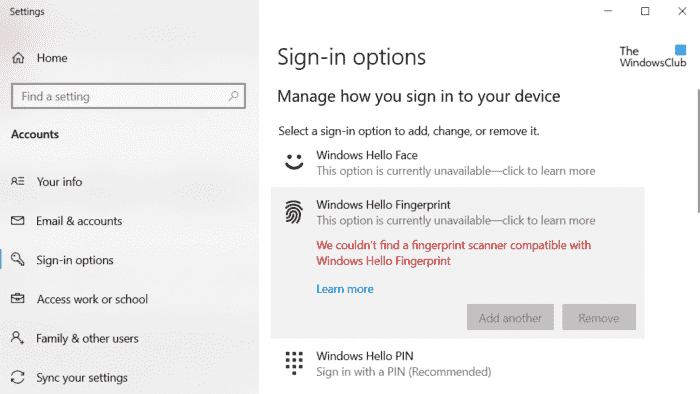Ce message présente différentes solutions à essayer si vous voyez le message d’erreur Nous n’avons pas trouvé de scanner d’empreintes digitales compatible avec Windows Hello Fingerprint. Le problème est courant chez les utilisateurs qui ont récemment mis à niveau vers Windows 11. Et le pire à propos de cette erreur est qu’elle apparaît également dans les systèmes qui prennent en charge la reconnaissance des empreintes digitales. Le problème empêche également les utilisateurs de modifier les paramètres d’empreintes digitales. Néanmoins, il n’y a rien à craindre si vous voyez également le même message d’erreur. Essayez simplement les solutions ci-dessous pour vous débarrasser du problème.
Le dernier système d’exploitation Windows est livré avec un lecteur d’empreintes digitales. Vous pouvez utiliser cette fonctionnalité pour vous connecter à votre PC Windows via une empreinte digitale. En termes simples, la fonctionnalité vous permet d’utiliser des informations d’identification biométriques pour accéder à votre PC Windows. Vous pouvez activer cette fonctionnalité en vous dirigeant vers Réglages > Compte > Options de connexion > Reconnaissance d’empreintes digitales (Windows Hello). Mais lors de l’accès à cette fonctionnalité, les utilisateurs sont signalés face au message suivant.
Nous n’avons pas trouvé de scanner d’empreintes digitales compatible avec Windows Hello Fingerprint
Le problème se produit principalement en raison de problèmes matériels ou de pilotes de périphériques corrompus.
Nous n’avons pas trouvé de scanner d’empreintes digitales compatible avec Windows Hello Fingerprint
Vous trouverez ci-dessous une liste de toutes les solutions efficaces à essayer si vous êtes confronté à Nous n’avons pas trouvé de lecteur d’empreintes digitales compatible avec Windows Hello Fingerprint lorsque vous essayez de le configurer.
- Vérifier les services Windows
- Restauration du pilote
- Mettre à jour le pilote
- Vérifiez si le périphérique biométrique est activé dans le BIOS
Voyons maintenant toutes les solutions en détail.
1]Vérifiez les services Windows
La première solution que vous pouvez essayer dans la situation consiste à configurer certains paramètres dans les services Windows. Voici les étapes que vous devez suivre.
- Ouvrez la boîte de dialogue Exécuter en appuyant sur la touche de raccourci Windows + R.
- Dans l’espace prévu, tapez services.msc, et appuyez sur la touche entrée.
- Localiser Service biométrique Windows.
- Cliquez avec le bouton droit sur Service biométrique Windows et choisissez Propriétés dans le menu contextuel.
- Passez à la Se connecter languette.
- Sélectionner Autoriser le service à interagir avec le bureau option présente sous Compte système local.
- Cliquez sur Appliquer > OK.
Redémarrez le système pour enregistrer les modifications.
Vous devez également vous assurer que le service biométrique Windows fonctionne correctement. Pour ce faire, suivez les étapes ci-dessous.
- Dans la fenêtre Services, double-cliquez sur Service biométrique Windows.
- Changer la Type de démarrage pour Automatique.
- Changer État du service pour Démarrer.
- Cliquez sur Appliquer > OK.
Vérifiez si vous rencontrez toujours le problème. Si ce n’est pas le cas, vous êtes prêt à partir. Mais si le problème persiste, essayez la solution suivante sur la liste.
Lis: Appareil biométrique manquant ou désinstallé à l’aide du Gestionnaire de périphériques
2]Restauration du pilote
Il est possible qu’il y ait un problème avec la mise à jour actuelle du pilote. Si tel est le cas, vous devrez restaurer le pilote pour résoudre le problème. Vous trouverez ci-dessous les étapes pour le faire.
- Appuyez sur la touche Windows + X et choisissez Gestionnaire de périphériques dans le menu contextuel.
- Double-cliquez sur Appareils biométriques pour étendre l’option.
- Sélectionnez le lecteur d’empreintes digitales installé.
- Passez à l’onglet Pilote et sélectionnez Restauration du pilote.
- Cliquez sur OK.
Vérifiez si cela résout le problème. Sinon, essayez la solution suivante sur la liste.
3]Mettre à jour le pilote
La prochaine chose que vous pouvez essayer dans la situation est de télécharger la dernière mise à jour du pilote. Vous pouvez mettre à jour le pilote en suivant les étapes ci-dessous.
- Ouvrez le Gestionnaire de périphériques > Périphériques biométriques.
- Regardez s’il y a un périphérique caché pour le lecteur d’empreintes digitales.
- Si trouvé, faites un clic droit dessus et choisissez le Mettre à jour le pilote option.
Suivez les instructions à l’écran pour télécharger la dernière mise à jour.
Voir: Bouton de suppression du code PIN de Windows Hello grisé
4]Vérifiez si le périphérique biométrique est activé dans le BIOS
Windows vous permet d’activer ou de désactiver manuellement le périphérique biométrique dans le BIOS. Si la fonctionnalité est désactivée, vous êtes le plus susceptible de rencontrer le problème dans la question. Vous devrez activer l’option pour résoudre le problème. Voici comment.
- Appuyez sur le bouton d’alimentation pour démarrer votre système.
- Pendant le démarrage, appuyez sur la touche F10 pour entrer le Utilitaire de configuration du BIOS.
- Localisez le Dispositif biométrique option. Il sera situé sous Configuration du système.
- Activer le périphérique biométrique.
- Appuyez à nouveau sur la touche F10 pour enregistrer les modifications et redémarrer le système.
Lis: Windows Hello ne fonctionne pas sous Windows
Comment réparer Windows Hello cette empreinte digitale est actuellement indisponible ?
L’un des meilleurs moyens de se débarrasser de ce problème d’empreintes digitales actuellement indisponible consiste à désactiver le pilote d’empreintes digitales. Vous pouvez le faire en suivant ces étapes : Ouvrez le Gestionnaire de périphériques > Périphérique biométrique > Pilote d’empreintes digitales. Passez à l’onglet Pilote et sélectionnez Désactiver l’appareil. Attendez quelques minutes et activez la fonction.
Que faire si le lecteur d’empreintes digitales ne fonctionne pas sous Windows 11/10 ?
Il n’y a rien à craindre si le lecteur d’empreintes digitales ne fonctionne pas sous Windows 11/10. Vous pouvez essayer ces solutions pour résoudre le problème.
- Nettoyer le capteur du lecteur d’empreintes digitales
- Vérifiez si le lecteur d’empreintes digitales est correctement enregistré.
- Téléchargez la dernière mise à jour du pilote
- Vérifiez si le périphérique biométrique est activé dans le BIOS.
Lis: Le service biométrique de Windows a cessé de fonctionner.