Utilitaire de mise à jour du BIOS ASUS vous permet de mettre à jour facilement le firmware du BIOS d’un ordinateur ASUS. Généralement, la mise à jour du BIOS peut être un peu problématique, mais ASUS essaie de la rendre aussi simple que possible en utilisant son utilitaire interne. Dans cet article, nous verrons comment téléchargez-le, installez-le et mettez à jour le BIOS à l’aide de l’utilitaire ASUS BIOS Update.
Qu’est-ce que l’utilitaire ASUS BIOS Update ?
ASUS BIOS Utility est un excellent outil pour les utilisateurs ASUS car il permet de télécharger le fichier correct depuis le site officiel d’ASUS, puis de l’exécuter pour mettre à jour facilement le BIOS. Contrairement à d’autres méthodes, ici, vous n’aurez pas besoin de démarrer dans le BIOS pour installer la mise à jour ; l’utilitaire le fera pour vous.
Utilitaire de mise à jour du BIOS ASUS pour les ordinateurs Windows
L’utilitaire ASUS BIOS Update vous permet de télécharger, d’installer et de mettre à jour facilement le BIOS. Tout ce que vous avez à faire est de suivre les étapes mentionnées ci-dessous et vous serez prêt à partir.
Téléchargez l’utilitaire BIOS ASUS pour PC Windows
Tout d’abord, nous devons télécharger l’utilitaire ASUS BIOS depuis le site officiel d’ASUS.
- Une fois là-bas, cliquez sur Ordinateur portable ou carte mèrepuis sélectionnez le bon modèle.
- Vous serez redirigé vers la page de cet appareil, où vous devrez cliquer Lecteur et utilitaire.
- Maintenant, cliquez sur BIOS ET MICROLOGICIEL, recherchez la mise à jour du BIOS pour Windows ou le programme d’installation du BIOS pour Windows, puis cliquez sur le bouton correspondant. Télécharger bouton pour obtenir cet outil.
Une fois que vous l’avez téléchargé, exécutez-le.
Utilisez l’utilitaire ASUS BIOS pour mettre à jour votre BIOS
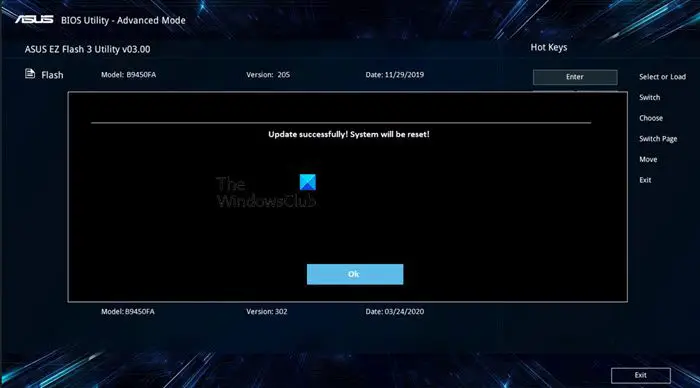
Maintenant que nous disposons de l’utilitaire ASUS BIOS, mettons à jour votre firmware en l’utilisant. Pour vous faciliter la tâche, nous avons noté un processus étape par étape pour mettre à jour votre BIOS à l’aide de l’utilitaire.
- Ouvrir Explorateur de fichiers et allez à Téléchargements.
- Exécutez l’utilitaire que nous avons téléchargé plus tôt. S’il se trouve dans un dossier ZIP, vous devez d’abord l’extraire.
- Une fois l’installation lancée, cliquez sur le bouton Suivant pour démarrer le processus d’installation.
- Vérifier la J’accepte l’accord et cliquez sur Suivant.
- Cliquer sur Installer > Suivant.
- Suivez les instructions à l’écran jusqu’à ce que vous soyez invité à redémarrer, cochez Oui redémarre l’ordinateur maintenant, puis cliquez sur Suivant.
Votre ordinateur redémarrera et commencera la mise à jour du BIOS. Une fois le BIOS mis à jour, il affichera Mise à jour réussie ! Le système sera réinitialisé !
Cela signifie que votre BIOS a été mis à jour et que le système redémarrera une fois. Cependant, cette fois, le système démarrera normalement et n’entrera pas dans le BIOS.
Lire: Vous devez redémarrer votre PC pour terminer l’installation d’une mise à jour du firmware
Comment mettre à jour le BIOS ASUS à l’aide d’un utilitaire ?
Pour mettre à jour le BIOS à l’aide de votre utilitaire ASUS BIOS, vous devez d’abord visiter le site officiel d’ASUS, obtenir l’utilitaire de mise à jour du BIOS approprié pour votre système, puis l’exécuter. Puisque nous parlons de BIOS, il est préférable de suivre les instructions mentionnées précédemment lors de sa mise à jour.
Lire: Comment télécharger et utiliser l’application MyASUS sur les ordinateurs ASUS
Comment installer la mise à jour du BIOS ASUS sans USB ?
Vous n’avez pas besoin d’une clé USB pour mettre à jour votre BIOS, allez simplement sur le site officiel, recherchez notre modèle et installez l’utilitaire de mise à jour du BIOS. Tout ce que vous avez à faire est d’exécuter l’outil et il mettra automatiquement à jour le firmware du BIOS de votre ordinateur ASUS.
Lire aussi : Correction La mise à jour du micrologiciel a échoué sous Windows.