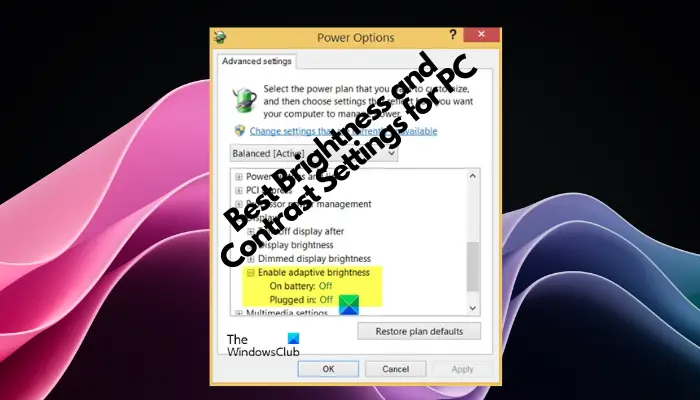Vous êtes-vous retrouvé à modifier perpétuellement les paramètres d’affichage du meilleurs paramètres de luminosité et de contraste pour votre PC? Que vous soyez un joueur, un concepteur ou simplement un utilisateur quotidien amateur de streaming vidéo et de navigation sur Internet, le perfectionnement de ces paramètres peut considérablement améliorer la qualité de votre expérience visuelle globale.
Quels paramètres de luminosité et de contraste sont les meilleurs pour les jeux ?
Les paramètres optimaux de luminosité et de contraste pour les jeux varient en fonction des préférences personnelles et du type de jeu. Cependant, un conseil général consiste à régler la luminosité de l’écran à un niveau où les détails sont visibles sans vous fatiguer les yeux et à régler le contraste pour améliorer les visuels du jeu sans effacer l’image. Expérimentez avec les paramètres pour la meilleure expérience.
Meilleurs paramètres de luminosité et de contraste pour Windows 11/10
Bien que nous recommandons ici les meilleurs paramètres d’écran pour votre PC pour les jeux et vos yeux, les paramètres réels dépendent grandement du confort de l’utilisateur. Cela peut être différent selon les utilisateurs. De plus, un niveau optimal de paramètres de luminosité et de contraste dépend également du moniteur utilisé et d’autres facteurs externes comme la lumière environnante, etc.
Ainsi, même si vous pouvez régler la luminosité de l’écran de votre PC à un niveau optimal, dans la plupart des cas, cela n’aide pas. Par conséquent, nous avons ici un aperçu de quelques techniques pour vous aider à définir les meilleurs paramètres de moniteur pour votre PC.
- Ajustez les paramètres de luminosité
- Modifier les paramètres de contraste
- Autres techniques à suivre
1]Ajustez les paramètres de luminosité
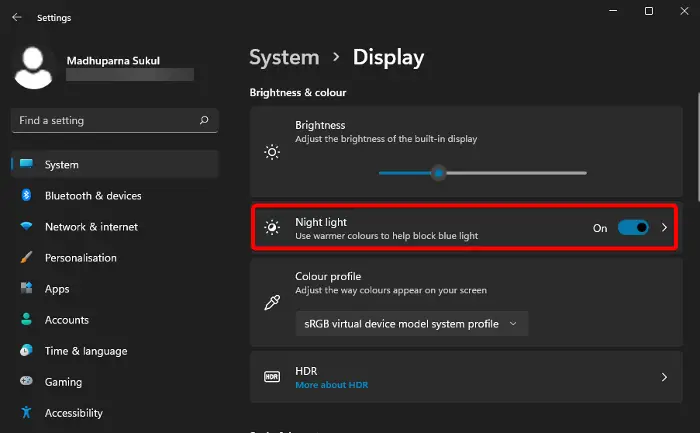
Si vous souhaitez réduire votre fatigue oculaire lorsque vous regardez une vidéo ou pendant un jeu, modifier les paramètres de luminosité vous aidera à atteindre votre objectif. Quelques paramètres à considérer seraient les suivants :
Luminosité adaptative
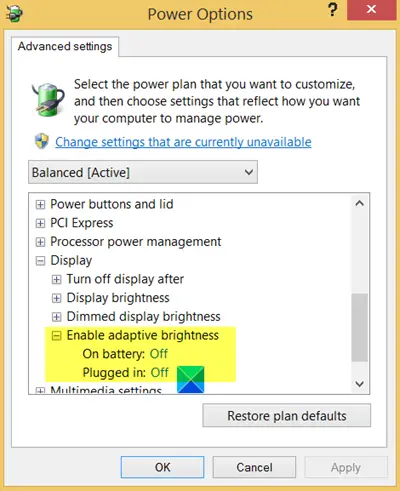
Lorsqu’elle est activée, la luminosité adaptative aide votre PC Windows à ajuster automatiquement les niveaux de luminosité et de contraste en fonction des conditions d’éclairage ambiant. Par conséquent, assurez-vous d’activer la luminosité adaptative.
Cependant, comme il s’agit d’une fonctionnalité spécifique au moniteur, vous ne pouvez l’activer que si des capteurs de lumière sont installés sur le moniteur. De plus, si le PC ne prend pas en charge la fonctionnalité, vous ne pouvez pas l’activer.
Veilleuse
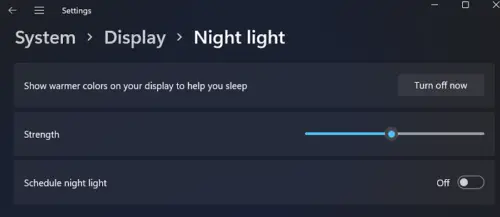
Parmi les autres meilleurs paramètres de moniteur pour vos yeux, il y aurait l’activation de la fonction de filtrage de la lumière bleue ou de veilleuse sur votre PC Windows. Cela permet d’atténuer automatiquement l’intensité de votre écran et de réduire la lumière bleue du moniteur, ce qui réduit la fatigue oculaire.
Pour cela, ouvrez Paramètres (Gagner + je) > Système > Afficher > Allumer Veilleuse.
Alternativement, vous pouvez utiliser des logiciels gratuits comme f.lux ou Eye Saver comme logiciel alternatif pour l’éclairage nocturne.
Mode sombre
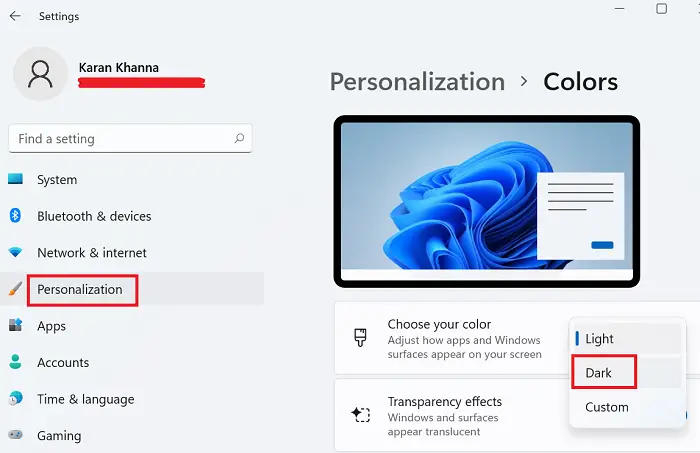
Si vous avez mal aux yeux lorsque vous utilisez votre PC après le coucher du soleil, passer en mode sombre est l’une des choses les plus intelligentes à faire.
- Pour cela, ouvrez l’application Paramètres Windows et cliquez sur Personnalisation sur la gauche.
- Ensuite, à droite, cliquez sur Couleurs.
- Sur l’écran suivant, accédez à Choisissez votre mode et sélectionnez Sombre dans la liste déroulante.
Vous pouvez le remettre en mode lumière plus tard en sélectionnant Lumière dans le même menu déroulant.
Vous pouvez également suivre la suggestion de notre article détaillé pour basculer automatiquement entre les modes clair et sombre.
Gérer la température de couleur de l’écran
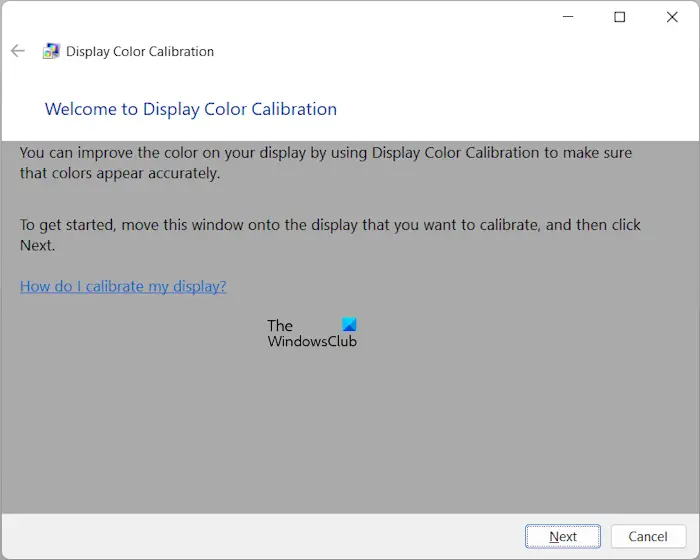
Vous pouvez également modifier la température de couleur de votre moniteur en fonction des conditions d’éclairage ambiantes. Par exemple, vous pouvez utiliser un ton bleu pour un environnement plus clair, et pour un environnement plus sombre, un ton jaune devrait être parfait.
- Pour gérer la couleur de votre moniteur, ouvrez Windows Paramètres (Gagner+je).
- Ensuite, tapez Calibrer la couleur de l’affichage dans le champ de recherche pour ouvrir le Étalonnage des couleurs d’affichage fenêtre.
- Suivez les instructions à l’écran pour définir la température de couleur correcte en fonction de vos besoins.
Alternativement, vous pouvez utiliser le logiciel gratuit ScreenTemperature pour gérer la température de couleur de l’écran.
Lire:
2]Modifier les paramètres de contraste
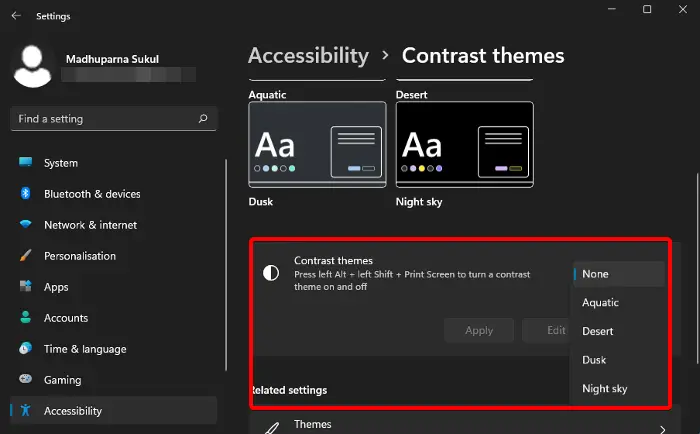
En ce qui concerne les paramètres de contraste, vous pouvez régler le contraste de votre écran sur quelque chose entre les deux, qui n’est pas le noir le plus profond ou le blanc le plus éclatant. Une règle générale consiste à maintenir le contraste de votre écran à 60 % ou 70 % pour réduire la fatigue oculaire.
Mais si vous avez un problème de vue et que vous souhaitez définir un contraste qui vous aide à lire et à identifier facilement, activez le mode contraste élevé sur votre PC. Il s’agit d’une fonctionnalité intégrée qui vous aide à lire tout ce qui se trouve sur le moniteur.
Une fois cela fait, vous pouvez rétablir le thème à contraste élevé sur normal si vous souhaitez les paramètres pour une vision normale.
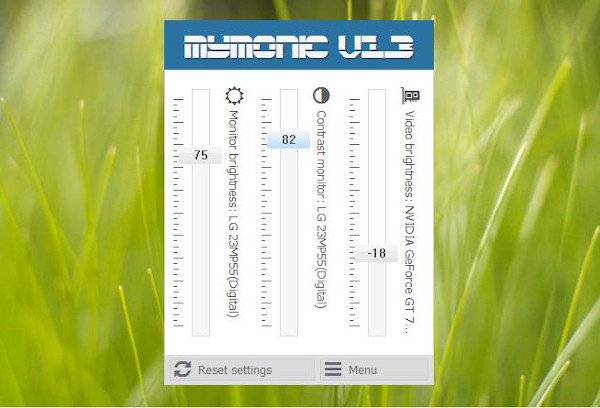
Vous pouvez également télécharger et installer MyMonic, un programme gratuit qui vous aide à modifier facilement les paramètres de luminosité et de contraste de l’écran.
Lire: Comment modifier l’étalonnage des couleurs, calibrer le texte ClearType sous Windows
3]Autres techniques à suivre
Certaines des autres techniques que vous pouvez essayer consisteraient à déplacer votre moniteur à un niveau optimal pour les yeux. Assurez-vous qu’il n’est ni trop loin ni trop près, car cela pourrait vous fatiguer les yeux. Vous pouvez également régler la hauteur pour une vue plus confortable.
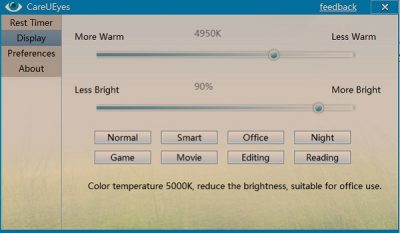
De plus, assurez-vous également de protéger vos yeux des rayons de lumière bleue en utilisant des filtres de lumière bleue. Vous pouvez également utiliser un logiciel de soins oculaires gratuit comme Careueyes, fourni avec un filtre de lumière bleue. En même temps, vous devriez donner un peu de repos à vos yeux en détournant le regard toutes les 20 minutes.
Lire: Comment changer l’écran du noir au blanc sous Windows 11
Quelle luminosité est bonne pour les yeux sur un PC ?
La luminosité idéale de l’écran pour le confort des yeux sur un PC dépend du contexte. Cependant, pour minimiser la fatigue oculaire, vous pouvez régler votre écran sur environ 100 à 150 cd/m2 dans un environnement de bureau généralement éclairé (300 à 500 lux). Ajuster la luminosité en fonction des conditions de lumière ambiante est essentiel pour un confort visuel optimal.
Quel est le meilleur réglage de couleur pour un PC ?
Pour obtenir les meilleurs paramètres de couleur pour votre PC, réglez votre écran sur une température de couleur de 6 500 Kelvin, qui simule la lumière naturelle du jour. Ajustez la vibrance numérique pour améliorer l’expérience de jeu, mais assurez-vous d’affiner les paramètres en fonction de votre moniteur et de votre jeu spécifiques pour maintenir la précision des couleurs et éviter la sursaturation.