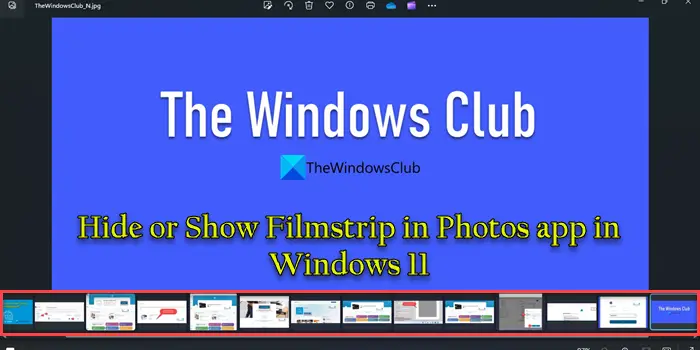Dans cet article, nous allons vous montrer comment masquer ou afficher la pellicule dans l’application Photos dans Windows 11. L’application Photos est l’application de visualisation d’images intégrée à Windows qui permet aux utilisateurs d’afficher et d’organiser les photos stockées sur leur PC ou dans le stockage cloud. Un nouveau ‘PelliculeLa fonctionnalité » a été introduite dans l’application Photos qui ajoute une série de vignettes au bas de l’aperçu de la photo. Ces vignettes correspondent à d’autres photos et vidéos dans le même dossier ou répertoire dans lequel réside la photo principale.
Par défaut, la pellicule est désactivée dans l’application Photos. Vous pouvez l’activer pour faire défiler rapidement les aperçus des photos ou comparer les photos côte à côte en sélectionnant plusieurs photos en même temps. La fonctionnalité sera bientôt déployée sur toutes les versions de Windows.
Masquer ou afficher la pellicule dans l’application Photos sous Windows 11
Vous pouvez suivre ces méthodes pour masquer ou afficher la pellicule dans l’application Photos sur votre PC Windows 11 :
- Utiliser le raccourci clavier
- Utiliser la barre d’outils
- Utiliser le menu contextuel
- Utiliser les paramètres de l’application
Voyons-les en détail.
1]Utilisez le raccourci clavier
Il existe un raccourci clavier qui vous permet d’activer ou de désactiver rapidement la pellicule pendant que vous prévisualisez les images dans l’application Photos.
Ouvrez le Photos et utilisez le panneau de gauche pour accéder au dossier souhaité. Vous verrez des vignettes de photos dans le panneau de droite. Double-cliquez sur une vignette pour ouvrir la photo dans la visionneuse d’images. Clique sur le Maximiser dans le coin supérieur droit pour étendre l’aperçu en plein écran.
Maintenant, appuyez sur le ‘F‘ de votre clavier. La pellicule apparaîtra au bas de l’aperçu de l’image.
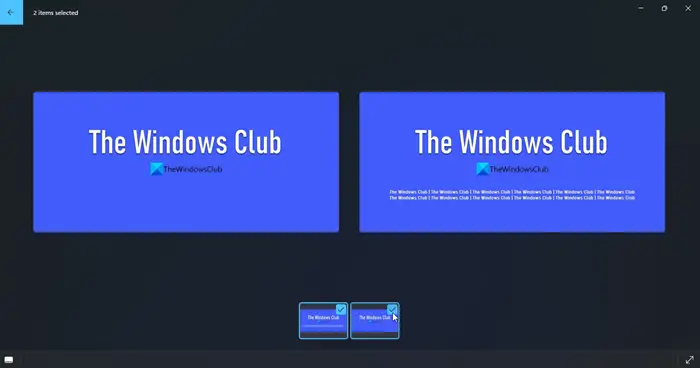
Lorsqu’il est activé, il vous permet de faire défiler facilement toutes les images. Vous pouvez accéder rapidement à l’image souhaitée pour la prévisualiser dans la visionneuse d’images ou cliquer sur les cases à cocher dans le coin supérieur droit des vignettes pour sélectionner plusieurs images à comparer.
Utilisez la touche « F » comme bascule pour afficher ou masquer la pellicule chaque fois que nécessaire.
2]Utiliser la barre d’outils
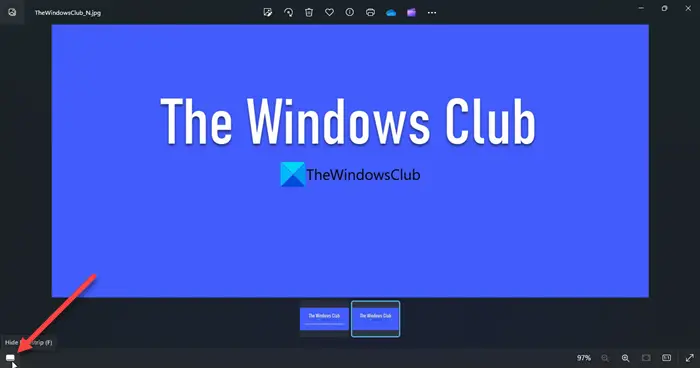
Il y a un dédié Afficher/Masquer la pellicule dans la barre d’outils en bas de la visionneuse d’images. Vous pouvez l’utiliser pour activer ou désactiver la fonction pellicule selon vos besoins.
Double-cliquez sur la photo souhaitée dans l’application Windows 11 Photos. La photo s’ouvrira dans la fenêtre Image Viewer. Clique sur le Afficher la pellicule icône dans le coin inférieur gauche. La pellicule apparaîtra. Cliquez à nouveau sur l’icône pour masquer la pellicule.
3]Utilisez le menu contextuel
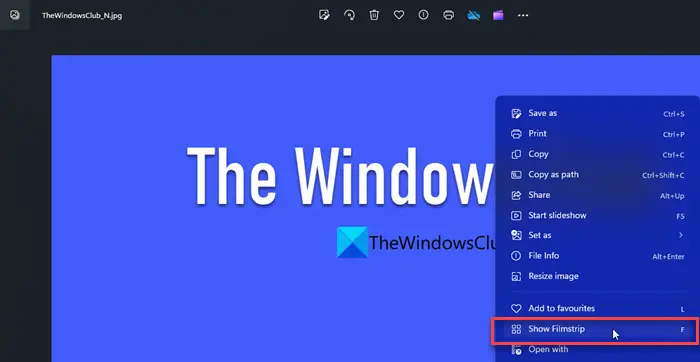
Il existe également une option de menu contextuel qui vous permet d’afficher ou de masquer facilement la fonction pellicule sur l’application Windows 11 Photos.
Ouvrez la photo souhaitée en double-cliquant dessus dans l’application Photos. Faites un clic droit sur son aperçu dans la fenêtre Image Viewer. Vous verrez un Afficher la pellicule option dans le menu qui apparaît. Cliquez dessus pour activer la pellicule. Pour désactiver la pellicule, faites un clic droit sur l’aperçu de l’image et sélectionnez Masquer la pellicule.
4]Utiliser les paramètres de l’application
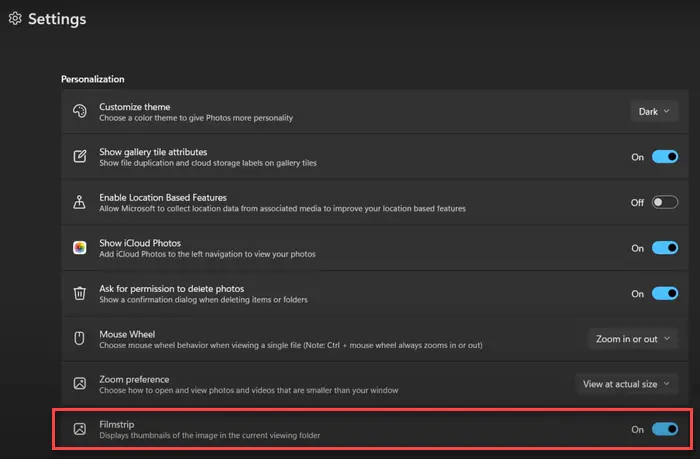
Vous pouvez également afficher ou masquer la pellicule dans l’application Photos à partir de la page Paramètres de l’application.
Ouvrez l’application Photos et cliquez sur l’icône d’engrenage dans le coin supérieur droit. Les paramètres de l’application apparaîtront. Faites défiler jusqu’à Pellicule option sous Personnalisation. Vous verrez un basculer à côté de l’option. Cliquez sur le bouton pour afficher ou masquer la pellicule dans la fenêtre Image Viewer.
C’est tout à propos de cela.
Lire: Comment utiliser l’application Microsoft Photos sous Windows 11.
Comment masquer les photos dans l’application Windows 11 Photos ?
Ouvrez l’Explorateur de fichiers et accédez au dossier contenant les photos que vous souhaitez masquer. Faites un clic droit dessus et sélectionnez Propriétés. Sélectionnez le ‘Caché‘ option à côté de Les attributs sous le Général languette. Dans l’invite de confirmation, sélectionnez Appliquer les modifications à ce dossier, sous-dossiers et fichiers. Cliquez sur D’ACCORD pour enregistrer les modifications. Redémarrez l’application Photos ; le dossier n’apparaîtra plus dans la galerie de l’application.
Pour afficher le dossier caché dans l’Explorateur de fichiers, sélectionnez Affichage > Afficher > Éléments masqués.
Comment masquer une pellicule dans Lightroom ?
Pour masquer la pellicule dans Adobe Lightroom, cliquez sur l’icône Afficher/Masquer la pellicule (une petite icône triangulaire tout en bas de l’écran). Vous pouvez également cliquer sur le Fenêtre menu en haut et sélectionnez Panneaux. Désélectionnez ensuite le Afficher la pellicule option. Vous pouvez également appuyer sur la touche F6 touche de votre clavier pour masquer la pellicule.
Lire ensuite : Option Diaporama de l’application Photos manquante dans Windows 11.