Cet article parle de Outil de dépannage des métadonnées d’imprimante Microsoft outil qui résout les problèmes de nom d’imprimante et d’icône sur les PC Windows 11/10. De nombreux utilisateurs ont récemment signalé un problème où un L’application HP Smart a été soudainement installée sur leurs appareils sans qu’on le leur demande. Microsoft a confirmé le problème et a souligné des problèmes supplémentaires où le les imprimantes sont renommées imprimantes HP (la plupart étiquetés comme le modèle HP LaserJet M101-M106 avec des icônes d’imprimante modifiées), quel que soit leur fabricant.
Pour résoudre ces problèmes, Microsoft a publié l’outil de dépannage des métadonnées d’imprimante. Les administrateurs système et les utilisateurs peuvent télécharger cet outil pour résoudre les problèmes liés à l’application HP Smart et aux entrées d’imprimante modifiées sous Windows. Outre l’utilitaire de résolution des problèmes de métadonnées d’imprimante, Microsoft déploie progressivement un dépanneur critique qui fonctionne en arrière-plan pour dépanner tous les appareils domestiques et professionnels non gérés concernés.
Voici une liste détaillée des plates-formes concernées par les problèmes décrits ci-dessus :
- Client: Windows 11, version 23H2 ; Windows 11, version 22H2 ; Windows 11, version 21H2 ; Windows 10, version 22H2 ; Windows 10, version 21H2 ; Windows 10, version 1809 ; Windows 10 Entreprise LTSC 2019 ; Windows 10 Entreprise LTSC 2016 ; Windows 10, version 1607 ; Windows 10 Entreprise 2015 LTSB
- Serveur: Windows Serveur 2022 ; Windows Serveur, version 1809 ; Windows Serveur 2019 ; Windows Serveur 2016 ; Windows Serveur 2012 R2 ; Windows Serveur 2012
L’utilitaire de résolution des problèmes de métadonnées d’imprimante Microsoft résout les problèmes de nom d’imprimante, d’icône et de métadonnées
Outil de dépannage des métadonnées d’imprimante Microsoft est destiné à résoudre les problèmes de nom d’imprimante et d’icône, et les problèmes liés aux configurations d’imprimante observés sur les PC Windows 11/10. L’outil examine les détails des imprimantes connectées, restaure toutes les informations de modèle précédemment téléchargées et efface les informations incorrectes du modèle HP LaserJet M101-M106, les icônes et les associations d’applications du système. Ça aussi désinstalle l’application HP Smart s’il constate que l’application a été installée après le 25 novembre 2023, ou trouve des métadonnées incorrectes, ou si aucune imprimante HP ou pilote d’imprimante HP n’est installé sur un appareil Windows 11/10.
Téléchargez et installez l’utilitaire de résolution des problèmes de métadonnées d’imprimante Microsoft
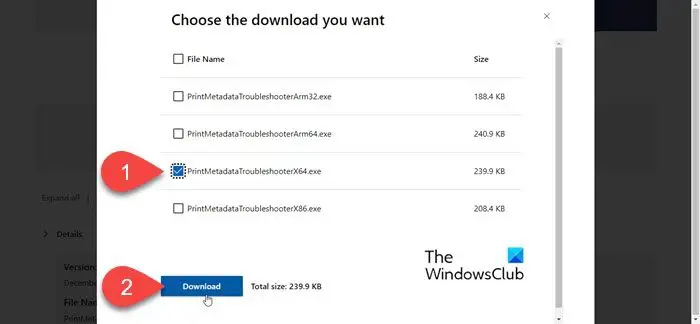
L’outil est disponible sous l’article d’assistance KB5034510 et peut être téléchargé à partir du Centre de téléchargement Microsoft. Le téléchargement contient un fichier exécutable (un avec l’extension « .exe ») qui peut être exécuté en utilisant la ligne de commande avec les privilèges d’administrateur.
Utilisez l’utilitaire de résolution des problèmes de métadonnées d’imprimante Microsoft pour résoudre les problèmes de configuration de l’imprimante
Pour exécuter l’utilitaire de résolution des problèmes de métadonnées d’imprimante Microsoft, procédez comme suit :
Tapez « commande » dans la barre de recherche Windows. Invite de commande apparaîtra comme la meilleure correspondance. Cliquer sur Exécuter en tant qu’administrateur dans le panneau de droite.
Tapez la commande suivante dans la fenêtre d’invite de commande et appuyez sur Entrer:
cd /d [path_to_downloaded_tool]
où [path_to_downloaded_tool] est l’emplacement où l’exécutable a été téléchargé.
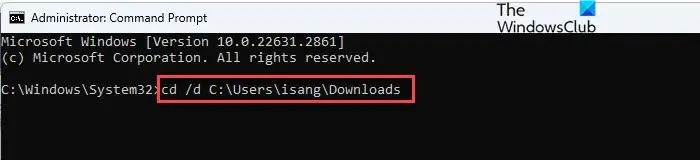
Ensuite, tapez ce qui suit dans la fenêtre d’invite de commande et appuyez sur Entrer:
[PrintMetadataTroubleshooterX86.exe]
où [PrintMetadataTroubleshooterX86.exe] est le nom du fichier téléchargé.
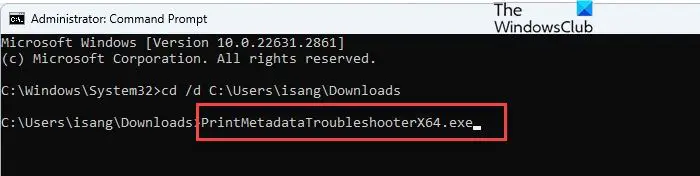
Autorisez l’utilitaire de résolution des problèmes à s’exécuter et à résoudre les problèmes.
- Si des informations incorrectes sur l’imprimante ont été trouvées/corrigées, le message s’affichera. L’utilitaire de résolution des problèmes s’est terminé avec succès et l’exécution des modifications des icônes et des métadonnées peut prendre quelques heures.
- Sur les appareils non concernés, il affichera Outil de dépannage non applicable car le package de métadonnées est introuvable.
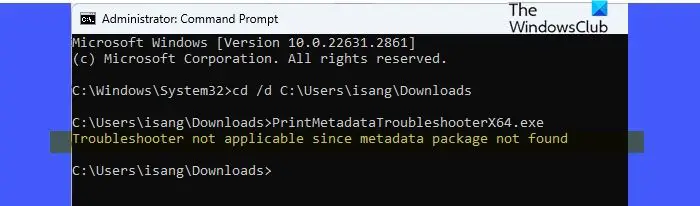
J’espère que ça aide.
Lire: ID d’événement 131, échec de la préparation des métadonnées sous Windows.
Comment réinstaller mon imprimante ?
Pour réinstaller une imprimante, vous devez suivre quelques étapes. Déconnectez l’imprimante de votre appareil et accédez à Paramètres > Bluetooth et appareils > Imprimantes et scanners. Cliquez sur l’imprimante que vous souhaitez réinstaller et sélectionnez Retirer. Ensuite, visitez le site Web du fabricant de l’imprimante et téléchargez les derniers pilotes pour votre modèle d’imprimante. Exécutez le programme d’installation du pilote et suivez les instructions à l’écran pour installer les nouveaux pilotes. Connectez l’imprimante à votre ordinateur et allumez-la. Windows détectera l’imprimante et terminera le processus d’installation.
Pourquoi mon imprimante HP ne se connecte-t-elle pas à mon ordinateur ?
Si votre imprimante HP ne se connecte pas à votre ordinateur, il se peut que vous ne disposiez pas d’une connexion Wi-Fi stable ou que vous ayez des pilotes d’imprimante incompatibles ou obsolètes. Assurez-vous que votre ordinateur est connecté au même réseau Wi-Fi que votre imprimante ou essayez d’utiliser un autre port USB s’il s’agit d’une imprimante USB. Téléchargez également les derniers pilotes pour votre modèle d’imprimante et installez-les sur votre système. Dans certains cas, un logiciel de sécurité peut bloquer la communication entre un ordinateur et une imprimante. Désactivez temporairement votre pare-feu ou votre logiciel antivirus pour résoudre le problème.
Lire ensuite : La version de mise à jour des fonctionnalités de Windows 11 ne s’installe pas.
