Dans cet article, nous verrons ce que vous pouvez faire si votre l’ordinateur portable continue de redémarrer lorsque le chargeur est branché. Selon les rapports, l’ordinateur portable fonctionne parfaitement sur batterie. Cependant, lorsque les utilisateurs branchent l’adaptateur secteur pour charger leur ordinateur portable, celui-ci continue de redémarrer. Il est important de résoudre ce problème, car vous risquez de perdre votre travail non enregistré et de ne pas pouvoir utiliser votre ordinateur portable lorsqu’il est en cours de chargement.
L’ordinateur portable Windows continue de redémarrer lorsqu’il est branché
Utilisez les correctifs suivants si votre l’ordinateur portable continue de redémarrer lorsqu’il est branché et en charge.
- Utilisez une autre prise murale
- Changez le chargeur de votre ordinateur portable
- Exécutez l’utilitaire de résolution des problèmes d’alimentation
- Changez votre plan d’alimentation ou créez-en un nouveau
- Réinstallez le pilote de batterie
- Réparez les fichiers d’image de votre système
- Mettre à jour ou réinitialiser le BIOS
- Le problème vient peut-être de votre carte mère
Ci-dessous, nous avons expliqué tous ces correctifs en détail.
1]Utilisez une autre prise murale
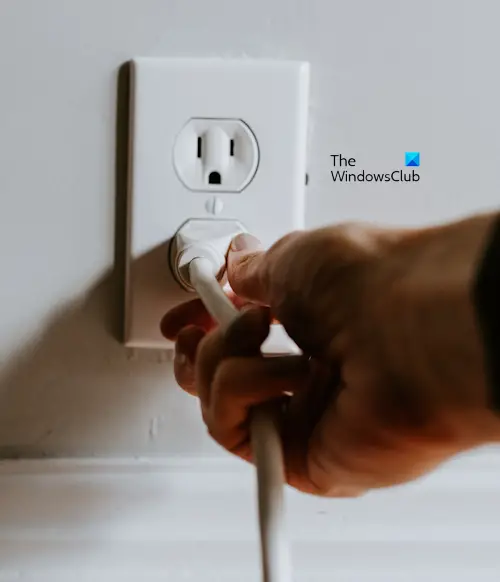
Habituellement, les problèmes de surtension provoquent ce type de problèmes. Le problème est peut-être lié à la prise murale que vous utilisez pour recharger votre ordinateur portable. Pour le confirmer, connectez le chargeur à une autre prise murale. Si le problème n’apparaît pas cette fois-ci, vérifiez le câblage de la prise murale précédente.
2]Changez le chargeur de votre ordinateur portable

Si un autre chargeur est disponible, utilisez ce chargeur pour charger votre ordinateur portable et voyez s’il redémarre automatiquement cette fois. Si cela résout le problème, vous devez remplacer le chargeur de votre ordinateur portable.
3]Exécutez l’utilitaire de résolution des problèmes d’alimentation
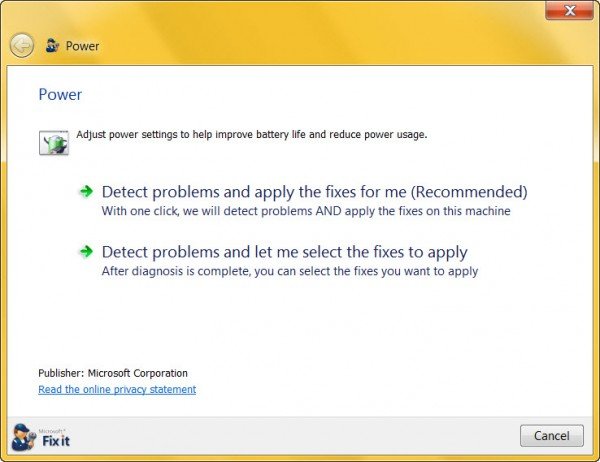
Nous vous suggérons également d’exécuter l’utilitaire de résolution des problèmes d’alimentation. Il s’agit d’un outil automatisé sur les ordinateurs Windows destiné à résoudre les problèmes d’alimentation sur un système informatique.
4]Modifiez votre plan d’alimentation ou créez-en un nouveau
Windows permet aux utilisateurs de créer un nouveau plan d’alimentation ou de modifier les paramètres du plan d’alimentation actuellement actif. Le plan d’alimentation actuellement actif peut être à l’origine de ce problème. Nous vous suggérons de créer un nouveau plan d’alimentation ou de passer à d’autres plans d’alimentation disponibles, puis de voir si le problème persiste.
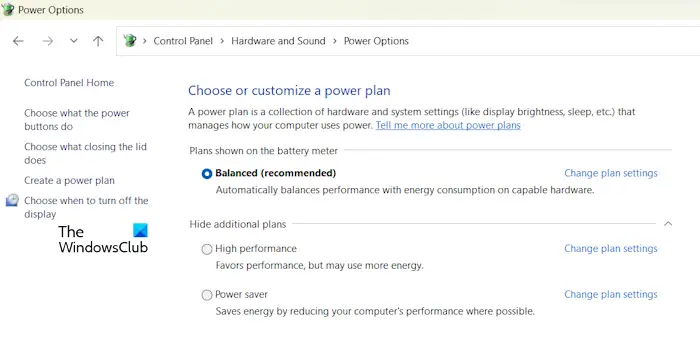
Vous pouvez restaurer les modes d’alimentation par défaut manquants sur votre ordinateur Windows en exécutant les commandes requises dans l’invite de commande en tant qu’administrateur. Si les commandes permettant de restaurer les plans d’alimentation manquants ne fonctionnent pas et que vous voyez uniquement le plan d’alimentation équilibré dans le panneau de configuration, le mode veille moderne S0 peut être actif sur votre système. Dans un tel cas, vous devez d’abord désactiver le mode Modern Standby S0. Après cela, les commandes permettant de restaurer les plans d’alimentation par défaut manquants fonctionnent.
Si la modification du mode d’alimentation fonctionne, vous pouvez réinitialiser les paramètres de votre mode d’alimentation précédent par défaut.
5]Réinstallez le pilote de batterie
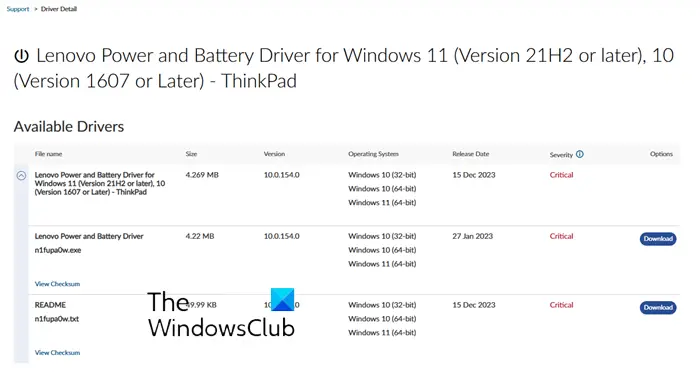
Un pilote de batterie corrompu peut également être à l’origine de ce problème. Nous vous suggérons de réinstaller le pilote de batterie. Le processus de téléchargement et d’installation du pilote de batterie peut être un peu différent pour certains utilisateurs. En effet, le pilote de batterie n’est pas disponible sur les sites officiels de certains fabricants d’ordinateurs. Vous pouvez visiter le site Web du catalogue Microsoft pour télécharger le pilote de batterie de votre ordinateur portable.
6]Réparez les fichiers image de votre système
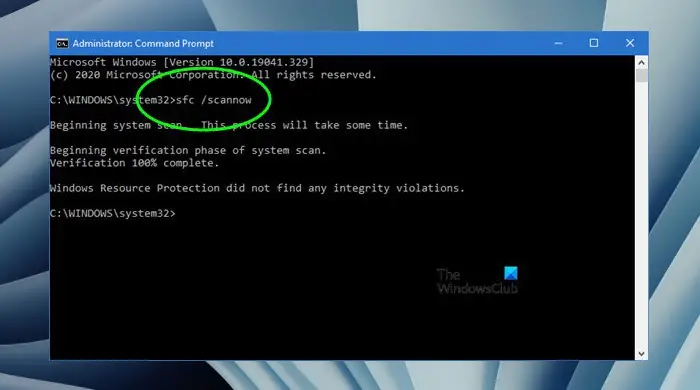
Exécutez le vérificateur de fichiers système et voyez s’il trouve des fichiers image système corrompus. S’il détecte des fichiers image système corrompus, il les réparera. Nous vous suggérons également d’exécuter l’outil DISM pour rechercher et exécuter les fichiers image système corrompus.
7]Mettre à jour ou réinitialiser le BIOS
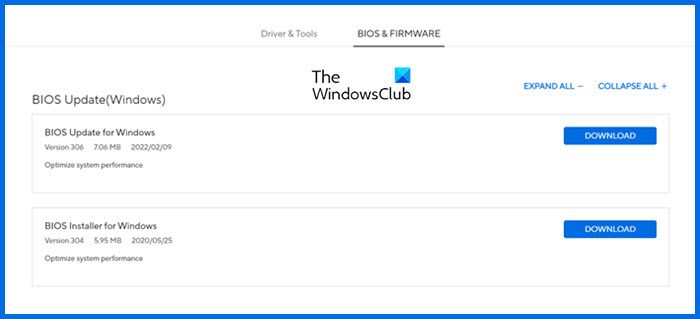
Nous vous suggérons également de mettre à jour le BIOS de votre ordinateur portable vers la dernière version. Visitez le site officiel du fabricant de votre ordinateur pour télécharger la dernière version du BIOS. Maintenant, vérifiez la version du BIOS installée sur votre système via l’outil Informations système. Si votre système dispose d’une ancienne version du BIOS, installez la dernière version que vous avez téléchargée sur le site Web.
Si le BIOS de votre système est déjà à jour, nous vous suggérons de réinitialiser les paramètres de votre BIOS par défaut.
8]Le problème vient peut-être de votre carte mère
Si le problème persiste, le problème peut être associé à la carte mère de votre ordinateur portable. Peut-être que certains composants de votre carte mère sont défectueux ou endommagés. Vous pouvez essayer d’effectuer la réinitialisation matérielle et voir si cela aide. Pour ce faire, suivez les étapes ci-dessous :
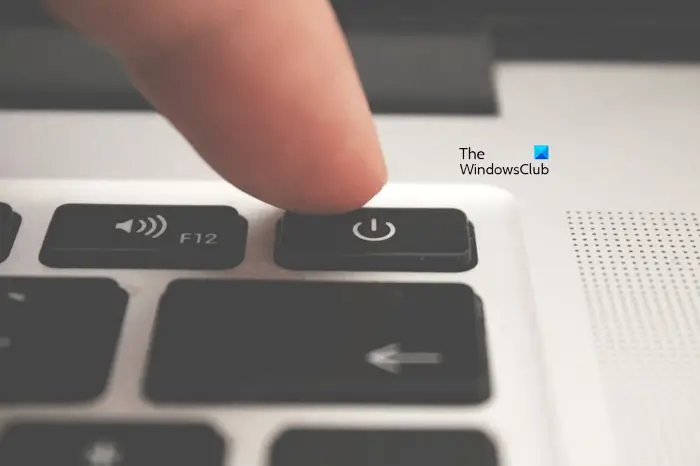
- Éteignez complètement votre ordinateur portable.
- Retirez la batterie (si la batterie est amovible) et débranchez tous les périphériques.
- Appuyez et maintenez enfoncé le bouton d’alimentation pendant 30 à 45 secondes.
- Installez la batterie et allumez l’ordinateur portable.
Le processus ci-dessus drainera la charge résiduelle des condensateurs. Maintenant, connectez le chargeur et voyez si le problème apparaît. Si cette méthode fonctionne mais que le problème réapparaît après un certain temps, nous vous recommandons de faire appel à un professionnel.
C’est ça.
Pourquoi ma batterie est-elle à 100 % mais meurt lorsque le chargeur est débranché ?
Si la batterie de votre ordinateur portable indique 100 % mais meurt lorsqu’elle est débranchée, cela indique que la batterie de votre ordinateur portable est défectueuse ou en panne. Cependant, le problème peut également être associé au chargeur de l’ordinateur portable. Exécutez le test de la batterie et remplacez votre batterie (si elle est défectueuse).
Comment vérifier l’état de la batterie de mon ordinateur portable ?
Vous pouvez vérifier l’état de santé de la batterie de votre ordinateur portable en générant le rapport sur l’état de la batterie. Windows dispose d’un outil intégré qui vérifie l’état de santé de la batterie d’un ordinateur portable et génère le rapport. Vous pouvez également utiliser un logiciel tiers de test de l’état de la batterie.
Lire ensuite: La batterie de l’ordinateur portable Windows se vide en mode veille.
