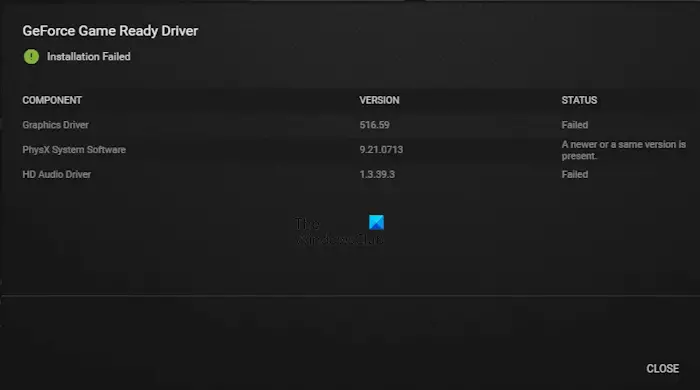Dans cet article, nous verrons comment résoudre le problème L’installation a échoué erreur lors de la mise à jour ou de l’installation du Pilote GeForce Game Ready grâce à l’expérience NVIDIA Geforce. Les pilotes NVIDIA Game Ready offrent la meilleure expérience de jeu pour vos jeux préférés. Ils permettent également d’optimiser les paramètres du jeu en un seul clic.
Pilote GeForce Game Ready, échec de l’installation
Correction d’une erreur d’installation du pilote GeForce Experience
Selon les rapports, le «L’installation a échoué » Un message d’erreur s’affiche lors de l’installation ou de la mise à jour du pilote GeForce Game Ready via l’application GeForce Experience sur un ordinateur Windows. Si vous ne pouvez pas installer ou mettre à jour le pilote GeForce Game Ready en raison de cette erreur, utilisez les suggestions suivantes pour résoudre ce problème.
- Exécutez le fichier exe en tant qu’administrateur
- Fermez tous les autres programmes
- Désactivez votre antivirus
- Désactivez l’intégrité de la mémoire dans la sécurité Windows
- Téléchargez à nouveau le pilote
- Effectuer une nouvelle installation du pilote
- Exécutez l’analyse Chkdsk
Ci-dessous, nous avons expliqué tous ces correctifs en détail.
1]Exécutez le fichier exe en tant qu’administrateur
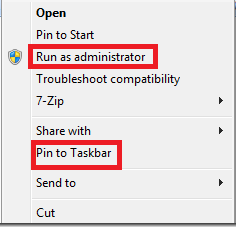
Parfois, des erreurs d’installation se produisent en raison des droits d’administrateur. Le pilote Game Ready peut nécessiter des privilèges administratifs pour être installé sur votre système. Faites un clic droit sur le fichier exe et sélectionnez Exécuter en tant qu’administrateur. Cliquez sur Oui dans l’invite UAC. Maintenant, suivez l’assistant à l’écran pour installer le pilote.
2]Fermez tous les autres programmes
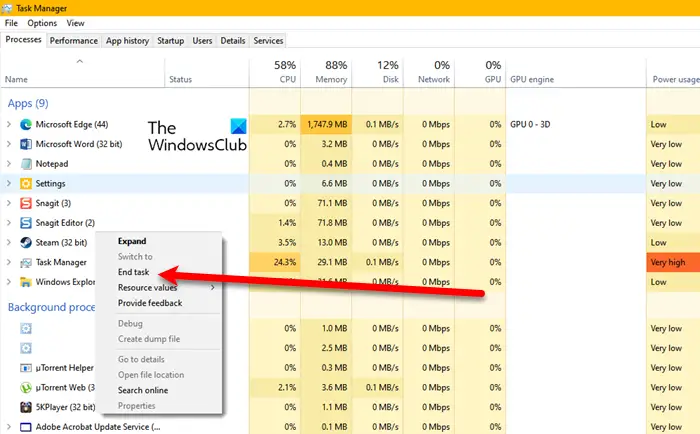
Lors de l’installation d’un programme, il est suggéré de fermer tous les programmes en cours d’exécution sur un ordinateur. En effet, les programmes en cours d’exécution peuvent parfois entrer en conflit avec le fichier d’installation, ce qui entraîne l’échec de l’installation. Nous vous suggérons de fermer tous les programmes ouverts et de terminer toutes les applications de démarrage exécutées en arrière-plan. Vous pouvez le faire via le Gestionnaire des tâches. Après cela, voyez si vous pouvez installer le pilote.
Vérifiez également si Windows Update est téléchargé en arrière-plan. Si votre système télécharge la mise à jour Windows, vous ne pouvez pas la suspendre ou l’arrêter. Dans ce cas, attendez la fin du téléchargement et réessayez.
3]Désactivez temporairement votre antivirus
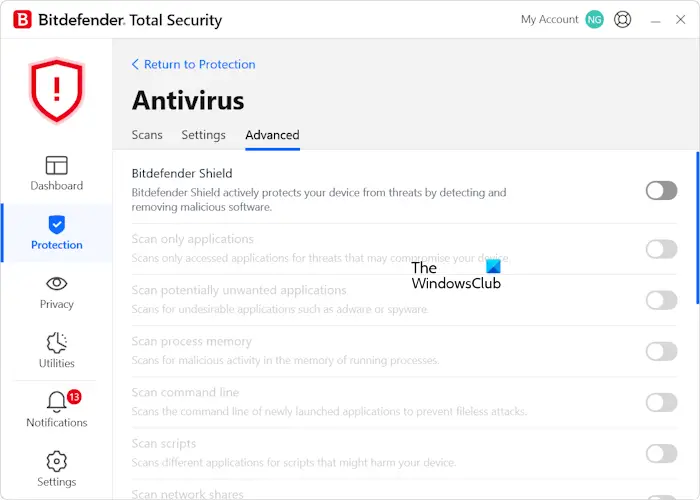
Parfois, un programme antivirus considère un véritable fichier comme un virus et bloque son installation. Il s’agit d’un signal faussement positif qui peut être évité. Cela peut être votre cas. Désactivez votre antivirus tiers, puis installez le pilote. Si l’erreur ne se produit pas, laissez l’installation se terminer. Après avoir installé avec succès le pilote Game Ready, activez l’antivirus.
4]Désactivez l’intégrité de la mémoire dans la sécurité Windows
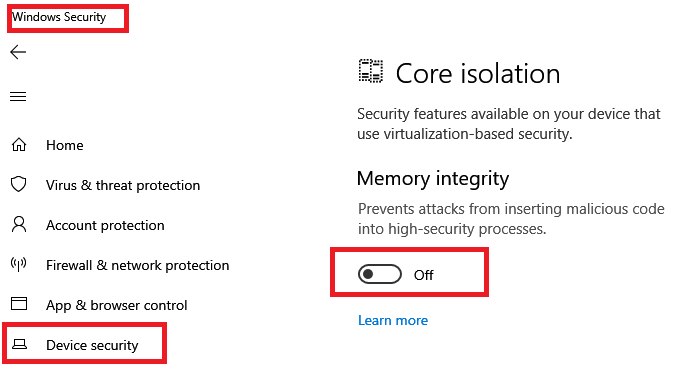
Nous vous suggérons également de désactiver l’intégrité de la mémoire dans la sécurité Windows. L’intégrité de la mémoire est une fonctionnalité de la sécurité Windows qui empêche les attaques d’insérer du code malveillant dans des processus de haute sécurité. Après avoir désactivé cette fonctionnalité, exécutez le fichier exécutable et voyez si l’erreur se produit cette fois. N’oubliez pas de réactiver l’intégrité de la mémoire.
5]Téléchargez à nouveau le pilote
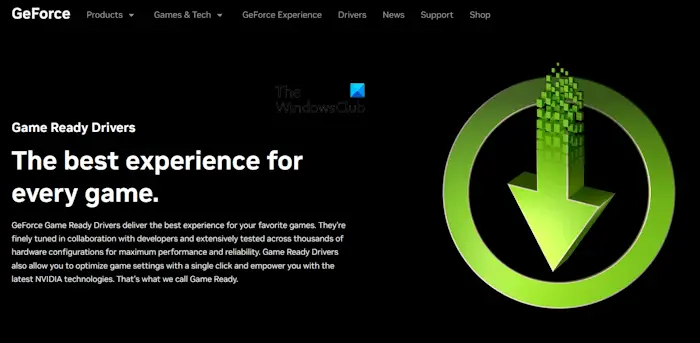
Le fichier exe que vous avez téléchargé a peut-être été corrompu, c’est pourquoi vous êtes confronté au message d’erreur d’échec de l’installation chaque fois que vous essayez d’installer le pilote. Par conséquent, nous vous suggérons de supprimer ce fichier d’installation, de télécharger la dernière version du pilote GeForce Game Ready sur le site officiel de NVIDIA, puis d’exécuter le fichier d’installation. Voyez si l’erreur se produit cette fois.
6]Effectuer une installation propre du pilote
L’erreur se produit-elle lors de l’installation express du pilote ? Si oui, effectuez l’installation personnalisée du pilote. La raison possible pour laquelle l’installation échoue lors de l’installation express du pilote Game Ready est la corruption du pilote. Le pilote précédemment installé a peut-être été corrompu et vous ne pouvez donc pas mettre à jour ou installer le pilote via l’option d’installation express.
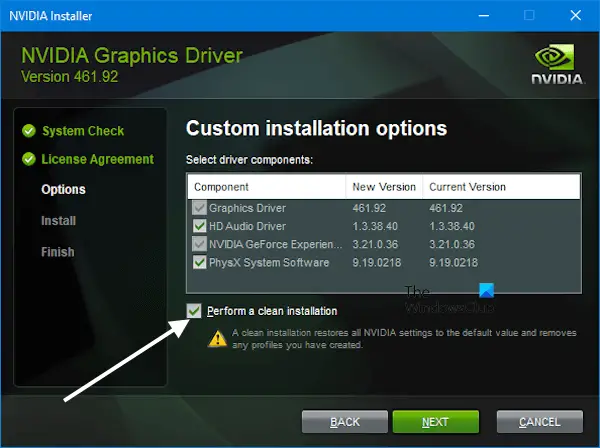
Sélectionnez l’option Installation personnalisée, puis sélectionnez le «Effectuer une installation propre » case à cocher sur l’écran suivant. Cette étape supprimera la version précédente du pilote, puis installera la dernière version du pilote.
Cela devrait fonctionner.
7]Exécutez l’analyse Chkdsk
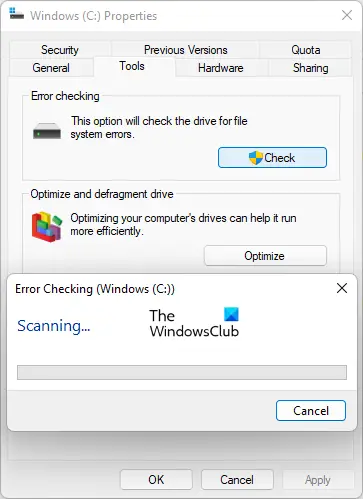
Si l’erreur persiste, il se peut qu’il y ait des secteurs défectueux sur votre disque dur à cause desquels l’installation échoue. Nous vous suggérons d’exécuter l’analyse chkdsk. Après cela, réessayez.
J’espère que ça aide.
Pourquoi NVIDIA Experience ne parvient-il toujours pas à s’installer ?
Il peut y avoir de nombreuses raisons pour lesquelles NVIDIA GeForce Experience ne parvient pas à s’installer sur votre ordinateur Windows, comme un fichier d’installation corrompu, une application NVIDIA GeForce Experience précédemment installée, un conflit antivirus, etc.
Comment puis-je nettoyer l’installation des pilotes NVIDIA ?
Pour effectuer une nouvelle installation des pilotes graphiques NVIDIA, exécutez le fichier d’installation et sélectionnez l’option Installation personnalisée. Maintenant, sélectionnez le Effectuer une installation propre case à cocher. Cette étape supprimera la version actuellement installée du pilote graphique, puis installera la dernière version.
Lire ensuite: L’installation du pilote GeForce Game Ready ne peut pas continuer.