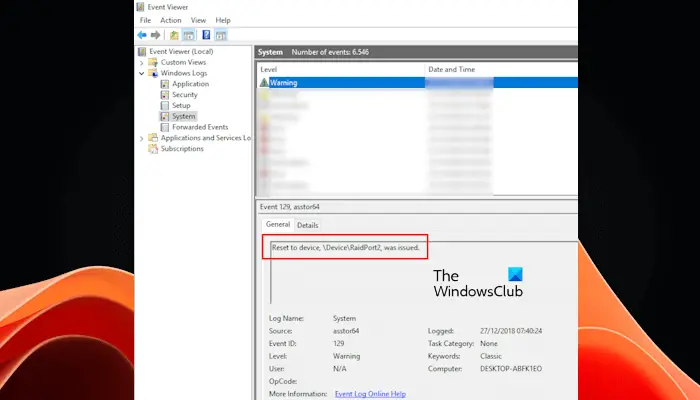Dans cet article, nous parlerons de L’ID d’événement 129, réinitialisation sur le périphérique, DeviceRaidPort1, a été émis avertissement sur les ordinateurs Windows. Il s’agit d’un message d’avertissement dans l’Observateur d’événements Windows. Selon les rapports, les utilisateurs ont rencontré des problèmes de gel sur leurs ordinateurs Windows. En recherchant la cause de ce problème, ils ont trouvé ce message d’avertissement dans l’Observateur d’événements Windows.
Le format de l’ID d’événement est le suivant :
Type d’événement : Avertissement
Source de l’événement :
Catégorie d’événement : Aucun
ID d’événement : 129
Ordinateur :
Description : la réinitialisation du périphérique, DeviceRaidPort1, a été émise.
Le nom du HBA est différent selon les utilisateurs. HBA signifie Adaptateur de bus hôte. Il s’agit d’un circuit imprimé ou d’une puce IC qui permet la connexion entre un système hôte (un ordinateur ou un serveur) et des réseaux ou des périphériques de stockage. Vous pouvez voir différents noms de HBA en fonction du périphérique de stockage que vous avez installé.
L’ID d’événement 129, réinitialisation sur le périphérique, DeviceRaidPort1, a été émis
L’Observateur d’événements peut afficher le message d’avertissement L’ID d’événement 129, réinitialisation sur le périphérique, DeviceRaidPort1, a été émis après un gel soudain de l’ordinateur ou du serveur. Le port RAID peut être différent dans votre cas en fonction de la configuration RAID. Si vous ne résolvez pas ce problème, le problème de gel peut continuer à se produire sur votre ordinateur Windows ou sur le serveur. Utilisez les solutions suivantes pour résoudre ce problème.
- Exécutez l’analyse chkdsk
- Désinstallez le logiciel de gestion de disque tiers
- Mettez à jour les pilotes HBA et le micrologiciel HBA
- Désactiver la gestion de l’alimentation de l’état des liens
- Réglez votre plan d’alimentation sur Hautes performances
- Mettre à jour le pilote Intel Rapid Storage Technology (le cas échéant)
- Mettre à jour les paramètres de gestion de l’alimentation AHCI Link pour votre disque dur
- Formatez votre disque dur
- Votre disque dur est peut-être défectueux (contactez le support du fournisseur de matériel)
Ci-dessous, nous avons expliqué tous ces correctifs en détail.
1]Exécutez l’analyse chkdsk
Ce problème étant associé à votre périphérique de stockage, il peut y avoir des secteurs défectueux sur votre disque dur. Par conséquent, nous vous suggérons d’analyser votre disque dur à la recherche d’erreurs. Les ordinateurs Windows 11/10 disposent d’un utilitaire intégré appelé Check Disk qui analyse les disques durs à la recherche d’erreurs et les répare.
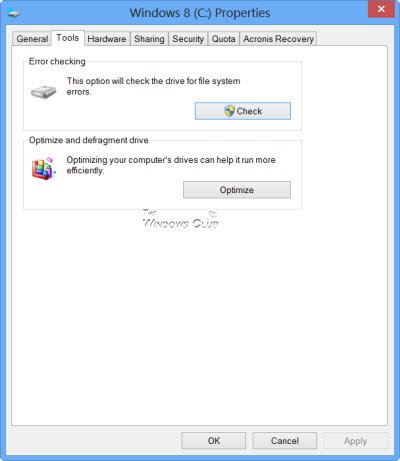
Exécutez l’analyse chkdsk et voyez si le problème se produit après cela. N’interrompez pas l’analyse tant qu’elle n’est pas terminée.
2]Désinstallez le logiciel de gestion de disque tiers
Si vous avez installé un logiciel de gestion de disque tiers, cela peut être la cause de ce problème. Nous vous suggérons de le désinstaller et de surveiller votre système s’il se bloque à nouveau. Si votre système se bloque après la désinstallation du logiciel de gestion de disque, vérifiez les journaux d’événements pour voir s’il affiche le même message d’avertissement cette fois.
Si le problème survient après la désinstallation du logiciel de gestion de disque tiers, ce logiciel n’est pas à l’origine du problème.
3]Mettez à jour les pilotes HBA et le micrologiciel HBA
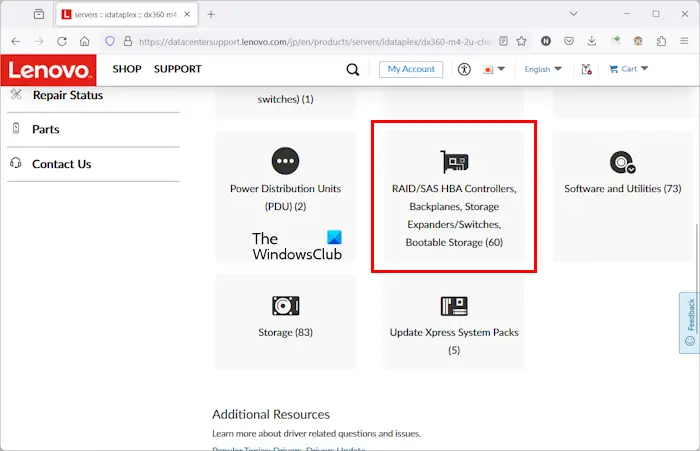
Assurez-vous que le pilote et le micrologiciel de votre contrôleur HBA sont à jour. Vous pouvez également essayer de réinstaller le pilote du contrôleur HBA. Le pilote et le firmware du contrôleur HBA sont disponibles sur le site officiel du fabricant. Vous pouvez le télécharger à partir de là et l’installer.
4]Désactiver la gestion de l’alimentation de l’état des liens
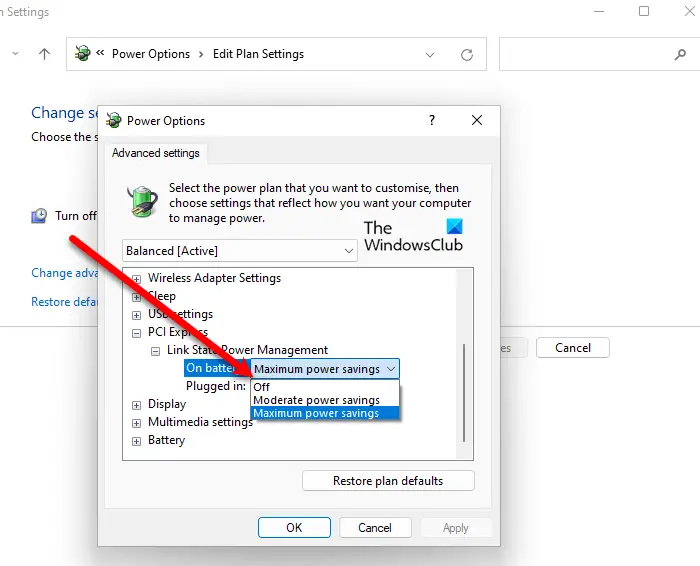
Si le problème persiste, nous vous suggérons de désactiver Link State Power Management pour PCI Express et de voir si cela fonctionne. Vous pouvez le faire en ouvrant les paramètres de votre plan d’alimentation dans le panneau de configuration.
5]Définissez votre plan d’alimentation sur hautes performances
La sélection du plan d’alimentation hautes performances dans le panneau de configuration peut également aider à résoudre ce problème. Les étapes suivantes vous guideront à ce sujet :
- Ouvrez le Panneau de configuration.
- Changez le Vu par mode pour Grandes icônes.
- Sélectionner Options d’alimentation.
- Maintenant, sélectionnez le Haute performance plan d’alimentation.
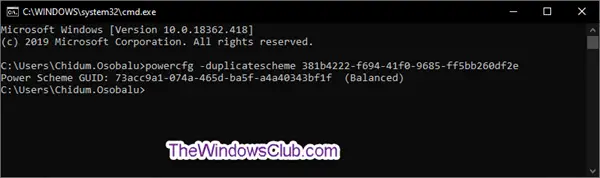
Si le plan d’alimentation haute performance est manquant sur votre système, vous pouvez le restaurer et restaurer d’autres plans d’alimentation manquants en exécutant les commandes respectives dans l’invite de commande en tant qu’administrateur.
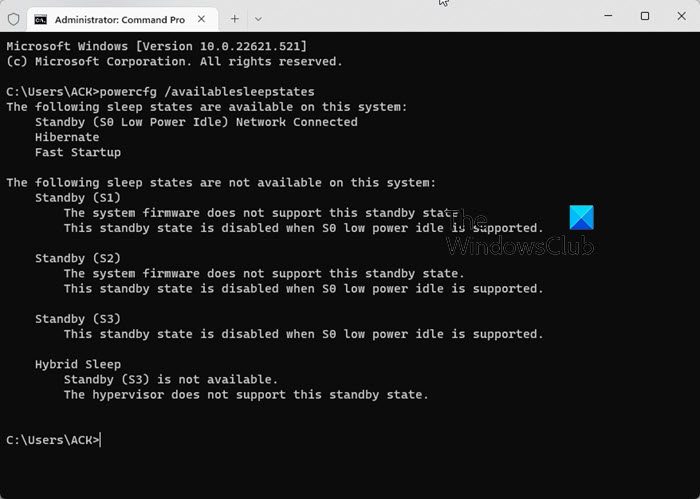
Si les commandes permettant de restaurer la valeur par défaut des modes d’alimentation manquants ne fonctionnent pas et que vous voyez uniquement le plan d’alimentation équilibré dans le panneau de configuration, le mode veille moderne S0 est activé sur votre système. Dans un tel cas, vous devez désactiver le mode de veille moderne S0 pour restaurer les plans d’alimentation par défaut ou manquants sur votre système.
6]Mettre à jour le pilote de la technologie Intel Rapid Storage (le cas échéant)
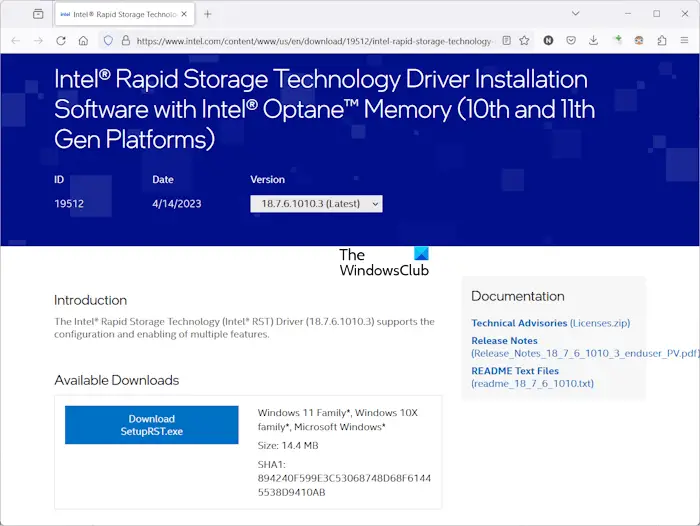
Si vous utilisez la technologie Intel Rapid Storage, le problème peut être associé à son pilote. La mise à jour du pilote Intel Rapid Storage Technology peut aider à résoudre ce problème. Vous pouvez télécharger la dernière version de son pilote sur le site officiel d’Intel.
Lire: L’opération d’E/S à l’adresse de bloc logique pour le disque 0 a été réessayée, ID d’événement 153.
7]Mettez à jour les paramètres de gestion de l’alimentation AHCI Link pour votre disque dur
Les paramètres AHCI Link Power Management d’un disque dur sont masqués par défaut sur les ordinateurs Windows. Pour modifier ce paramètre, vous devez d’abord l’activer. Pour cela, vous devez modifier le registre Windows. Soyez prudent lorsque vous modifiez le registre car toute modification incorrecte peut entraîner de graves erreurs sur votre système et également rendre votre système instable.
Avant de continuer, nous vous recommandons de créer un point de restauration système et de sauvegarder votre registre afin de pouvoir restaurer votre système à son état de fonctionnement précédent en cas de problème.
Suivez attentivement les étapes et modifiez les bonnes clés de registre. Ouvrez l’éditeur de registre. Copiez le chemin suivant, collez-le dans la barre d’adresse de l’éditeur de registre et cliquez sur Entrer.
HKEY_LOCAL_MACHINESYSTEMCurrentControlSetControlPowerPowerSettings�012ee47-9041-4b5d-9b77-535fba8b1442�b2d69d7-a2a1-449c-9680-f91c70521c60
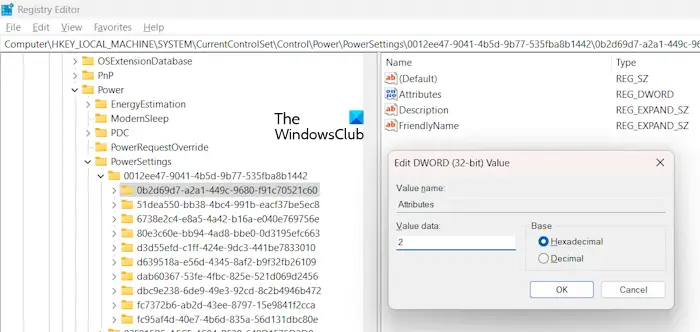
Assurez-vous que le 0b2d69d7-a2a1-449c-9680-f91c70521c60 La touche est sélectionnée sur le côté gauche. Maintenant, faites un clic droit sur Les attributs valeur sur le côté droit et sélectionnez Modifier. Supprimez la valeur existante et entrez 2. Cliquez sur D’ACCORD après cela.
Copiez le chemin suivant et collez-le dans la barre d’adresse de l’éditeur de registre. Après cela, appuyez sur Entrer.
HKEY_LOCAL_MACHINESYSTEMCurrentControlSetControlPowerPowerSettings�012ee47-9041 -4b5d-9b77-535fba8b1442dab60367-53fe-4fbc-825e-521d069d2456
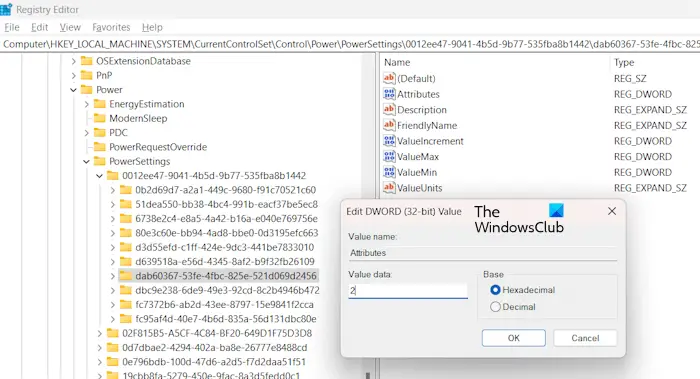
Assurez-vous que le dab60367-53fe-4fbc-825e-521d069d2456 La touche est sélectionnée sur le côté gauche. Maintenant, faites un clic droit sur Les attributs valeur sur le côté droit et sélectionnez Modifier. Supprimez la valeur existante et entrez 2. Cliquez sur D’ACCORD pour enregistrer les modifications.
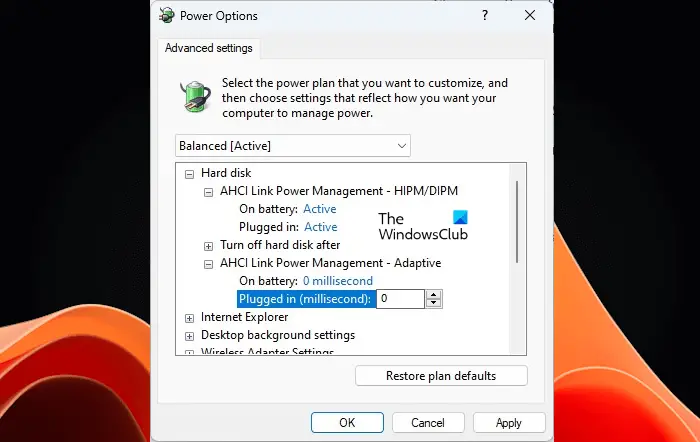
Lorsque vous avez terminé, fermez l’éditeur de registre et redémarrez votre système. Après avoir redémarré votre système, ouvrez le Panneau de configuration et définissez le Vu par mode pour Grandes icônes.
- Sélectionner Options d’alimentation.
- Clique sur le Modifier les paramètres du forfait lien à côté du plan d’alimentation sélectionné.
- Maintenant, cliquez Modifier les paramètres d’alimentation avancés.
- Élargir la Disque dur bifurquer. Maintenant le Gestion de l’alimentation du lien AHCI L’option devrait apparaître pour votre disque dur.
- Réglez à la fois le Sur la batterie et Branché options pour la gestion de l’alimentation AHCI Link – HIPM/DIPM vers Actif.
Si le problème persiste, définissez l’option AHCI Link Power Management – Adaptive pour les deux. Sur la batterie et Branché à 0 milliseconde.
8]Formatez votre disque dur
Si le problème persiste, nous vous suggérons de formater votre disque dur. Parfois, réparer le disque dur avec un logiciel n’aide pas. Dans un tel cas, le formatage peut résoudre le problème. Sauvegardez toutes vos données de votre disque dur, puis formatez-le. Cela devrait aider.
9]Votre disque dur est peut-être défectueux (contactez le support du fournisseur de matériel)
Si aucune des solutions mentionnées ci-dessus n’a fonctionné pour vous, votre disque dur est peut-être défectueux. Nous vous suggérons de contacter le fournisseur du périphérique de stockage pour obtenir de l’aide.
Vous pouvez également vous référer au site officiel de Microsoft pour connaître plus de détails et les méthodes de dépannage du L’ID d’événement 129, réinitialisation sur le périphérique, DeviceRaidPort1, a été émis avertissement sur les ordinateurs Windows.
Qu’est-ce que l’ID d’événement 129 Storahci ?
Storahci.sys est un lecteur de contrôleur de stockage développé par Microsoft. Il s’agit d’un pilote par défaut pour communiquer avec les périphériques de stockage connectés à un ordinateur lorsqu’aucun autre pilote de contrôleur n’est installé. L’ID d’événement Storahci indique qu’il y a un problème avec le pilote Storahci.sys ou votre périphérique de stockage. Vous risquez de rencontrer des blocages fréquents sur votre ordinateur jusqu’à ce que vous résolviez ce problème.
Qu’est-ce que l’ID d’événement 129 dans le Planificateur de tâches ?
L’ID d’événement 129 dans le Planificateur de tâches indique que le processus de tâche a été créé. Vous pouvez le visualiser dans l’onglet Historique du Planificateur de tâches (si l’historique est activé). Après cet ID d’événement 129, l’ID d’événement 100 se produit, qui définit que la tâche a démarré, puis l’ID d’événement 200 se produit. Cela indique que l’action est lancée. De cette manière, différents ID d’événement sont enregistrés dans l’onglet Historique du planificateur de tâches jusqu’à ce que la tâche soit terminée. Par défaut, la séquence de ces ID d’événement s’effectue de bas en haut.
Lire ensuite: Le disque a été supprimé par surprise, ID d’événement 157.