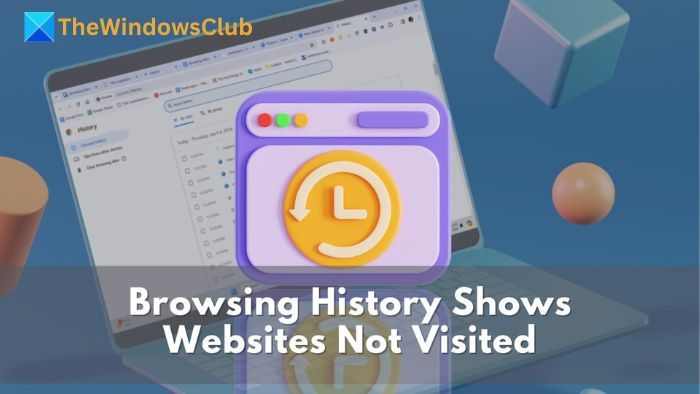Est-ce que ton l’historique de navigation affiche l’activité du site Web que vous n’avez pas visitée? Il s’agit en effet d’un problème étrange, et dans cet article, nous vous expliquerons pourquoi cela peut se produire et ce que vous pouvez faire pour y remédier.
Pourquoi l’historique de navigation affiche-t-il les sites Web non visités ?
- Appareils partagés : Si vous êtes sur un ordinateur partagé ou si le compte de synchronisation de votre navigateur (comme le compte Google pour Chrome) est connecté à d’autres appareils, l’historique de votre navigateur peut être synchronisé.
- Contenu intégré : De nombreux sites Web extraient des vidéos et d’autres contenus de sites Web et de pages distincts. Interagir avec eux peut amener votre navigateur à les enregistrer dans l’historique de votre navigateur.
- Pages préchargées : Pour optimiser l’expérience de navigation, les navigateurs basés sur Chromium prélevent les pages en fonction de votre activité de navigation. Ceux-ci peuvent apparaître dans l’historique de votre navigateur même si vous ne les avez pas visités.
Lire: Comment vider le cache du navigateur, les cookies et l’historique dans Chrome et Edge.
Réparer L’historique de navigation indique que le site Web n’est pas visité
Si votre navigateur affiche l’historique des sites Web que vous n’avez pas visités ou des activités de recherche que vous n’avez jamais effectuées, voici quelques suggestions qui vous aideront à résoudre le problème :
- Désactiver la synchronisation à partir d’autres appareils
- Désactiver les fenêtres contextuelles
- Désinstaller les extensions inutilisées
- Désactiver les pages de préchargement
Voici comment le trouver et le réparer.
1]Désactivez la synchronisation à partir d’autres appareils
Lorsque la synchronisation est activée, le navigateur synchronise votre historique de navigation et pratiquement tous les composants de navigation via les appareils auxquels vous êtes connecté. Si vous souhaitez cesser de recevoir l’historique de navigation de vos autres appareils, vous devez désactiver la synchronisation ou vous déconnecter des appareils spécifiques sur lesquels vous souhaitez arrêter la synchronisation.
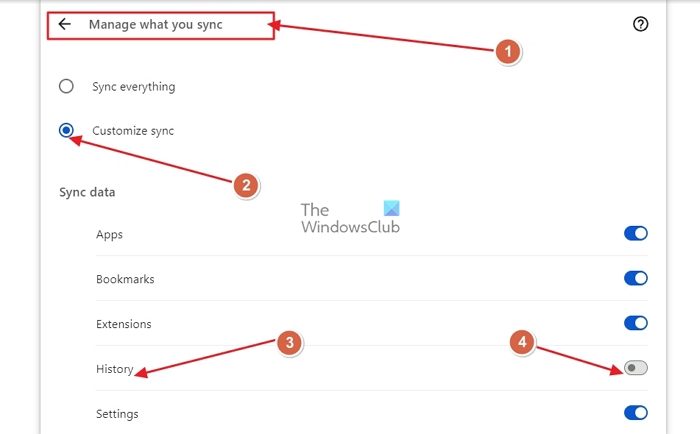
- Ouvrez les paramètres de Chrome et accédez au Vous et Google Coupe du volet de gauche.
- Ouvert Synchronisation et services Google.
- Après cela, ouvrez Gérez ce que vous synchronisez.
- Modifiez les paramètres de synchronisation de Synchronisez tout pour personnaliser la synchronisation.
- Veuillez faire défiler vers le bas pour trouver le Histoire option et désactivez-la
- Vous pouvez également désactiver complètement la synchronisation en cliquant sur le bouton Éteindre à côté des détails de synchronisation dans le Synchronisation et services Google section.
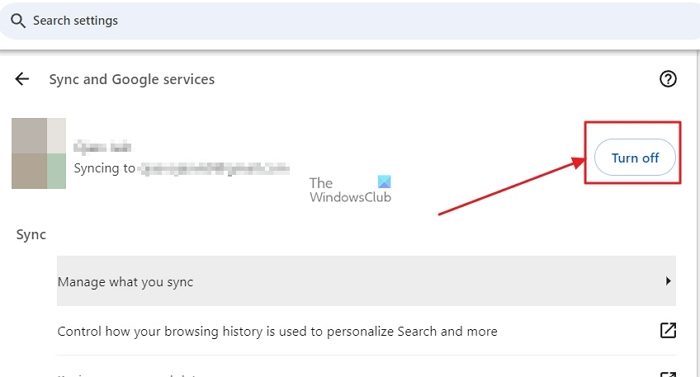
Si vous souhaitez arrêter la synchronisation de l’historique du navigateur uniquement à partir d’un appareil spécifique, vous devez vous déconnecter de votre compte Google de l’appareil ou de Chrome sur cet appareil. Voici comment:
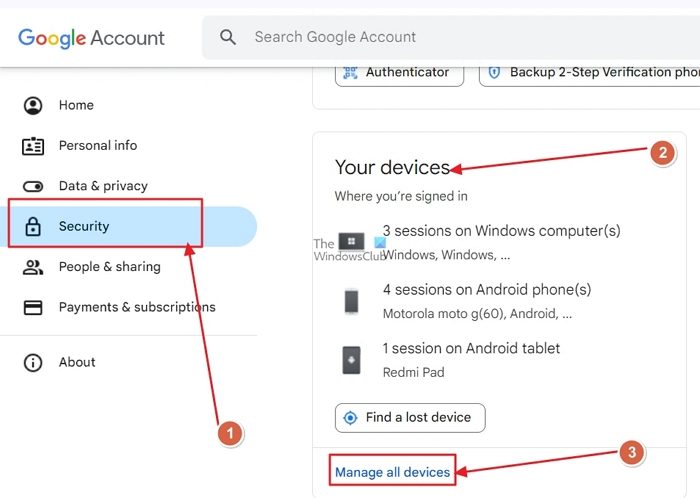
- Ouvrez Mon compte sur Google.
- Sur le site Internet, rendez-vous sur Sécurité section du volet de gauche.
- Faites défiler vers le bas pour trouver le Vos appareils option et ouvrez-la.
- Maintenant, recherchez l’appareil dont vous souhaitez vous déconnecter, ouvrez-le et cliquez sur le bouton Se déconnecter sous les détails de l’appareil.
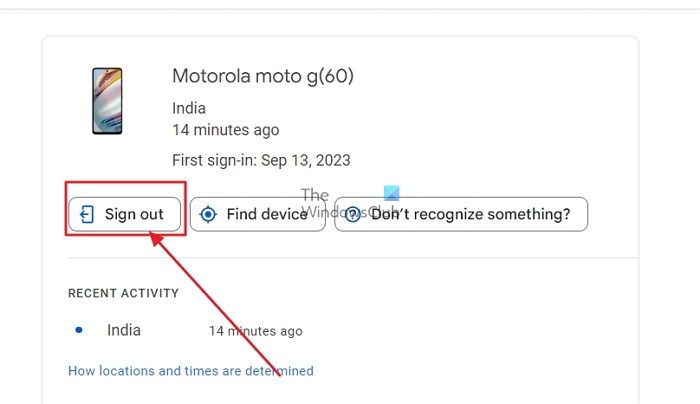
La plupart des navigateurs basés sur Chromium, tels que Edge, Firefox, Brave et Opera, utilisent une méthode similaire pour synchroniser les données de navigation sur tous les appareils. Pour Edge, un compte Microsoft est utilisé ; pour Firefox, un compte Mozilla, et de même pour tous.
Vous pouvez accéder aux paramètres de synchronisation à partir des paramètres de tous ces navigateurs et, pour empêcher la synchronisation des données d’appareils spécifiques avec votre navigateur, déconnectez-vous de vos comptes.
2]Désactiver les fenêtres contextuelles
Les fenêtres contextuelles diffusent des publicités ou chargent du contenu ou des fonctionnalités supplémentaires pour des sites Web spécifiques. Les liens visités via ces fenêtres contextuelles peuvent souvent être indésirables et apparaître dans l’historique de votre navigateur. Voici comment les désactiver :
- Ouvrez les paramètres de Chrome.
- Rendez-vous au Confidentialité et sécurité section du volet de gauche.
- Trouver Paramètres du site et ouvrez-le.
- Dans les paramètres du site, faites défiler vers le bas pour trouver le Popups et redirections option et cliquez dessus.
- Changez le comportement par défaut en Ne pas autoriser les sites à envoyer des pop-ups ou à utiliser des redirections.
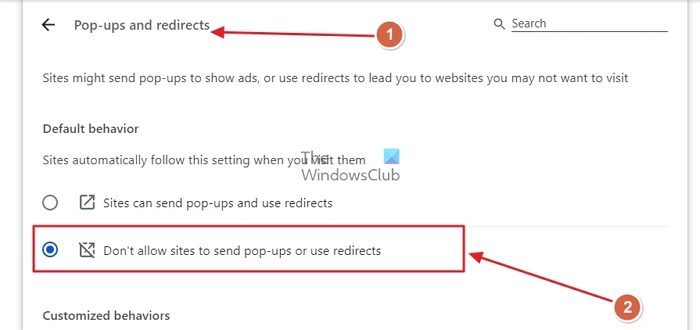
Cela désactivera les fenêtres contextuelles pour tous les sites ; si une fonctionnalité du site ne fonctionne pas ou si le contenu ne se charge pas, vous pouvez toujours autoriser temporairement les fenêtres contextuelles via une notification sur le site pendant la navigation.
Lire: Comment bloquer les fenêtres contextuelles de consentement aux cookies dans Chrome, Edge et Firefox.
3]Désinstaller les extensions inutilisées
Les extensions de navigateur peuvent visiter des sites Web et modifier votre historique de navigation. Vous pouvez désinstaller les extensions inutilisées ou afficher les autorisations des extensions pour savoir lesquelles désinstaller :
- Clique sur le Icône d’extension dans le coin supérieur droit de Chrome et cliquez sur le bouton Gérer l’extension option depuis la fenêtre.
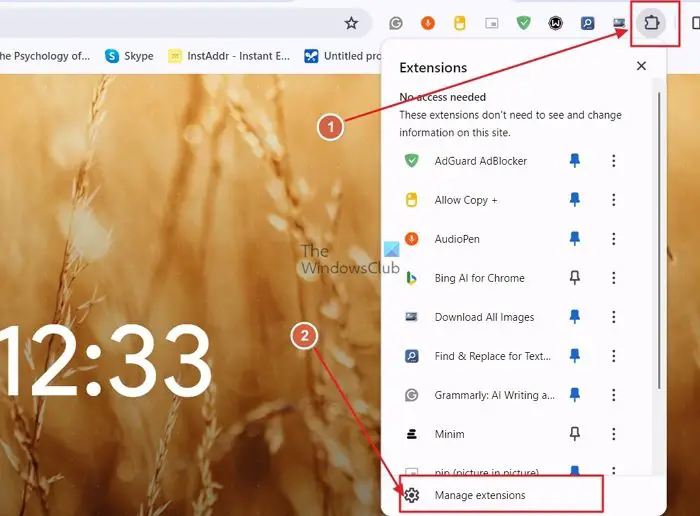
- Maintenant, vous verrez toutes les extensions répertoriées ici.
- Vous pouvez visualiser Détails pour savoir si l’extension est autorisée à ouvrir des pages Web et à modifier l’historique du navigateur.
- Vous pouvez également cliquer sur le Retirer bouton pour désinstaller l’extension de votre navigateur.
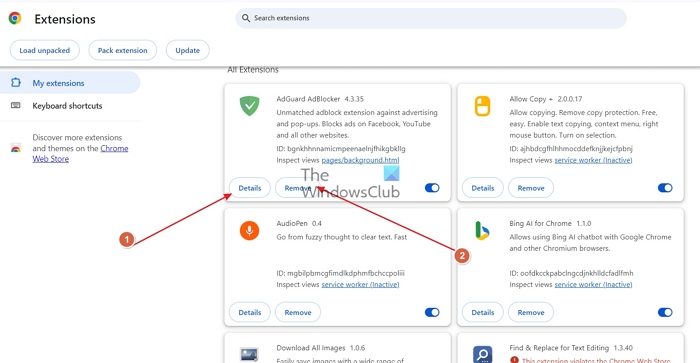
4]Désactiver les pages de préchargement
Les navigateurs basés sur Chromium peuvent précharger des pages en fonction de votre activité de navigation. Ces pages de préchargement apparaissent dans votre historique de navigation, même si vous ne les avez pas visitées :
- Ouvrez les paramètres de Chrome, puis ouvrez le Performance section du volet de gauche.
- Dans les options de performances, faites défiler vers le bas pour trouver le Vitesse section.
- Maintenant, activez le Pages de préchargement option désactivée.
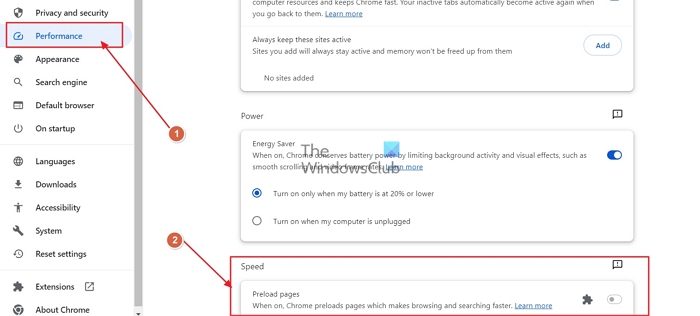
Nous espérons que vous avez trouvé l’article utile et que vous avez pu corriger vous-même l’historique de navigation affichant le problème du site Web non visité.
Est-ce que quelqu’un verra mon historique de navigation ?
Si vous êtes préoccupé par votre confidentialité en ligne et que vous vous demandez si votre historique de recherche est visible par les autres, la réponse est oui. En plus de vous-même, tous les intermédiaires, y compris le moteur de recherche lui-même, votre navigateur Web, votre fournisseur d’accès Internet (FAI), certains annonceurs, les propriétaires de sites Web, les propriétaires d’applications et, dans certains cas, les autorités.
Google supprime-t-il tout l’historique ?
Google stocke votre historique de recherche par défaut, mais vous pouvez le supprimer manuellement ou configurer la suppression automatique pour l’effacer automatiquement de votre historique de recherche après une période choisie (3 mois, 18 mois ou 36 mois).