Est-ce que le Le fuseau horaire Windows continue de changer sur votre PC Windows? Certains utilisateurs de Windows ont signalé que Windows lui-même ne cessait de modifier l’heure du système de manière aléatoire. Même après avoir réglé les paramètres de date et d’heure corrects, l’heure continue de revenir.
Ce problème peut être dû à un fuseau horaire ou à un serveur de temps Internet incorrect, à une batterie CMOS endommagée ou au service de temps Windows.
L’heure Windows continue de changer d’elle-même
Si le fuseau horaire Windows continue de changer automatiquement sur votre PC Windows 11/10, voici les solutions que vous pouvez utiliser pour résoudre le problème :
- Définissez le fuseau horaire correct.
- Configurez le serveur de temps Internet.
- Configurez le service de temps Windows.
- Vérifiez la batterie CMOS.
1]Définissez le bon fuseau horaire
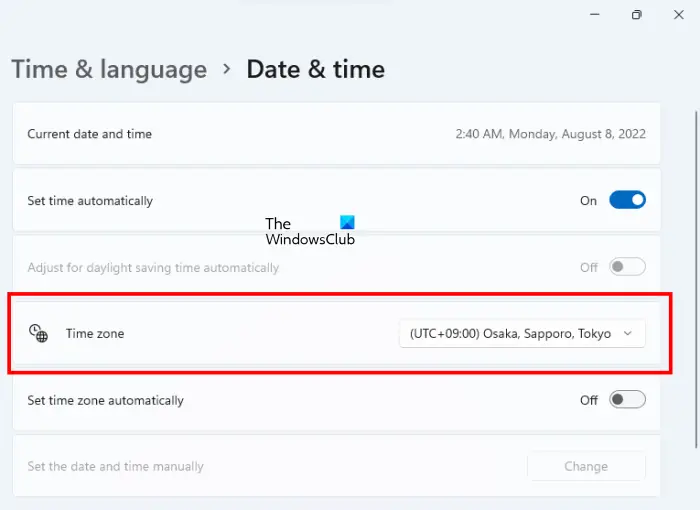
Ce problème peut survenir lorsque votre fuseau horaire est incorrect. La prochaine chose à faire est donc de vérifier votre fuseau horaire et de vous assurer qu’il est correctement défini. Pour ce faire, ouvrez le Paramètres application en utilisant Win+I et accédez au Heure et langue languette. Ensuite, cliquez sur le Date et heure option, puis choisissez la bonne Fuseau horaire dans les options déroulantes. Une fois terminé, vérifiez si le problème est résolu.
Lire: Fichiers affichant des dates erronées dans l’Explorateur sous Windows.
3]Configurer le serveur de temps Internet
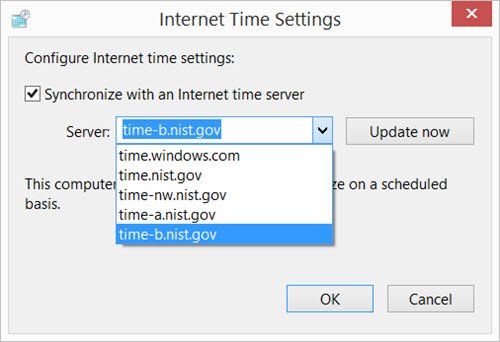
Il se peut que ce soient les paramètres de synchronisation de votre serveur de temps Internet qui soient à l’origine du problème. Par conséquent, si le scénario est applicable, configurez correctement le serveur de temps Internet et vérifiez s’il aide à résoudre le problème. Voici comment:
- Tout d’abord, ouvrez les paramètres en utilisant Win+I et accédez au Heure et langue > Date et heure section.
- Maintenant, cliquez sur le Horloges supplémentaires option.
- Ensuite, passez au Temps Internet et cliquez sur l’onglet Modifier les paramètres bouton.
- Après cela, cochez la case Synchroniser avec un serveur de temps Internet case à cocher et sélectionnez time.windows.com sous le Serveur options déroulantes.
- Enfin, appuyez sur la touche Mettre à jour maintenant > OK pour enregistrer les modifications et vérifier si le problème est résolu.
Bien que la configuration du serveur de temps Internet comme indiqué ci-dessus ait aidé de nombreux utilisateurs à résoudre le problème, certains ont signalé que la désactivation du serveur de temps Internet a aidé de nombreux utilisateurs à résoudre le problème. Synchroniser avec un serveur de temps Internet L’option a résolu le problème pour eux. Vous pouvez donc essayer de faire de même et vérifier si cela fonctionne.
Réparer: Windows affichant la mauvaise heure.
4]Configurer le service de temps Windows
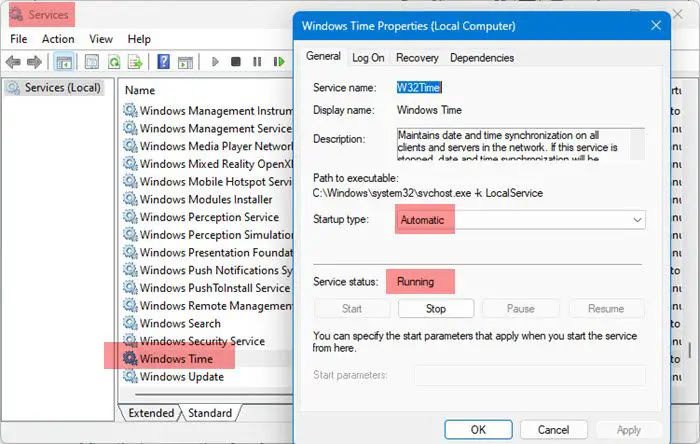
Le service Windows Time permet la synchronisation de l’heure sur tous les clients et serveurs du réseau. Si le service ne fonctionne pas ou est bloqué dans un état de flou, vous serez probablement confronté à de tels problèmes. Alors, configurez correctement le service Windows Time en suivant les étapes ci-dessous :
- Tout d’abord, ouvrez la boîte de commande Exécuter en utilisant Win+R et entrez services.msc pour lancer l’application Services.
- Maintenant, localisez le Heure Windows service et assurez-vous qu’il fonctionne.
- Ensuite, double-cliquez sur le service pour ouvrir son Propriétés puis réglez le Type de démarrage à Automatique.
- Après cela, appuyez sur le Appliquer > OK bouton pour enregistrer les nouveaux paramètres.
Lire: Le service de temps Windows ne fonctionne pas ; La synchronisation de l’heure échoue.
5]Vérifiez la batterie CMOS

Dans certains cas, votre batterie CMOS peut provoquer un changement automatique de l’heure. La puce CMOS stocke la configuration du système qui inclut la date et l’heure. Si votre batterie CMOS est endommagée, votre PC peut afficher une heure erronée ou instable. Donc, si les correctifs ci-dessus ne vous ont pas aidé, vérifiez l’état de la batterie CMOS ou faites vérifier votre batterie CMOS dans une quincaillerie à proximité et assurez-vous qu’elle fonctionne correctement. Sinon, faites-le remplacer pour résoudre le problème.
Pourquoi mon Windows continue-t-il de changer l’heure ?
Il peut y avoir différents facteurs responsables du changement automatique de l’heure sous Windows. Il peut s’agir d’un fuseau horaire incorrect ou de paramètres de synchronisation du serveur de temps Internet à l’origine du problème. En plus de cela, une batterie CMOS morte pourrait être une autre raison pour la même chose. En dehors de cela, les problèmes liés au service Windows Time et aux logiciels malveillants sur votre PC sont d’autres raisons déclenchant ce problème.
Comment empêcher Windows 10 de changer automatiquement de fuseau horaire ?
Pour empêcher Windows de modifier automatiquement le fuseau horaire, modifiez vos paramètres de date et d’heure. Pour cela, lancez Paramètres et allez dans Heure et langue > Date et heure. Après cela, désactivez la bascule associée au Définir automatiquement le fuseau horaire puis définissez manuellement le fuseau horaire correct.
Maintenant lis: Réparer Définir le fuseau horaire automatiquement grisé dans Windows.
![L'heure Windows continue de changer d'elle-même [Fix]](https://nvts-gb-ldn-actualnewsmagazine.actualnewsmagazine.com/wp-content/uploads/2024/01/Lheure-Windows-continue-de-changer-delle-meme-Fix.png)