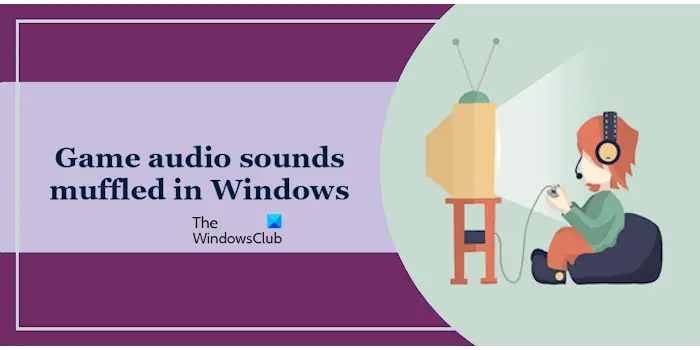Les sons déformés ou étouffés lors des jeux provoquent non seulement des problèmes, mais détériorent également l’expérience de jeu. Ce problème peut avoir de nombreuses causes, comme des paramètres audio incorrects sous Windows, un pilote de périphérique audio corrompu, etc. le son du jeu est étouffé sur votre ordinateur Windows 11les solutions proposées dans cet article vous aideront.
Les sons du jeu sont étouffés dans Windows 11
Utilisez les correctifs suivants si vous rencontrez des sons de jeu étouffés sur votre ordinateur Windows 11.
- Exécutez l’utilitaire de résolution des problèmes audio
- Désactiver les améliorations audio
- Vérifier l’état des services audio
- Réinstallez le pilote audio
- Désactivez le microphone de votre casque
- Désactiver la téléphonie mains libres
- Désactiver le son surround
- Changez de bande WiFi
Voyons tous ces correctifs en détail.
1]Exécutez l’utilitaire de résolution des problèmes audio
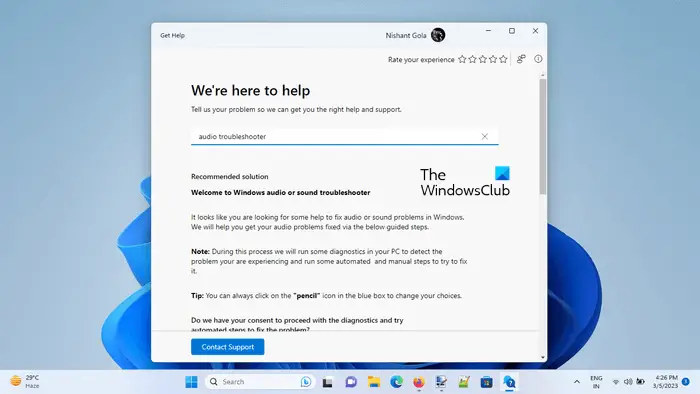
La première chose que vous devriez essayer est d’exécuter l’utilitaire de résolution des problèmes audio. L’utilitaire de résolution des problèmes audio est un outil automatisé de Windows 11 qui vous aidera à résoudre les problèmes de son. Vous pouvez le lancer via l’application Get Help. Après l’avoir lancé, répondez aux invites pour résoudre votre problème.
2]Désactiver les améliorations audio
Les améliorations audio améliorent l’expérience de l’utilisateur lors de la lecture audio sur un ordinateur Windows. Parfois, cette fonctionnalité peut entraîner des problèmes avec certains appareils audio ou certaines applications spécifiques. Pour confirmer si c’est votre cas ou non, désactivez cette fonctionnalité. Les étapes suivantes vous guideront à ce sujet :
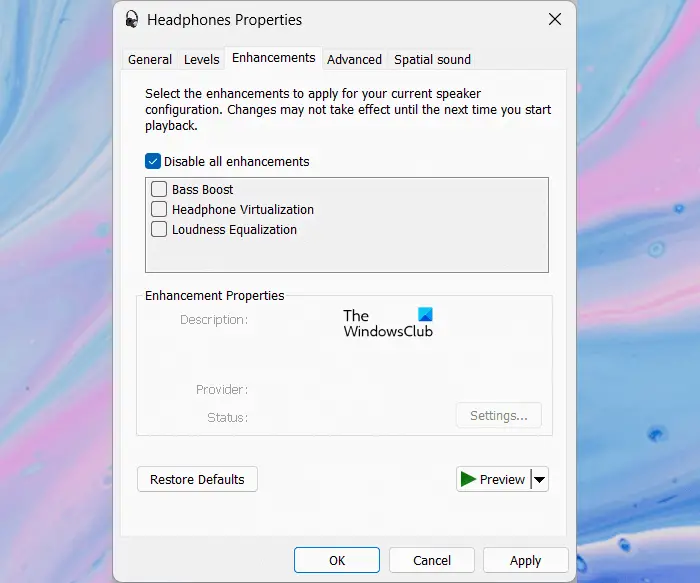
- Ouvrez le Panneau de configuration.
- Tapez son dans la barre de recherche du Panneau de configuration et cliquez sur Son.
- La fenêtre Propriétés du son apparaîtra. Double-cliquez sur votre haut-parleur ou votre casque pour ouvrir ses propriétés.
- Allez au Améliorations et sélectionnez l’onglet Désactiver toutes les améliorations case à cocher.
- Cliquez sur Appliquer puis cliquez sur D’ACCORD.
Vérifiez si le problème persiste.
3]Vérifiez l’état des services audio
Sur les ordinateurs Windows, les services d’arrière-plan gèrent différentes tâches. Si vous ouvrez le Gestionnaire des tâches, vous trouverez plusieurs services exécutés en arrière-plan. Si vous rencontrez des problèmes audio, vous pouvez vérifier l’état des services associés à l’audio. Ouvrez le gestionnaire de services. Maintenant, localisez les services suivants et voyez s’ils sont en cours d’exécution.
- Audio Windows
- Générateur de points de terminaison audio Windows
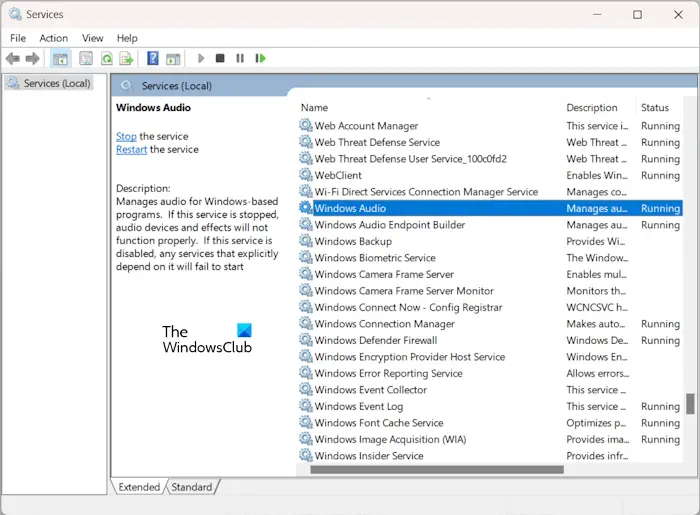
Si vous trouvez ces services désactivés ou arrêtés, démarrez-les. Pour cela, faites un clic droit dessus et sélectionnez Commencer. S’ils sont déjà en cours d’exécution, faites un clic droit dessus et sélectionnez Redémarrage.
4]Réinstallez le pilote audio
Cette étape réinstallera le pilote audio. Par conséquent, si le problème est dû à un pilote défectueux, cette étape le résoudra. Utilisez les étapes suivantes :
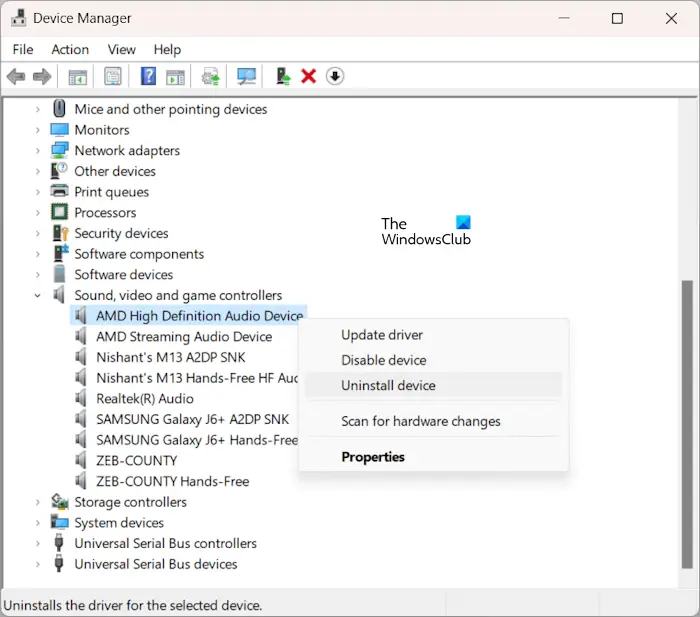
- Ouvrez le Gestionnaire de périphériques.
- Élargir la Contrôleurs son, vidéo et jeu bifurquer.
- Cliquez avec le bouton droit sur le pilote du périphérique audio et sélectionnez Désinstaller l’appareil.
- Redémarrez votre ordinateur ou recherchez les modifications matérielles.
5]Désactivez le microphone de votre casque
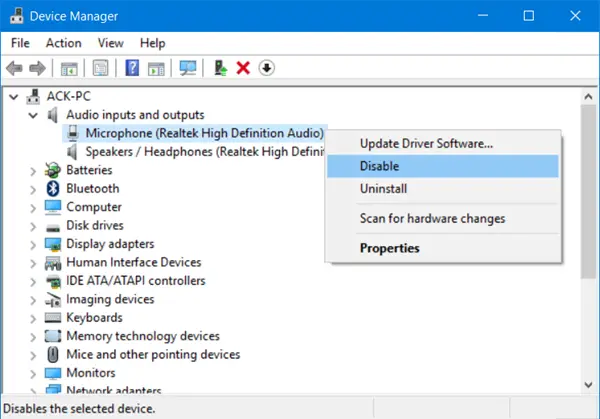
Windows reconnaît les écouteurs avec microphones comme deux appareils différents, l’un comme casque et l’autre comme microphone. Si vous utilisez un casque doté d’un microphone intégré, nous vous suggérons de désactiver son microphone et de voir si cela aide. Vous pouvez désactiver le microphone de vos écouteurs via les paramètres de Windows 11, le panneau de configuration, le gestionnaire de périphériques, etc.
6]Désactiver la téléphonie mains libres
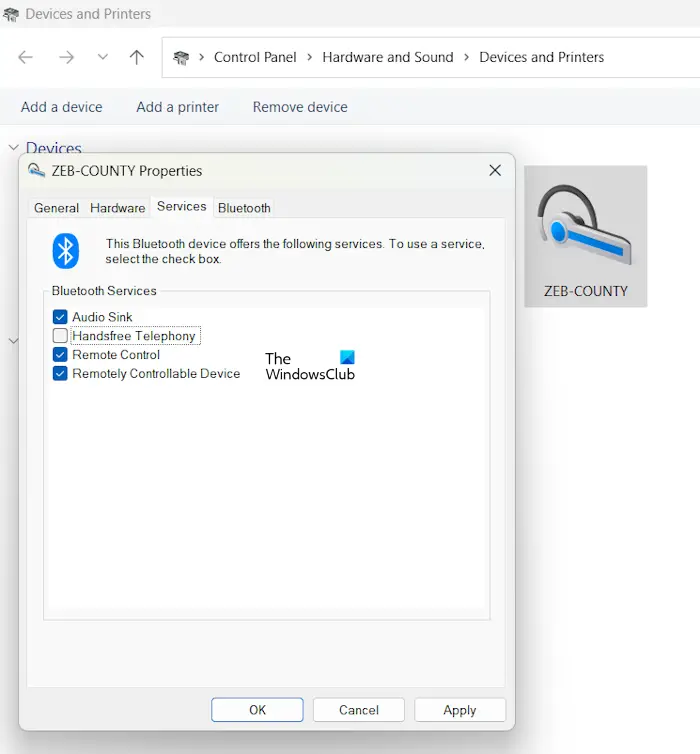
La fonctionnalité de téléphonie mains libres des ordinateurs Windows permet aux utilisateurs de passer ou de prendre des appels sur leurs appareils audio Bluetooth en les connectant à leur ordinateur. Cette fonctionnalité peut entraîner des problèmes audio sur les haut-parleurs ou les écouteurs Bluetooth. Si vous n’utilisez pas la fonctionnalité d’appel de vos appareils audio Bluetooth, vous pouvez désactiver la téléphonie mains libres. Désactivez la téléphonie mains libres et voyez si cela aide.
7]Désactivez le son surround
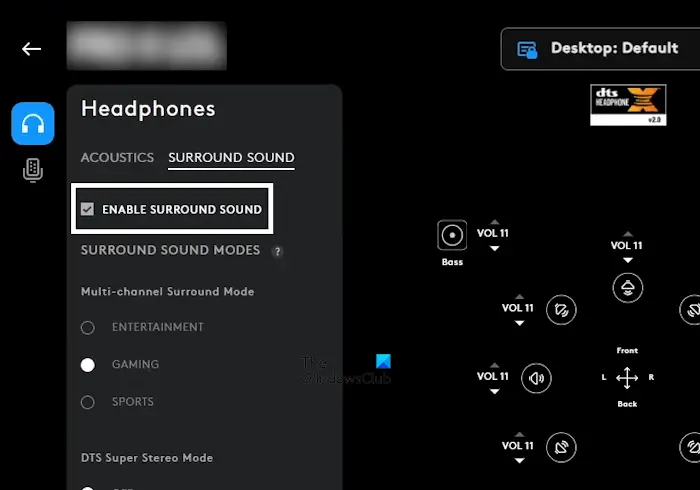
Si vous avez activé le son surround pour votre appareil audio, nous vous suggérons de le désactiver et de voir s’il apporte des modifications. Si votre appareil prend en charge la fonction de son surround, vous trouverez une option pour l’activer et la désactiver dans le logiciel dédié développé par le fabricant. Par exemple, si vous utilisez un casque Logitech, vous pouvez désactiver le son Surround via le logiciel Logitech GHUB. Ouvrez le logiciel Logitech GHUB et sélectionnez votre appareil. Maintenant, allez au Son surround pour désactiver le son surround.
8]Changez votre bande WiFi
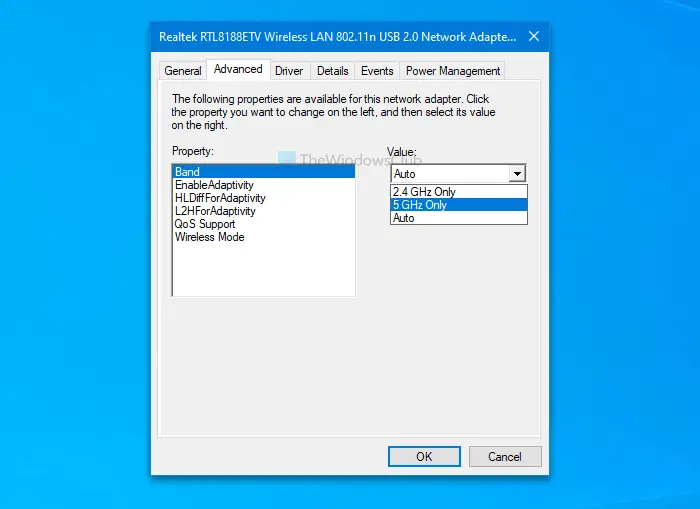
Les problèmes d’interférences peuvent également provoquer un son étouffé sur les appareils audio. Mais cela n’arrive qu’avec des enceintes Bluetooth ou des écouteurs Bluetooth. Lorsque vous connectez votre système à la bande WiFi 2,4 GHz, vous pouvez rencontrer des problèmes avec les appareils audio Bluetooth. Par conséquent, passez votre bande WiFI à 5 GHz.
J’espère que ça aide.
Comment corriger une mauvaise qualité audio sous Windows 11 ?
Si vous rencontrez des problèmes de mauvaise qualité audio sur votre ordinateur Windows, le problème peut être dû à un pilote audio corrompu. La réinstallation du pilote peut résoudre ce problème. Vous pouvez également essayer d’autres formats audio et voir si cela résout le problème.
Pourquoi le son de mon jeu bégaie-t-il ?
Si vous utilisez une enceinte Bluetooth, ce problème peut être dû à des problèmes d’interférences. D’autres causes de ce problème incluent de mauvais pilotes audio, la fonction de téléphonie mains libres, etc.
Lire ensuite: L’audio Bluetooth ne lit qu’un seul canal sur un PC Windows.