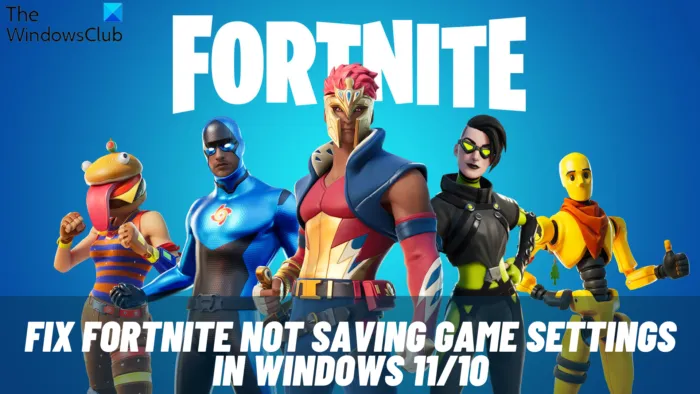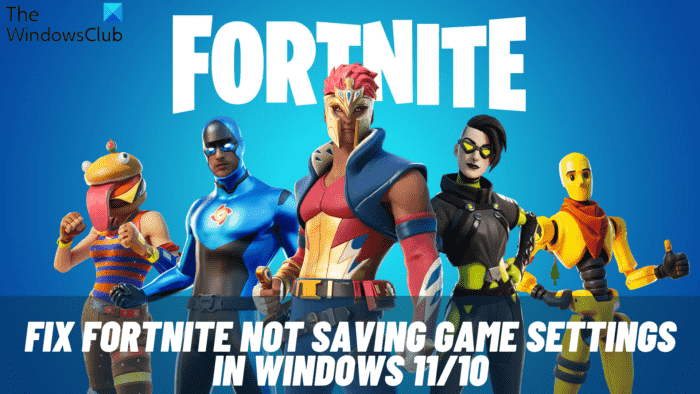Ce message présente différentes solutions si Fortnite n’enregistre pas les paramètres du jeu dans Windows 11/10. Développé par Epic Games, Fortnite est un jeu multijoueur en ligne populaire disponible pour Windows PC. Le jeu propose des graphismes, des sons et des paramètres de contrôle uniques que vous ne trouverez dans aucun autre Battle Royale. Mais comme tout autre jeu, Fortnite n’est pas exempt de problèmes. De nombreux utilisateurs ont signalé que leurs paramètres continuaient à se réinitialiser sur Fortnite. Ne vous inquiétez pas si vous rencontrez également le même problème. Essayez simplement les solutions ci-dessous pour vous débarrasser du problème.
Pourquoi Fortnite ne conserve-t-il pas mes paramètres ?
L’une des principales raisons pour lesquelles Fortnite ne conserve pas vos paramètres est le GameUserSettings.ini dossier. Si ce fichier est enregistré en mode lecture seule, vous serez confronté au problème de la question. Le problème peut également survenir pour les raisons suivantes.
- Si l’accès au dossier du contrôleur est activé, il n’est pas surprenant que vous rencontriez le problème.
- Le problème peut également survenir en raison de fichiers de jeu corrompus.
- Un programme antivirus tiers peut également être la principale raison du problème dans la question.
Maintenant que vous connaissez tous les principaux responsables du problème, voyons comment les éliminer.
Fortnite n’enregistre pas les paramètres du jeu sur PC
Si Fortnite n’enregistre pas les paramètres du jeu et qu’ils continuent de se réinitialiser sur votre PC Windows 11/10, jetez un œil à ces suggestions :
- Désactiver les paramètres de lecture seule
- Désactiver l’accès contrôlé aux dossiers
- Désactiver le programme antivirus tiers
- Vérifier les fichiers Fortnite
Voyons maintenant toutes les solutions en détail.
1]Désactivez les paramètres de lecture seule
Pour la plupart des utilisateurs, le problème a été résolu en désactivant les paramètres de lecture seule. Pour être très précis, le problème a été résolu en désactivant l’option Lecture seule du fichier GameUserSettings.ini. Ainsi, vous pouvez essayer la même chose et vérifier si cela résout le problème pour vous. Voici comment procéder.
- Ouvrez la boîte de dialogue Exécuter en appuyant sur la touche de raccourci Windows + R.
- Dans l’espace prévu, tapez %localappdata% et cliquez sur OK.
- Le dossier local apparaîtra.
- Localisez et ouvrez le FortniteJeu dossier.
- Aller vers Enregistré > Configuration > Client Windows.
- Dans la fenêtre de résultat, faites un clic droit sur GameUserSettings.ini, et choisissez Propriétés dans le menu contextuel.
- Décochez la Lecture seulement boîte.
- Cliquez sur Appliquer > OK.
C’est ça. Lancez le jeu et vérifiez si vous pouvez enregistrer les paramètres.
2]Désactiver l’accès contrôlé au dossier
L’accès contrôlé aux dossiers empêche l’utilisateur d’apporter des modifications aux dossiers protégés. Si cette fonctionnalité est activée, vous serez confronté au problème de la question. Il s’avère que cela peut empêcher le jeu de modifier les fichiers pour enregistrer les paramètres. Vous devrez désactiver cette fonctionnalité pour résoudre le problème. Voici les étapes à suivre pour désactiver l’accès au dossier contrôlé.
- Ouvrez le menu Démarrer, tapez Sécurité Windowset appuyez sur la touche Entrée.
- Cliquer sur Protection contre les virus et les menaces présent sur le panneau de gauche de l’écran.
- Cliquez sur les options Gérer la protection contre les ransomwares présentes sous Protection contre les ransomwares.
- Dans la fenêtre suivante, désactivez la bascule présente sous Accès contrôlé aux dossiers.
Maintenant, lancez le jeu et vérifiez si le problème est résolu ou non. Si oui, vous devrez autoriser en permanence Fortnite via un accès contrôlé aux dossiers. Pour ce faire, suivez les étapes ci-dessous.
- Sous la fenêtre de protection Ransomware, cliquez sur Autoriser une application via un accès contrôlé au dossier.
- Cliquez sur Ajouter une application autorisée.
- Sélectionnez Parcourir toutes les applications.
- Sélectionnez le exe fortnite fichier et cliquez sur Ouvrir.
C’est ça. Lancez le jeu et vous verrez que vous pouvez enregistrer les paramètres. Mais si le problème persiste, essayez la solution suivante sur la liste.
Voir: Comment réparer l’échec de la connexion dans Fortnite
3]Désactiver le programme antivirus tiers
Comme mentionné, la principale raison pour laquelle vous rencontrez le problème peut être un programme antivirus tiers. Il s’avère que de nombreux utilitaires antivirus sont livrés avec un accès contrôlé aux dossiers, comme des fonctionnalités. Si vous utilisez une de ces applications, vous devrez faire face au problème. Alors, désactivez le programme avant de jouer à Fortnite pour éliminer le problème.
Voir: Point d’entrée du client Fortnite introuvable, message de traitement d’exception
4]Vérifier les fichiers Fortnite
Si aucune des étapes ci-dessus n’a été utile, il est fort possible que le problème soit dû à des fichiers de jeu corrompus. Dans ce cas, vous devrez vérifier les fichiers Fortnite. Voici les étapes que vous devez suivre.
- Ouvrir Lanceur de jeux épiques sur votre ordinateur Windows.
- Clique sur le Bibliothèque option et choisissez Fortnite.
- Cliquez sur les trois points et choisissez Vérifier option.
- Attendez que le processus soit terminé.
Lis: Fortnite Sound lag ou bégaie ou coupure audio
Comment réparer la fréquence d’images faible dans Fortnite ?
La fréquence d’images que vous obtiendrez dans le jeu dépend du matériel de votre ordinateur. Vous trouverez ci-dessous les méthodes que vous pouvez essayer pour corriger la faible fréquence d’images dans Fortnite.
- Assurez-vous que le système correspond à la configuration minimale requise pour exécuter le jeu.
- Vérifiez les fichiers du jeu Fortnite.
- Téléchargez la dernière mise à jour du pilote graphique.
- Désactivez le fonctionnement en arrière-plan inutile.
Lire la suite : Fix Fortnite n’arrête pas de planter ou de geler sur un PC Windows.