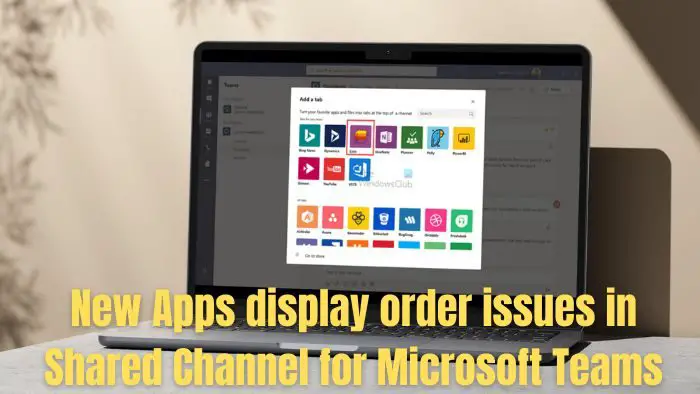Lors de l’utilisation des canaux partagés Microsoft Teams, les utilisateurs peuvent rencontrer des problèmes dans lesquels le les nouvelles applications Team peuvent ne pas être affichées chronologiquement en haut sous un canal spécifique. Cela peut constituer une contrainte pour identifier ou catégoriser les applications les plus récentes parmi les plus anciennes pour les participants. Dans cet article, nous examinons les causes possibles de l’événement et discutons des moyens de résoudre le problème.
Causes possibles des problèmes d’ordre d’affichage des nouvelles applications
Divers facteurs peuvent contribuer à cette situation, comme détaillé ci-dessous :
- Configuration des applications : Quelques applications peuvent proposer des options de personnalisation pour configurer l’apparence ou l’ordre d’affichage des applications dans l’interface utilisateur Teams. Les problèmes liés aux autorisations et aux paramètres de visibilité liés aux applications peuvent entraîner des ordres d’affichage incohérents.
- Versions d’application obsolètes : L’incompatibilité avec les dernières mises à jour de Teams peut être courante si la version plus ancienne ou obsolète de l’application Teams est utilisée. Les modifications introduites dans la nouvelle version concernant le cadre d’intégration ou la configuration des onglets peuvent ne pas correspondre à l’ancienne version, entraînant des irrégularités dans l’ordre d’affichage.
- Manque d’autorisations adéquates : Si les utilisateurs ne disposent pas des autorisations nécessaires pour afficher ou utiliser certaines applications, celles-ci peuvent ne pas apparaître sur leur interface.
- Problème avec les applications tierces : S’il y a des problèmes de compatibilité avec les applications tierces, la séquence attendue de l’ordre d’affichage peut également être perturbée en dehors d’une configuration incorrecte. Des problèmes de configuration ou de compatibilité peuvent influencer la façon dont les applications sont présentées dans les canaux partagés, conduisant ainsi au problème.
Correction des nouvelles applications qui ne s’affichent pas en haut dans l’ordre dans le canal partagé pour Microsoft Teams
Si les nouvelles applications installées ne s’affichent pas en haut dans l’ordre dans le canal partagé pour Microsoft Teams, suivez ces suggestions pour résoudre le problème.
- Vider le cache de l’application
- Vérifiez les autorisations pertinentes de l’application
- Ajouter des applications aux chaînes partagées
Avant de commencer, assurez-vous d’avoir mis à jour Microsoft Teams vers ses dernières versions, car Microsoft a peut-être publié des corrections de bogues.
1]Vider le cache de l’application
Vider le cache de l’application supprime les fichiers ou données temporaires susceptibles de provoquer des conflits pour l’application, entraînant un désordre dans l’agencement de l’application. Des données de cache obsolètes ou corrompues peuvent également entraîner des problèmes d’application.
- Cliquer sur Commencer et sélectionnez Applications et fonctionnalités.
- Faites défiler vers le bas pour localiser Microsoft Teams et cliquez sur le bouton Plus (…) icône.
- Cliquer sur Options avancées.
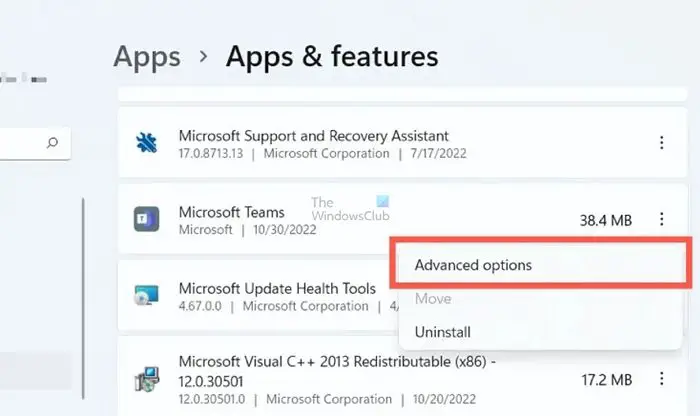
- Allez au Réinitialiser section et cliquez sur Réinitialiser pour vider le cache.
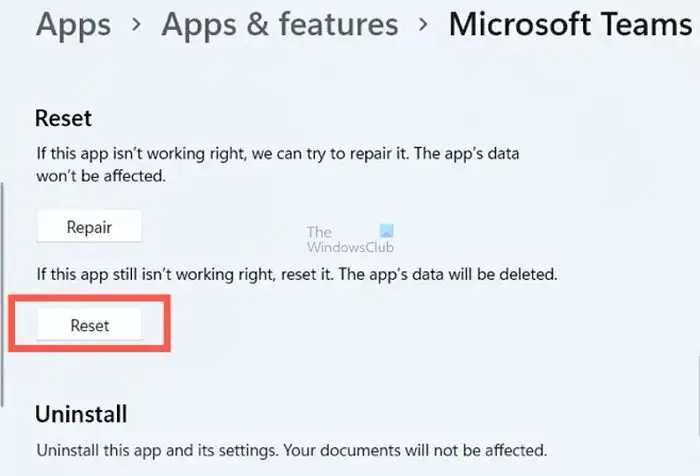
2]Vérifiez les autorisations pertinentes de l’application
Pour résoudre les problèmes d’ordre d’affichage des canaux partagés dans Microsoft Teams, assurez-vous que les applications nouvellement ajoutées disposent de l’autorisation essentielle. Pour accorder des autorisations d’accès :
- Ouvrez l’application Teams et accédez au canal partagé concerné où l’application est ajoutée.
- Recherchez l’application concernée, puis sélectionnez le Autorisations option
- Sur le Autorisations Dans l’onglet, vérifiez l’autorisation accordée à l’application ou sélectionnez la chaîne particulière et cliquez sur Modifier pour modifier l’autorisation.
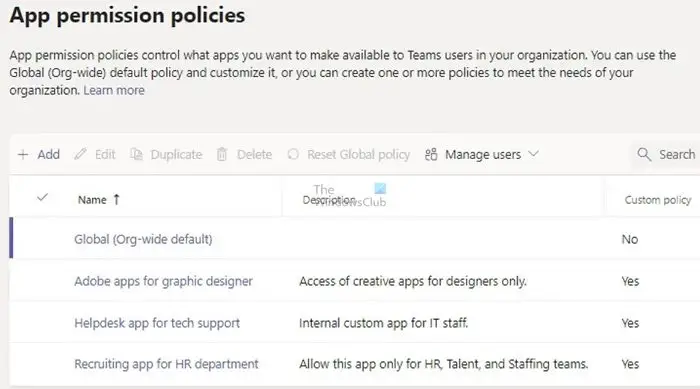
Lire: Comment utiliser l’organigramme dans Microsoft Teams
3]Ajouter des applications aux chaînes partagées
L’adoption du processus le plus connu pour ajouter les applications afin de garantir que les applications nouvellement ajoutées apparaissent en haut dans les canaux partagés peut résoudre le problème. Pour ajouter de nouvelles applications :
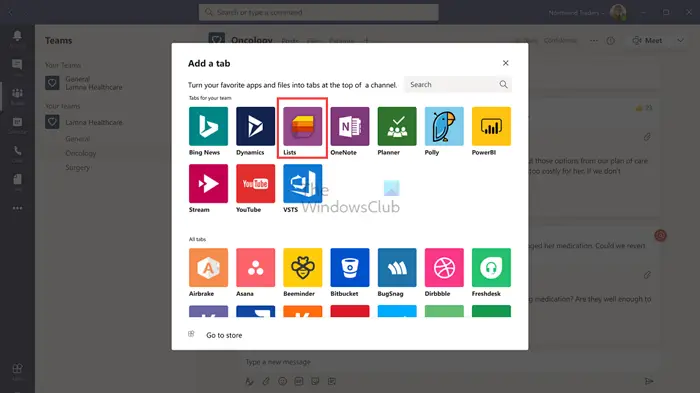
- Ouvrez le Chaîne partagée dans les équipes Microsoft
- Clique sur le + icône pour ajouter un onglet
- Sélectionnez l’application à ajouter dans la liste disponible.
- Donnez un nom à la nouvelle application pour créer la nouvelle application
J’espère que le message a été facile à suivre et que votre problème sur Microsoft Teams est résolu.
Quels sont les types de canaux Microsoft Teams ?
Les canaux Microsoft Teams sont des espaces numériques pour les discussions de groupe, le partage de fichiers et les réunions d’équipe. Il existe trois types de chaînes : standard, privées et partagées. Tous les participants peuvent accéder aux canaux standard, les canaux privés sont destinés à des publics spécifiques et les canaux partagés permettent la collaboration avec des personnes extérieures à l’organisation.
Quelle est la limite des canaux partagés dans Microsoft Teams ?
Les utilisateurs peuvent créer jusqu’à 250 équipes avec une limite de 25 000 membres par équipe tout en faisant partie de 1 000 équipes. Les équipes à l’échelle de l’organisation sont limitées à 5, pouvant accueillir chacune 10 000 membres, avec un administrateur mondial capable de créer 500 000 équipes.