Vous êtes-vous déjà demandé comment installer Windows 11 sur votre ordinateur ? Il existe quelques options que vous pouvez suivre et vous devez toutes les connaître car il s’agit d’une mise à jour majeure du système d’exploitation. Espérons que l’une des méthodes de téléchargement de Windows 11 conviendra mieux à vous et à votre appareil.
Les différentes méthodes pour installer Windows 11
Si vous cherchez à installer Windows 11 sur votre appareil, assurez-vous d’avoir sélectionné la méthode la plus pertinente.
Cependant, méfiez-vous des installateurs douteux de Windows 11 lorsque vous recherchez une solution sur votre appareil. Vous devez également toujours garder votre clé de produit Windows 11 à portée de main lors de l’installation, sauf si vous mettez à jour un appareil qui exécute déjà une version activée de Windows 10.
Méthode 1 : via les paramètres de mise à jour de Windows (recommandé)
Pour la majorité des utilisateurs disposant d’appareils compatibles, le téléchargement de Windows 11 sur leurs appareils est entièrement gratuit et automatique via Windows Update. C’est également la méthode recommandée par Microsoft pour télécharger Windows 11.
Se diriger vers Démarrer > Paramètres > Windows Update. Ensuite, sélectionnez Vérifier les mises à jour qui devrait automatiquement afficher si votre appareil est capable de se mettre à jour vers Windows 11.
Si vous ne voyez pas la bannière bleue ci-dessus vous invitant à mettre à jour votre appareil vers Windows 11, vous pouvez sélectionner le Vérifier les mises à jour pour vous assurer que votre appareil capte les informations sur la mise à jour. Ensuite, cliquez simplement sur le Télécharger et installer bouton pour commencer le processus de téléchargement.
Méthode 2 : Avec l’assistant d’installation de Windows 11
Si vous cherchez à installer Windows 11 sur votre appareil, vous pouvez envisager de télécharger l’assistant d’installation sur le site Web de Microsoft. L’assistant Windows 11 est le moyen le plus simple d’y parvenir, mais l’appareil doit exécuter Windows 10 version 2004 ou ultérieure pour qu’il soit efficace. De plus, vous aurez besoin de 9 Go d’espace disque libre minimum.
Téléchargez et lancez l’assistant Windows 11. Windows confirmera que vous utilisez le bon matériel et affichera les termes de la licence.
Acceptez les conditions pour installer la mise à jour Windows 11. Votre PC redémarrera votre appareil et commencera automatiquement l’installation de la mise à jour. Votre ordinateur redémarrera plusieurs fois au cours de ce processus. Il est donc crucial de garder votre appareil connecté à une source d’alimentation et de ne pas l’éteindre pendant le processus de mise à jour.
Méthode 3 : Installer Windows 11 à l’aide d’un DVD ou d’une clé USB
Vous pouvez effectuer une nouvelle installation de Windows 11 avec une clé USB amorçable contenant le logiciel d’installation de Windows 11. Alternativement, si votre PC dispose d’un lecteur de DVD, vous pouvez télécharger un fichier ISO Windows 11 et le graver sur un DVD.
Cette méthode peut ensuite être utilisée pour mettre à jour les appareils Windows neufs et d’occasion. Cependant, vous aurez toujours besoin d’une clé de produit pour autoriser l’installation ou l’ordinateur doit avoir une version sous licence de Windows 10. Commencez avec une clé USB formatée avec au moins 8 Go d’espace.
Assurez-vous que le PC répond à la configuration système minimale requise pour Windows 11. Utilisez le Bilan de santé de l’ordinateur app pour voir si votre ordinateur répond aux critères de référence. Accédez à Rechercher dans la barre des tâches et entrez « PC Health » pour lancer l’application. Cependant, si votre appareil n’est pas compatible, vous pouvez toujours télécharger Windows 11 avec des méthodes pour contourner les exigences d’installation minimales.
Création de votre support d’installation
Vous pouvez télécharger le logiciel directement depuis le site Web de Microsoft. Sélectionnez le Télécharger maintenant bouton dans le Créer un support d’installation de Windows 11 section. Ensuite, connectez-vous au compte administrateur et lancez l’outil de création de support Windows 11. Choisissez la langue et l’édition. Ensuite, sélectionnez votre type de média (clé USB ou fichier ISO à graver sur un DVD) et cliquez sur Suivant pour créer le support d’installation.
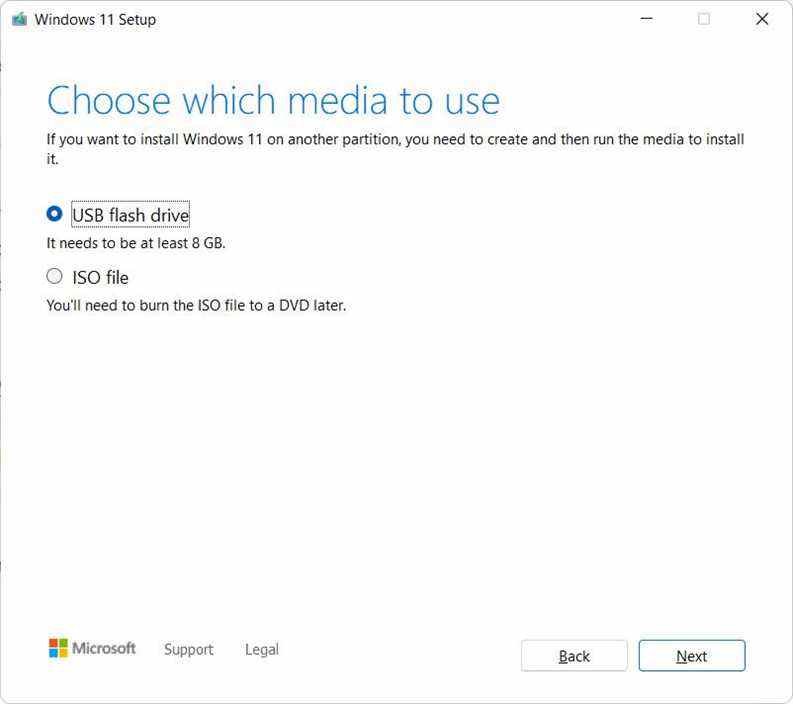
Si vous choisissez un fichier ISO comme support d’installation, enregistrez le fichier dans un dossier. Vous pouvez graver le fichier sur un DVD immédiatement ou l’enregistrer pour plus tard. Insérez un nouveau DVD dans le bac et accédez à l’explorateur de fichiers. Faites un clic droit sur le fichier ISO de Windows, puis sélectionnez le Graver l’image du disque commande du menu contextuel.
Installation de la mise à jour logicielle
Une fois que vous avez téléchargé la mise à jour du logiciel Windows 11 sur votre clé USB ou que vous avez gravé le fichier ISO sur votre DVD, il ne vous reste plus qu’à mettre à jour votre appareil. Il s’agit d’un processus simple.
Microsoft vous recommande de vous assurer que tous vos pilotes matériels et autres sont à jour avant d’installer Windows 11. Les problèmes de compatibilité avec les pilotes antidatés peuvent parfois poser problème. Il est donc également judicieux de visiter les sites Web du fabricant et de vérifier les dernières mises à jour matérielles.
Configurer Windows 11 sans connexion Internet
À ce stade, nous avons couvert différentes méthodes que vous pouvez utiliser pour télécharger Windows 11. Mais que se passe-t-il si vous ne disposez pas d’une connexion Internet fiable pour terminer la configuration ?
Heureusement, plusieurs options peuvent vous aider à configurer Windows 11 sans connexion Internet. Les méthodes comprennent les suivantes.
- Utilisez le Gestionnaire des tâches pour mettre fin au flux de connexion réseau
- Utiliser Invites de commande pour perturber le flux de connexion réseau
- Avec le Alt + F4 raccourci clavier
Bien que les méthodes ci-dessus puissent vous aider à mettre à jour votre PC vers Windows 11 sans nécessiter une connexion Internet immédiatement, il convient de noter que si vous utilisez Windows 11 Home, vous devrez toujours vous connecter à Internet à un moment donné et vous connecter à un compte Microsoft. . Les utilisateurs de Windows Pro peuvent effectuer une installation de Windows 11 avec un compte local.
Trouvez la bonne méthode d’installation pour votre PC
Le téléchargement de Windows 11 est un processus assez simple. Espérons que le guide d’aujourd’hui vous aura aidé à trouver une méthode d’installation appropriée pour votre propre appareil Windows et à effectuer une mise à niveau sans aucun problème.
Lire la suite
A propos de l’auteur
