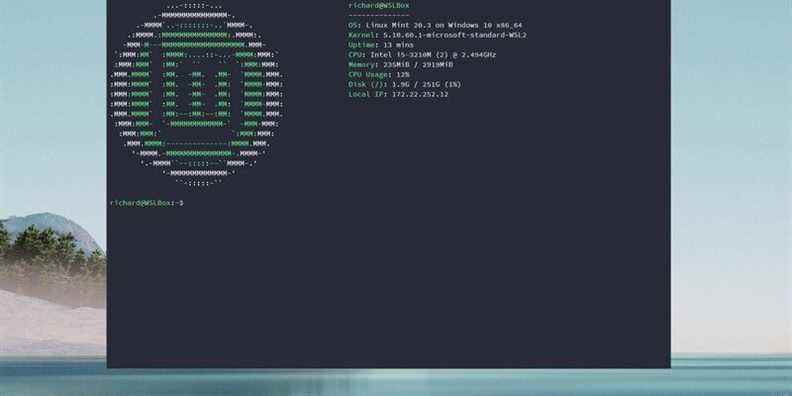Source : Centrale Windows
Le sous-système Windows pour Linux (WSL) est un outil incroyablement puissant, et avec WSL2, il place un véritable noyau Linux sur votre PC Windows 10 ou Windows 11.
WSL est presque entièrement géré via le terminal, même si sous Windows 11, il prend en charge les applications GUI. Une fois que vous avez installé une distribution Linux, ou même plusieurs, gérer et interagir avec eux via PowerShell est quelque chose que vous voudrez connaître, car cela signifie que vous pouvez effectuer plusieurs tâches sans avoir à basculer entre les distributions.
Voici quelques-unes des commandes essentielles que vous voudrez mémoriser.
Comment activer le sous-système Windows pour Linux
Microsoft itère sur WSL depuis un certain temps maintenant et a rendu la configuration plus facile que jamais.
Si vous exécutez la version 2004 de Windows 10 ou une version ultérieure et que vous avez installé toutes les dernières mises à jour facultatives, vous pouvez configurer WSL2 avec une seule commande. Dans une fenêtre PowerShell, tapez simplement :
wsl --install
L’ensemble du processus se déroulera désormais automatiquement et WSL intégrera et installera Ubuntu par défaut.
Alternativement, le dernier aperçu de WSL peut être téléchargé à partir du Microsoft Store.
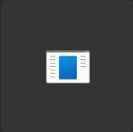
Aperçu WSL pour Windows 11
Téléchargez dès maintenant la dernière version de WSL sur votre PC Windows 11 à partir du Microsoft Store pour des mises à jour faciles à l’avenir.
Les commandes WSL essentielles pour PowerShell
Certaines des bases que vous devez connaître, en particulier si vous utilisez WSL2 ou un mélange des deux versions, incluent des commandes permettant de gérer quelle distribution Linux s’exécute sur quelle version. Pour toutes ces commandes, toutes les versions abrégées ne seront disponibles que dans Windows 10 19041 et versions ultérieures, mais les versions complètes valent quand même la peine d’être connues, car elles expliquent mieux exactement ce que vous faites.
Bases
 Source : Centrale Windows
Source : Centrale Windows
Si vous êtes dans une fenêtre PowerShell et que vous souhaitez simplement accéder à votre distribution Linux WSL par défaut :
wsl
Où exit vous ramènera toujours à PowerShell. Si vous souhaitez lancer une distribution spécifique, entrez :
wsl -d <distribution name> donc par exemple, pour lancer Debian ce serait wsl -d debian
Il convient également de mentionner peut-être l’outil le plus utile de tous lors de l’apprentissage et de la gestion de WSL, et c’est ainsi que vous pouvez obtenir de l’aide :
wsl --help
Si jamais vous avez besoin d’un prod, cela vous donnera une liste pratique dans votre terminal des principales commandes.
Gestion des versions WSL
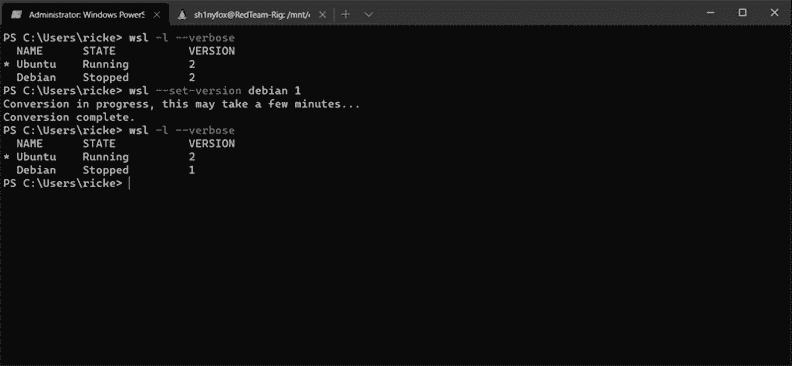 Source : Centrale Windows
Source : Centrale Windows
Pour voir quelle version de WSL est attribuée à chacune de vos distributions Linux installées :
wsl --list --verbose ou wsl -l -v
Les résultats indiqueront également laquelle de vos versions est votre distribution wsl par défaut avec un astérisque. Si vous souhaitez uniquement voir les distributions que vous avez installées, supprimez simplement l’option détaillée.
Si vous souhaitez aller plus loin et dicter quelle distribution vous avez installée est votre distribution par défaut, entrez :
wsl --set-default <distro> ou raccourcir à wsl -s <distro> ainsi, par exemple, si vous souhaitez définir Ubuntu par défaut, vous entrerez wsl -s ubuntu.
Si vous avez effectué la mise à niveau de WSL1 vers WSL2 et que vous souhaitez que ce soit votre valeur par défaut à l’avenir, saisissez cette commande :
wsl --set-default-version 2
Cela garantira que toutes les futures installations de Linux utilisent WSL2, mais cela ne convertira pas celles que vous avez déjà installées sur la version 1 de WSL. Pour ce faire, vous devrez modifier manuellement avec la commande ci-dessous :
Pour modifier la version de WSL attachée à une distribution :
wsl --set -version <distribution name> <version> ainsi, par exemple, pour changer Debian en WSL 2, vous entreriez wsl --set -version Debian 2
 Source : Centrale Windows
Source : Centrale Windows
Exécution de commandes à l’aide de wsl.exe
Il est possible d’exécuter un certain nombre de commandes Linux sans avoir à se lancer au préalable dans le shell dédié. Ceci est particulièrement pratique pour les processus rapides, par exemple l’exécution d’une mise à jour.
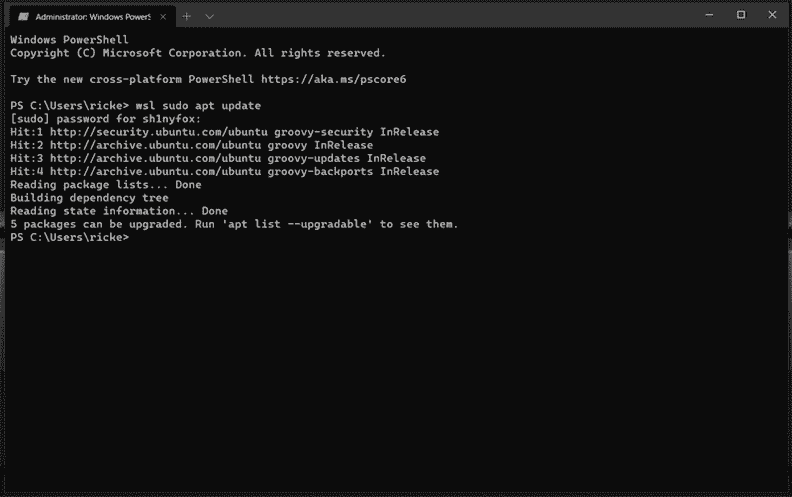 Source : Centrale Windows
Source : Centrale Windows
Pour ce faire, vous utiliserez le modèle wsl <argument> <options> <commandline>
Si vous souhaitez simplement exécuter des commandes dans votre distribution Linux par défaut, vous n’avez pas du tout besoin de spécifier d’argument. Par exemple, pour exécuter le sudo apt update commande pour Ubuntu si c’est votre commande par défaut, vous entreriez simplement :
wsl sudo apt update
Votre mot de passe Linux vous sera demandé, mais sinon, il exécutera la commande sans jamais avoir à quitter PowerShell. Si vous souhaitez cibler une version spécifique de Linux, vous devez la cibler avec un argument et une option. Donc, en utilisant la même commande mais cette fois en utilisant Debian comme exemple, vous entreriez :
wsl --distribution debian sudo apt update
Où --distribution ou -d est l’argument et debian est votre option.
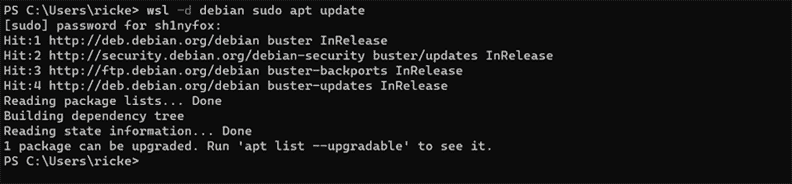 Source : Centrale Windows
Source : Centrale Windows
Cela fonctionne pour toutes sortes de commandes et peut être utilisé pour installer des logiciels et bien plus encore, tout en prenant également en charge les indicateurs Linux standard tels que -y pour accepter automatiquement. Un exemple de commande ici où nous installons à nouveau youtube-dl sur Debian, en utilisant simplement wsl.exe :
wsl -d debian sudo apt install youtube-dl -y
De même pour le lancement d’applications et de nombreuses autres fonctions Linux régulières, vous pouvez suivre le même modèle. Pour exécuter en tant qu’utilisateur spécifique si vous avez plusieurs configurations, le modèle ci-dessus acceptera également --user <username> ou -u <username> ainsi, même lorsqu’ils sont mélangés à d’autres arguments.
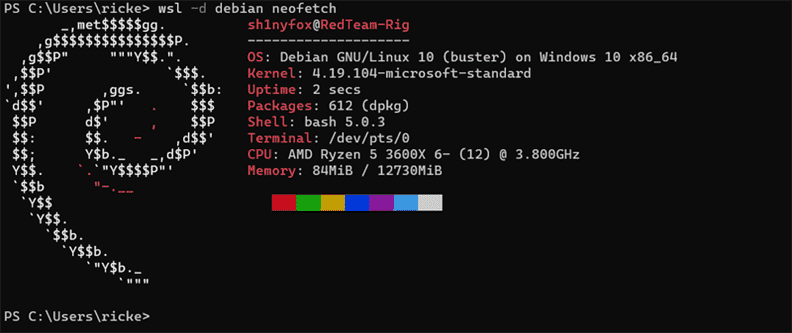 Source : Centrale Windows
Source : Centrale Windows
Gestion du WSL
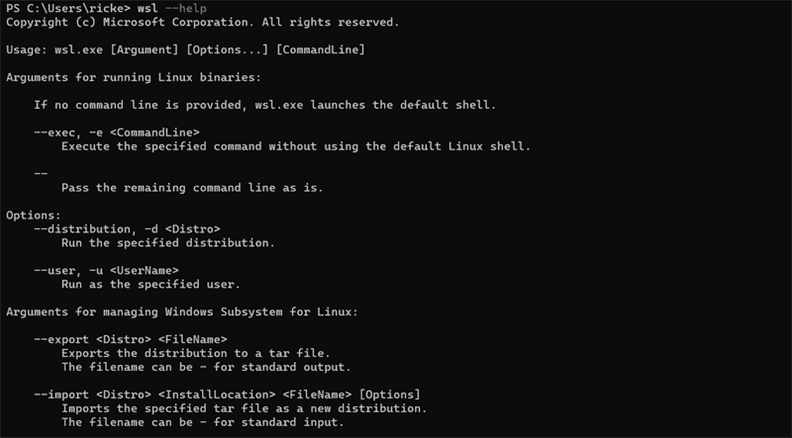 Source : Centrale Windows
Source : Centrale Windows
Vous voudrez également vous souvenir de certaines commandes de base conçues pour vous aider à gérer votre configuration WSL. Nous avons déjà couvert certains d’entre eux, tels que la liste des distributions et la définition des valeurs par défaut, mais il y a d’autres éléments pratiques à connaître.
Si vous souhaitez exporter votre distribution vers un fichier tar, utilisez ce modèle :
wsl --export <distribution> <location> <filename>
Il est important d’entrer également le chemin complet du fichier que vous souhaitez créer, donc dans l’exemple de commande ci-dessous, je crée une exportation de Debian dans un dossier sur mon lecteur C: appelé « Code » et l’appelle « debiantest » :
wsl --export debian c:codedebiantest.tar
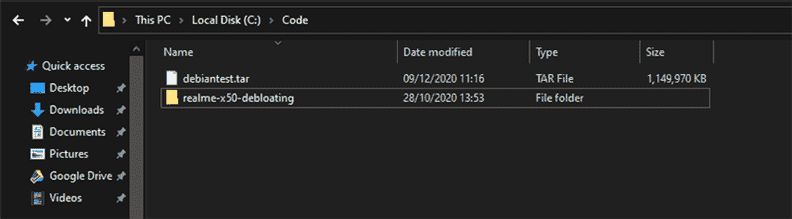 Source : Centrale Windows
Source : Centrale Windows
En revanche, vous pouvez également importer un fichier tar en utilisant le même modèle, en remplaçant le --export argument pour --import. Pour exécuter ensuite la distribution importée, vous entrerez :
wsl --distribution <yourdistributionname>
Vous pouvez bien entendu remplacer --distribution pour -d. Après avoir importé le fichier « debiantest » créé ci-dessus, pour l’exécuter ce serait :
wsl --distribution debiantest1 ou wsl -d debiantest1.
Simple! Ce processus est également pratique pour configurer des distributions WSL non téléchargées depuis le Microsoft Store, telles que les dernières versions en continu d’Ubuntu.
Vous pouvez faire beaucoup plus avec WSL sur Windows 10 et Windows 11, mais cela devrait couvrir la plupart des bases de l’interaction avec lui depuis PowerShell et de la gestion de vos installations.
Nous pouvons gagner une commission pour les achats en utilisant nos liens. Apprendre encore plus.
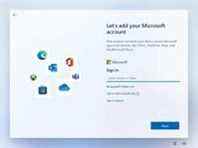
Une connexion Internet sera bientôt requise lors de la configuration de Windows 11 Pro
Microsoft a annoncé que plus tard cette année, les utilisateurs devront se connecter à Internet et se connecter avec un compte Microsoft lors de l’expérience de configuration prête à l’emploi sur Windows 11 Pro. Microsoft applique déjà cette exigence sur Windows 11 Home depuis son lancement en octobre dernier, et Windows 11 Pro devrait bientôt suivre le mouvement.