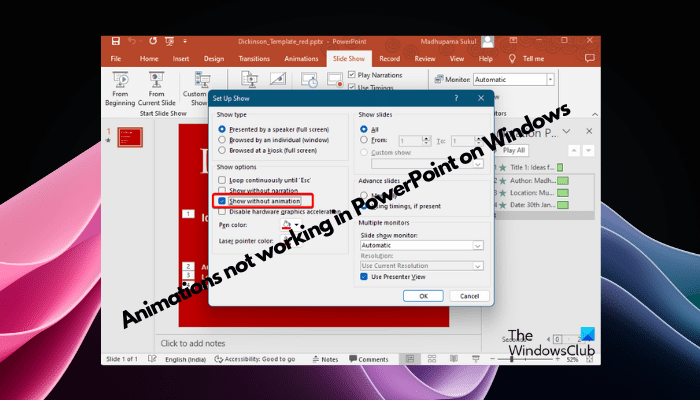Essayez-vous de faire une présentation mais vous ne parvenez pas à ajouter des animations ? Si les animations ne fonctionnent pas dans PowerPoint sur votre PC Windows alors cet article vous aidera. C’est un problème courant et beaucoup s’en plaignent. Par exemple, les animations peuvent cesser de fonctionner lors d’une présentation dans Microsoft Teams ou pendant un enregistrement d’écran.
Dans ce guide, nous explorerons diverses techniques de dépannage pour vous aider à corriger les animations qui ne fonctionnent pas dans PowerPoint sous Windows.
Pourquoi mes animations PowerPoint ne fonctionnent-elles pas ?
Certaines des raisons possibles que nous avons remarquées et qui peuvent entraîner un problème de fonctionnement des animations dans PowerPoint sous Windows sont les suivantes :
- En raison d’un problème avec les animations individuelles jointes.
- Si la fonction d’animation du diaporama est désactivée.
- La présentation est défectueuse.
- S’il y a un problème avec la configuration d’Office.
- L’application est obsolète.
- S’il y a un problème de compatibilité.
- Si le bouton d’enregistrement n’est pas activé.
Dans le même temps, assurez-vous que l’objet sélectionné est capable d’être animé. Si tel est le cas et que les animations sont grisées, mettez à jour PowerPoint en accédant à Fichier > Compte > Mises à jour Office. Si les problèmes persistent, utilisez l’outil de réparation de Microsoft pour dépanner et résoudre efficacement le problème.
Réparer les animations qui ne fonctionnent pas dans PowerPoint
Sur la base de notre expérience, nous avons sélectionné quelques solutions qui vous aideront à résoudre le problème si les animations PowerPoint ne fonctionnent pas correctement.
- Techniques générales
- Désactiver la fonction d’animation du diaporama
- Modifier les paramètres du diaporama
- Testez les animations
- Activer/désactiver l’accélération matérielle du diaporama
- N’oubliez pas d’appuyer sur le bouton d’enregistrement
- Utilisez la version en ligne de PowerPoint.
1]Techniques générales
Avant d’essayer les principales méthodes de dépannage, vous souhaiterez peut-être essayer certaines des techniques préliminaires ci-dessous :
Lire: Comment animer la couleur du texte dans PowerPoint
2]Désactivez la fonction d’animation du diaporama
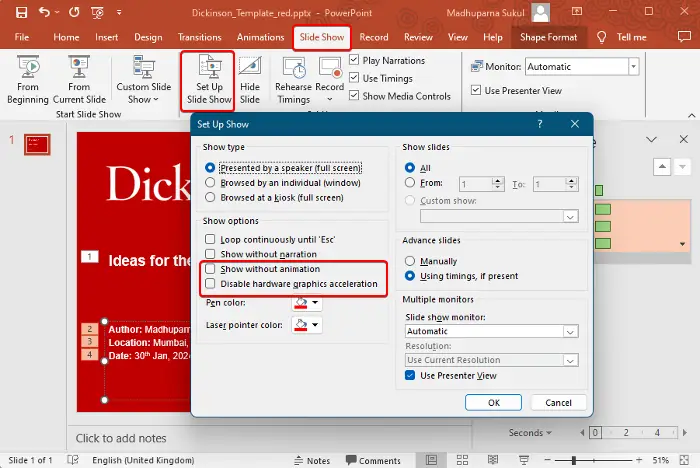
PowerPoint est livré avec une fonctionnalité intégrée qui désactive automatiquement l’option d’animation du diaporama. Assurez-vous donc d’activer l’option. Voici comment:
Ouvrez la présentation PowerPoint pour laquelle les animations ne fonctionnent pas correctement.
Clique sur le Diaporama dans le menu et sélectionnez Configurer le diaporama.
Ensuite, dans le Configurer le spectacle fenêtre, décochez les deux options, Spectacle sans animationet Désactiver l’accélération graphique matérielle.
Presse D’ACCORD pour enregistrer les modifications.
Maintenant, relancez la présentation pour continuer à modifier les animations.
3]Testez les animations
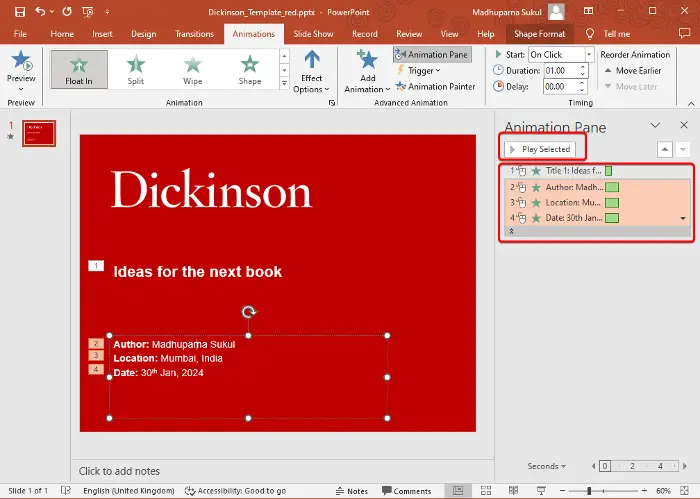
Cependant, il peut parfois y avoir un problème avec des animations individuelles, et elles ne fonctionnent donc pas correctement. Dans ce cas, il est recommandé de vérifier les animations dans chacune des diapositives PPT.
Pour cela, lancez la présentation PowerPoint et cliquez sur l’icône Animations languette.
Ensuite, sélectionnez le volet Animation en haut pour ouvrir le volet sur le côté droit de la présentation.
Maintenant, sélectionnez chacune des animations une par une et appuyez sur le bouton Lire la sélection bouton. Vous pouvez vérifier les animations individuellement pour voir si elles fonctionnent toutes correctement. Sinon, vous pouvez remplacer ceux défectueux par ceux qui fonctionnent.
Lire: Comment créer une animation d’ouverture de porte dans PowerPoint
4]Activer/désactiver l’accélération matérielle du diaporama
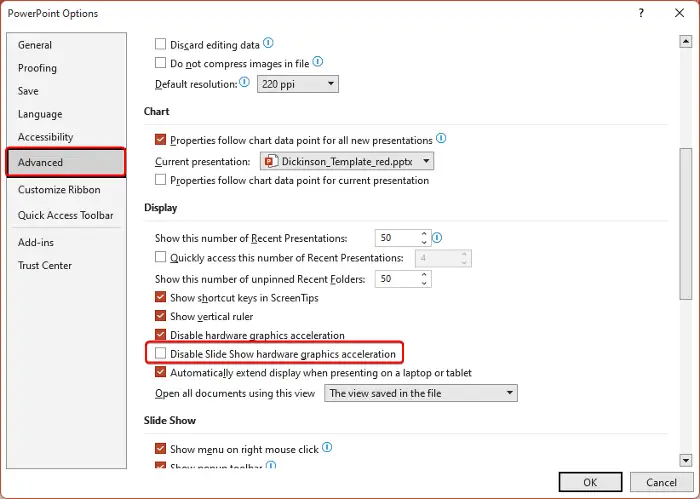
L’accélération matérielle, lorsqu’elle est activée, peut vous aider à avoir des animations plus fluides et de meilleure qualité. Cependant, cela peut parfois également nuire à la qualité des animations. Par conséquent, vous pouvez l’activer ou le désactiver pour vérifier si cela aide à résoudre le problème lorsque les animations ne fonctionnent pas correctement.
Donc, si vous souhaitez activer l’accélération matérielle du diaporama, suivez les instructions ci-dessous :
Ouvrez le PPT cible et cliquez sur le Déposer languette.
Sélectionner Possibilités du menu.
Dans le Options PowerPoint fenêtre, sélectionnez Avancé sur la gauche.
Maintenant, naviguez vers la droite et sous le Afficher section, décochez la case à côté de Désactiver l’accélération graphique matérielle du diaporama.
S’il est déjà activé et si les animations ne fonctionnent pas dans PowerPoint sous Windows, cochez la case pour désactiver l’option.
Presse D’ACCORD pour enregistrer les modifications.
5]N’oubliez pas d’appuyer sur le bouton Enregistrer
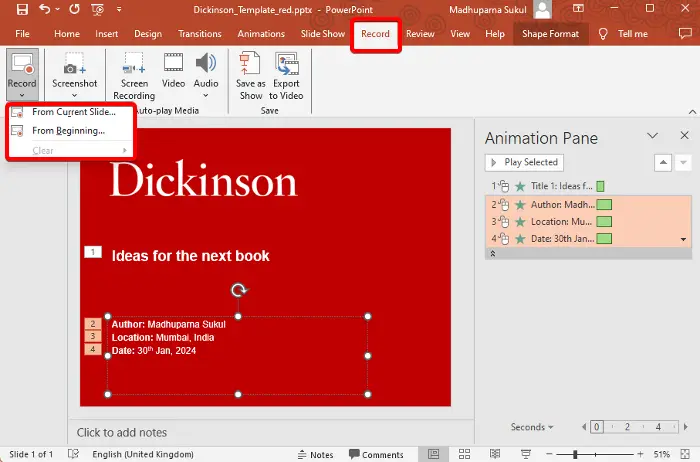
Si les animations ne fonctionnent pas dans votre PowerPoint lorsque vous essayez d’enregistrer la présentation, il est possible que vous n’ayez pas appuyé sur le bouton d’enregistrement.
Donc, pour vous assurer que vous enregistrez la présentation, lancez la diapositive PowerPoint cible et sélectionnez le Enregistrer languette.
Ensuite, développez le Enregistrer section et sélectionnez soit À partir de la diapositive actuelle ou Depuis le début.
Maintenant, vous verrez le Enregistrer un diaporama rapide. appuie sur le Commencer l’enregistrement bouton pour enregistrer votre présentation avec des animations.
Lire: Comment créer une animation de gribouillage dans PowerPoint
6]Utilisez la version en ligne de PowerPoint
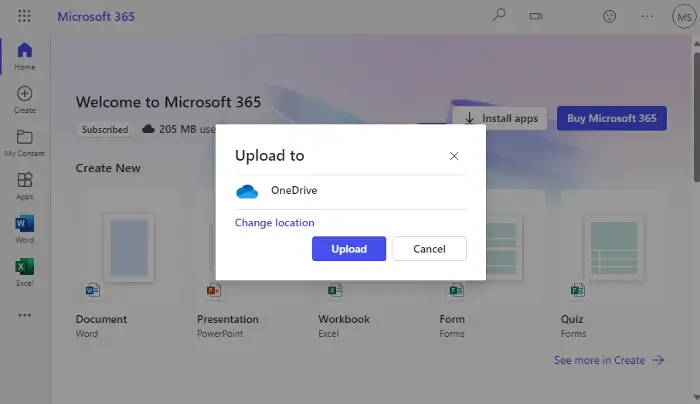
Si les animations ne fonctionnent toujours pas correctement, la meilleure option serait de modifier la présentation sur la version en ligne de PowerPoint.
Pour cela, visitez Microsoft Office 365 sur votre navigateur et connectez-vous à l’aide de vos informations d’identification Microsoft.
Maintenant, téléchargez la présentation et elle devrait s’ouvrir dans un nouvel onglet.
Une fois la présentation ouverte dans le nouvel onglet, vous pouvez modifier le document avec des animations comme vous le feriez dans l’application.
Lire ensuite : Comment créer des graphiques animés dans PowerPoint
Comment activer les animations dans PowerPoint ?
Pour activer les animations dans PowerPoint, cliquez sur l’objet que vous souhaitez animer, puis sélectionnez l’icône Animations languette. Dans le Animations volet de droite, sélectionnez Ajouter une animation pour accéder à diverses options d’animation. Sélectionnez l’animation souhaitée pour l’appliquer à l’objet ou au texte sélectionné.