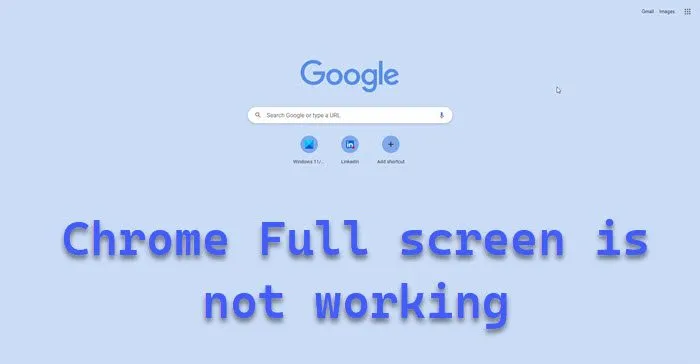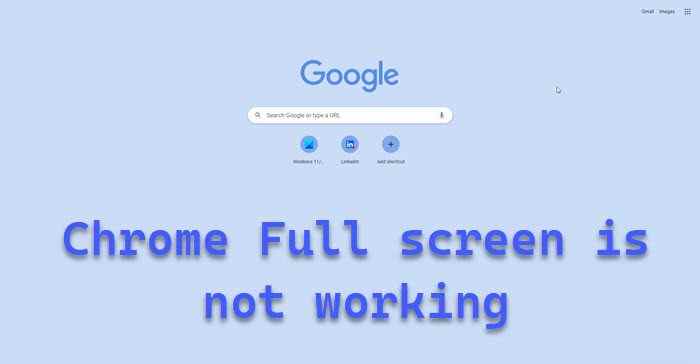Certains utilisateurs signalent qu’ils sont impossible d’aller en plein écran dans Google Chrome. Cela enlève la beauté de la navigation et vous oblige à toujours avoir des frontières autour de votre Chrome. Dans cet article, nous allons voir ce que vous pouvez faire si Chrome Full Screen ne fonctionne pas sur votre ordinateur.
Comment passer en plein écran dans Chrome ?
Vous pouvez facilement passer en plein écran dans Google Chrome en cliquant sur les trois points verticaux, puis en cliquant sur le bouton plein écran comme indiqué sur la capture d’écran. Maintenant, pour revenir en arrière, vous pouvez appuyer sur F11 ou déplacez votre curseur vers le haut de la fenêtre et cliquez sur l’icône en forme de croix. Sur certains claviers, vous devrez peut-être appuyer sur Fn+F11. Si vous ne parvenez pas à passer en plein écran, essayez les solutions mentionnées ci-après.
Correction du plein écran Chrome ne fonctionne pas
Si Chrome Plein écran ne fonctionne pas sur votre système Windows 11/10, essayez les solutions suivantes.
- Redémarrez Chrome
- Désactiver l’accélération matérielle
- Supprimer les données de navigation et le cache
- Réinitialiser Chrome
- Essayez de désactiver les extensions
- Mettre à jour Chrome
- Réinstaller Chrome
Parlons-en en détail.
1]Redémarrez Chrome
Commençons le dépannage en redémarrant le navigateur Google Chrome. Mais ne vous contentez pas de le fermer, allez dans le Gestionnaire des tâches et voyez s’il y a une tâche connexe en cours d’exécution en arrière-plan. S’il existe un tel processus, cliquez dessus avec le bouton droit de la souris et sélectionnez Fin de tâche. Maintenant, ouvrez Chrome et voyez si le plein écran fonctionne.
2]Désactiver l’accélération matérielle

Ensuite, essayez de désactiver l’accélération matérielle dans les paramètres de Chrome. Si le problème est dû à l’accélération matérielle, sa désactivation devrait faire l’affaire. Suivez les étapes indiquées pour faire de même.
- Ouvrez Chrome.
- Cliquez sur les trois points verticaux et sélectionnez Paramètres.
- Cliquer sur Système et désactivez la bascule de Utiliser l’accélération matérielle si disponible.
Maintenant, redémarrez Chrome et essayez de passer en plein écran. J’espère que cela fera le travail pour vous.
3]Supprimer les données de navigation et le cache

Les données de navigation et le cache corrompus sont d’autres raisons qui peuvent causer ce problème. Divers facteurs peuvent corrompre les données, mais la bonne nouvelle est qu’elles peuvent être supprimées des paramètres de Chrome. Donc, si vous ne parvenez pas à passer en plein écran dans Chrome, essayez les étapes suivantes pour supprimer les données de navigation et le cache.
- Lancez Google Chrome.
- Cliquez sur les trois points verticaux et sélectionnez Paramètres.
- Allez dans l’onglet Confidentialité et sécurité et cliquez sur Effacer les données de navigation.
- Définissez la plage de temps sur Tout le temps, cochez toutes les cases que vous souhaitez effacer et cliquez sur Effacer les données.
Maintenant, voyez si le problème persiste. J’espère que vous pourrez utiliser le mode plein écran après cela.
4]Réinitialiser Chrome

Vous pouvez également rencontrer de nombreux problèmes en raison d’une mauvaise configuration. Vous pouvez réellement réinitialiser Chrome à partir des paramètres, même si cela supprimera toutes les modifications que vous avez apportées, le plein écran pourrait en fait commencer à fonctionner. Pour réinitialiser Chrome, suivez les étapes mentionnées ci-dessous.
- Lancez Google Chrome.
- Cliquez sur les trois points verticaux et sélectionnez Paramètres.
- Allez dans l’onglet Réinitialiser et nettoyer et cliquez sur Restaurer les paramètres à leurs valeurs par défaut d’origine.
- Cliquer sur Réinitialiser les options.
Cela devrait faire le travail pour vous.
5]Essayez de désactiver les extensions
Une extension corrompue peut également empêcher Chrome de passer en plein écran. Désactivez toutes les extensions, puis essayez d’ouvrir Chrome en plein écran. Si cela a fonctionné, activez-les un par un et si après avoir activé une certaine extension, le plein écran cesse de fonctionner, supprimez-le simplement et le problème sera résolu.
6]Mettre à jour Chrome
Si le problème est un bogue, sa mise à jour fera l’affaire. Tout ce que vous avez à faire est de cliquer sur les points, d’aller sur Aide > À propos de Google Chrome. Ensuite, voyez s’il y a une mise à jour disponible, si c’est le cas, téléchargez-la et vous serez prêt à partir.
7]Réinstaller Chrome
Si rien ne fonctionne, votre dernier recours consiste à réinstaller Chrome. Ce n’est peut-être pas une situation idéale, mais si vous souhaitez passer en plein écran, cela pourrait être votre meilleur pari. Suivez les étapes prescrites pour désinstaller Chrome de votre ordinateur Windows 11/10.
- Lancement Réglages.
- Aller à Applications > Applications et fonctionnalités.
- Chercher Chrome.
- Windows 11 : Cliquez sur les trois points verticaux et cliquez sur Désinstaller.
- Windows 10 : Cliquez sur l’application et sélectionnez Désinstaller.
Après avoir désinstallé l’application, ouvrez l’Explorateur de fichiers, accédez à l’emplacement suivant et supprimez les restes.
C:Users<YourUserName>AppDataLocalGoogle Chrome
C:Program FilesGoogle Chrome
Enfin, ouvrez n’importe quel autre navigateur, accédez à google.com/chrome et téléchargez une nouvelle copie du navigateur. Installez-le et votre problème devrait être résolu.
J’espère que vous pourrez résoudre le problème en utilisant nos solutions.
Lis: Correction d’un problème ou d’un décalage vidéo en plein écran sur YouTube
Comment réparer Chrome pas en plein écran ?
Si Chrome ne passe pas en plein écran, essayez d’exécuter les solutions mentionnées dans cet article. Habituellement, le problème est causé par une sorte de problème. Cependant, nous devons passer en revue toutes les solutions possibles pour résoudre ce problème. Nous espérons que vous pourrez passer en mode plein écran avec l’un de ces correctifs.
Pourquoi Chrome ne s’ouvre-t-il pas au maximum ?

Vous devez manuellement rendre Chrome ouvert maximisé. Pour cela, faites un clic droit sur son raccourci et sélectionnez Propriétés. Cliquez sur le menu déroulant de Exécuter et sélectionnez Agrandi. Cliquez sur Appliquer > OK. Désormais, chaque fois que vous ouvrirez Google Chrome, il s’ouvrira au maximum.
Lire la suite : Correction du problème de scintillement de l’écran de Google Chrome sous Windows.