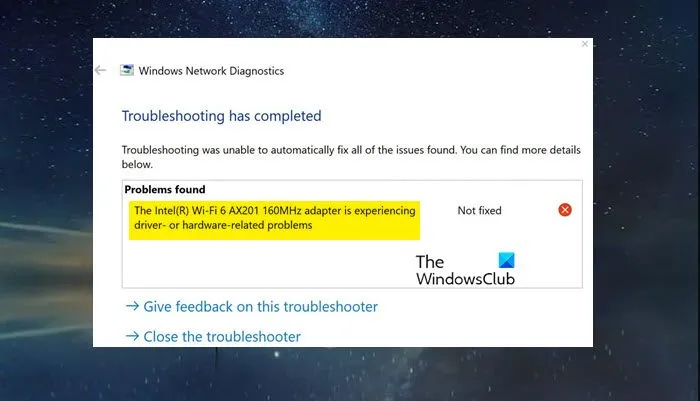De nombreux utilisateurs se plaignent que leur Intel Intel(R) Wi-fi 6 AX201 160MHz a cessé de fonctionner. Lorsqu’ils ont essayé d’exécuter Network Diagnostic, le message d’erreur suivant s’affiche.
L’adaptateur Intel(R) Wi-Fi 6 AX201 160 MHz rencontre des problèmes liés au pilote ou au matériel.
Dans cet article, nous allons montrer ce qu’il faut faire si Intel(R) Wi-Fi 6 AX201 160MHz ne fonctionne pas.
Comment réparer Intel(R) WIFI 6 AX200 160MHz ne fonctionne pas ?
Avant de résoudre le problème, nous devons savoir pourquoi cela se produit. Généralement, le pilote ne fonctionnera pas s’il est corrompu. Il existe diverses raisons qui peuvent rendre le pilote corrompu, comme l’échec de l’installation ou du téléchargement, généralement causé par l’arrêt de l’installation au milieu d’un processus. Les fichiers peuvent également être corrompus à cause de logiciels malveillants ou de virus. Nous verrons comment réparer les pilotes corrompus, ci-après. Le problème peut également être un problème dans les protocoles réseau ou les paramètres. La bonne nouvelle est qu’il peut être résolu facilement. Il vous suffit de réinitialiser les paramètres ou les protocoles pour résoudre le problème dans ce cas.
Correction du Wi-Fi 6 AX201 160 MHz d’Intel(R) ne fonctionnant pas
si Intel(R) Wi-fi 6 AX201 160MHz ne fonctionne pas, mettez d’abord à jour votre ordinateur. La mise à jour fera l’affaire pour vous si l’adaptateur ne fonctionne pas à cause d’un bogue. Après cela, essayez les solutions suivantes pour résoudre le problème.
- Passer à un autre pilote
- Réinstallez votre Intel Diver
- Réinitialiser les réglages réseau
- Réinitialiser les protocoles réseau
Parlons-en en détail.
L’adaptateur Intel(R) Wi-Fi 6 AX201 160 MHz rencontre des problèmes liés au pilote ou au matériel
1]Changer de pilote
Tout d’abord, nous allons utiliser un pilote différent s’il est disponible et voir si cela fonctionne. Nous allons utiliser un ancien pilote parmi ceux disponibles. Suivez les étapes indiquées pour faire de même.
- Ouvrir Gestionnaire de périphériques.
- Étendre Adaptateurs réseau.
- Faites un clic droit sur votre pilote Intel WiFi 6 et sélectionnez Mettre à jour le pilote.
- Sélectionner Parcourir mon ordinateur pour le pilote.
- Cliquez sur Permettez-moi de choisir parmi une liste de pilotes disponibles sur mon ordinateur.
- Sélectionnez une version plus ancienne et cliquez sur Suivant.
Après avoir changé de pilote, redémarrez le système et voyez si le problème persiste.
2]Réinstallez votre pilote Intel
Peut-être que votre pilote Intel a été corrompu. Si tel est le cas, nous devons le réinstaller. Désormais, même après la désinstallation du pilote, Windows peut détecter automatiquement une installation en cliquant simplement sur un bouton. Cependant, nous vous recommandons de télécharger la dernière version de votre pilote sur Intel.com. Étant donné que votre ordinateur n’a pas de pilote Wi-Fi, il ne se connectera pas à un réseau sans fil. Ainsi, vous pouvez utiliser un câble Ethernet ou télécharger le pilote sur un autre système et utiliser une clé USB pour le transférer sur votre ordinateur.
Pour désinstaller le pilote Intel, suivez les étapes prescrites.
- Ouvrir Gestionnaire de périphériques.
- Étendre Adaptateurs réseau.
- Faites un clic droit sur votre pilote Intel WiFi 6 et sélectionnez Désinstallez l’appareil.
- Cliquez sur Désinstaller confirmer.
Après avoir désinstallé le pilote, redémarrez votre ordinateur. Ouvrez ensuite le Gestionnaire de périphériques, cliquez sur Rechercher les modifications matérielles, ou faites un clic droit sur Adaptateurs réseau, puis sélectionnez Speut pour les modifications matérielles.
Cela installera le pilote, au moins vous pourrez accéder à Internet par la suite. Si le bon pilote n’est pas installé ou si aucun pilote n’est installé, installez le fichier que nous avons téléchargé précédemment. J’espère que cela fera le travail pour vous.
3]Réinitialiser les paramètres réseau
Peut-être que les paramètres réseau ont été configurés de manière à empêcher le pilote Intel WiFi 6 de fonctionner. Nous devons réinitialiser les paramètres réseau et voir si cela aide. Suivez les étapes indiquées pour faire de même.
Windows 11
- Ouvrir Réglages.
- Aller à Réseau & internet languette.
- Cliquer sur Paramètres réseau avancés.
- Dans Plus de paramètres, cliquez sur Réinitialisation du réseau.
- Clique sur le Réinitialiser maintenant bouton.
Windows 10
- Ouvrir Réglages.
- Cliquer sur Réseau & Internet.
- Aller à Statut.
- Sélectionner Réinitialisation du réseau > Réinitialiser maintenant.
Sur les deux plates-formes, vous devez suivre les instructions à l’écran pour terminer la réinitialisation.
4]Réinitialiser les protocoles réseau
Le problème ne peut être qu’un bug. Ce problème se trouve généralement dans les protocoles réseau. Nous allons libérer et renouveler l’IP, réinitialiser Winsock, vider le DNS et vérifier si cela fonctionne. Pour ce faire, ouvrez Invite de commandes et exécutez les commandes suivantes.
ipconfig /release ipconfig /renew ipconfig /flushdns ipconfig /registerdns netsh winsock reset
J’espère que cela fera le travail pour vous.
C’est ça!
Comment réparer mon adaptateur Wi-Fi Intel ?
Pour réparer l’adaptateur WiFi, assurez-vous d’abord qu’il est activé. Pour ce faire, ouvrez le Panneau de commande, monnaie Vu par pour Grandes icônes, Cliquez sur Centre réseau et partage > Modifier les paramètres de l’adaptateur. Faites un clic droit sur Wifi et sélectionnez Permettre s’il est désactivé.
Si le pilote est activé, exécutez l’utilitaire de résolution des problèmes réseau à partir de l’invite de commande.
Si cela ne fonctionne pas, essayez les solutions susmentionnées pour résoudre le problème.
Vérifiez également : Correction de la connectivité IPv6, pas d’erreur d’accès au réseau sous Windows 11/10.