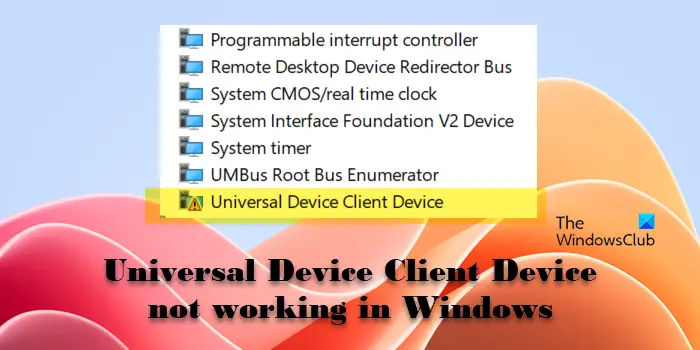Cet article explique comment résoudre le problème si le Le périphérique client Universal Device ne fonctionne pas sur votre PC Windows 11/10. Quelques utilisateurs ont signalé un problème où ils voyaient un point d’exclamation à côté du Périphérique client de périphérique universel entrée dans leur Gestionnaire de périphériques.
Lorsqu’ils cliquent avec le bouton droit pour voir les propriétés de l’appareil, le Statut du périphérique affiche une erreur lors du chargement du pilote. Le message d’erreur complet se lit comme suit :
Ce périphérique ne fonctionne pas correctement car Windows ne peut pas charger les pilotes requis pour ce périphérique. (Code 31)
{L’opération a échoué}
L’opération demandée n’a pas abouti.
Si vous êtes confronté au même problème, lisez cet article pour connaître les étapes à suivre pour dépanner et résoudre le problème sur votre PC Windows 11/10.
Qu’est-ce que le pilote de périphérique client de périphérique universel ?
Le Client de périphérique universel (UDC) est un composant essentiel de divers produits Lenovo, tels que Intelligence des appareils Lenovo et Gestionnaire de périphériques Lenovo. Il vise à rationaliser gestion des appareils et assistance à distance pour les entreprises qui utilisent du matériel Lenovo dans leur infrastructure. Pour que l’UDC communique efficacement avec le système d’exploitation Windows, le pilote de périphérique UDC est installé sur les systèmes préchargés avec ces produits. Si le pilote ne parvient pas à se charger, les utilisateurs peuvent rencontrer des problèmes de fonctionnement ou de performances de leur appareil.
Le périphérique client Universal Device ne fonctionne pas sous Windows 11
Si la Le pilote de périphérique Universal Device Client ne fonctionne pas sur votre PC Windows 11/10, redémarrez votre ordinateur et voyez si l’UDC recommence à fonctionner. Un simple redémarrage peut parfois résoudre des problèmes temporaires avec le logiciel. Si cela ne résout pas le problème, utilisez les solutions suivantes pour résoudre le problème :
- Restaurer le pilote
- Mettre à jour le pilote
- Désinstallez et réinstallez le pilote de périphérique
- Mettre à jour Windows
- Exécuter une analyse SFC
Voyons cela en détail.
1]Restaurer le pilote
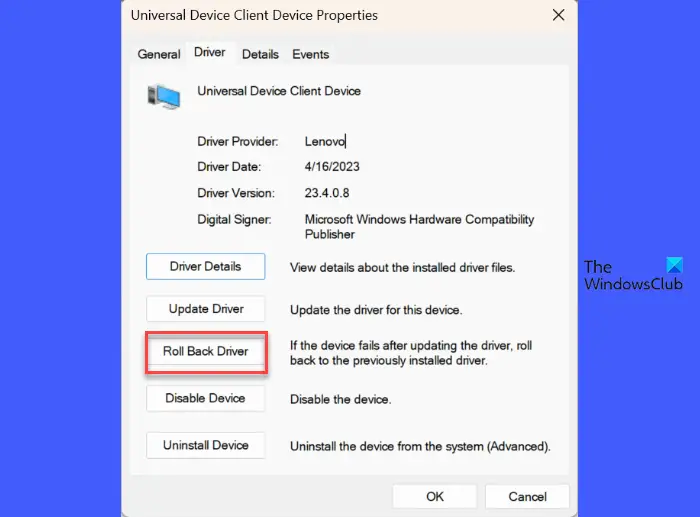
La restauration du pilote de périphérique UDC a aidé de nombreux utilisateurs à résoudre le problème avec succès. Cela fonctionnera mieux si le problème est apparu après des mises à jour récentes de votre PC Windows.
Pour restaurer le pilote à sa version précédente, procédez comme suit :
- Faites un clic droit sur le Commencer icône du bouton dans la zone de votre barre des tâches et sélectionnez Gestionnaire de périphériques. La fenêtre du Gestionnaire de périphériques apparaîtra sur votre écran.
- Faites défiler jusqu’à Périphérique système et cliquez dessus. La section s’agrandira.
- Localiser Périphérique client de périphérique universel dans la liste des appareils disponibles et faites un clic droit dessus. Sélectionner Propriétés et allez au Conducteur dans la fenêtre des propriétés du périphérique Universal Device Client.
- Clique sur le Restaurer le pilote et sélectionnez Oui pour confirmer la restauration.
- Redémarrez votre PC pour appliquer les modifications.
2]Mettre à jour le pilote
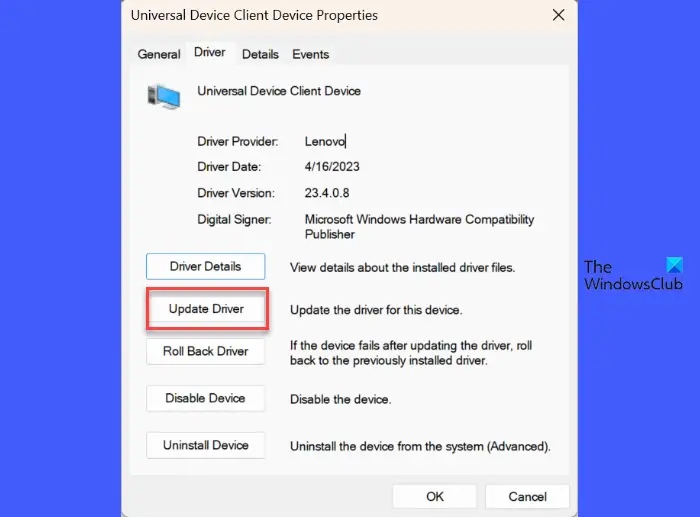
Si l’option de restauration est désactivée, vous pouvez essayer de mettre à jour le pilote vers la dernière version disponible (ou de le mettre à jour manuellement vers une version plus ancienne si vous en avez une copie sur votre système).
Pour mettre à jour le pilote du périphérique UDC, ouvrez le Gestionnaire de périphériques fenêtre et sélectionnez Propriétés à partir des options du menu contextuel de Périphérique client de périphérique universel.
Passez au Conducteur dans la fenêtre des propriétés du périphérique Universal Device Client, puis cliquez sur Mettre à jour le pilote.
La fenêtre suivante vous montrera les options « Rechercher automatiquement les pilotes » ou « Parcourir votre ordinateur à la recherche de pilotes ». Si vous choisissez de rechercher automatiquement les pilotes, Windows tentera de trouver et d’installer les pilotes nécessaires. Vous pouvez également télécharger et installer le dernier pilote depuis le site officiel de Lenovo.
Choisissez l’option souhaitée et suivez les instructions à l’écran pour mettre à jour le pilote. Une fois la mise à jour terminée, redémarrez votre PC et voyez si le triangle jaune disparaît.
3]Désinstallez et réinstallez le pilote de périphérique
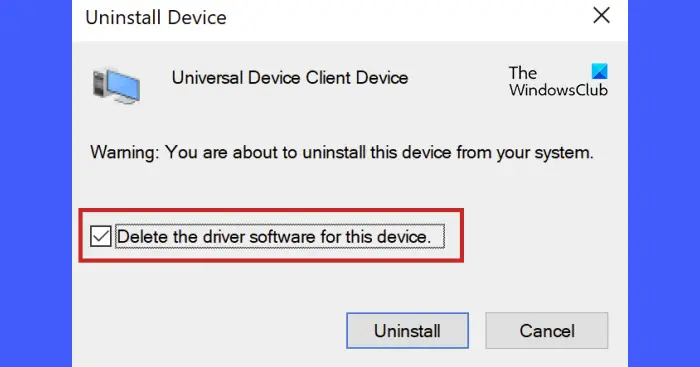
Si la restauration ou la mise à jour ne fonctionne pas, désinstallez le pilote et réinstallez-le. Cela résoudra tout problème de fichier corrompu ou manquant en supprimant complètement la version actuelle du pilote de périphérique UDC de votre PC Windows 11.
Pour désinstaller le pilote, cliquez sur le Désinstaller l’appareil dans la fenêtre des propriétés du périphérique Universal Device Client. Windows réinstallera automatiquement le pilote au prochain redémarrage.
4]Mettre à jour Windows
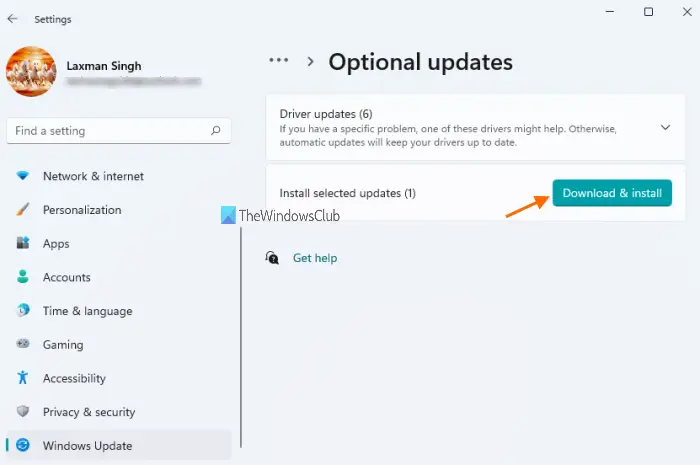
Assurez-vous que toutes les dernières mises à jour Windows sont installées sur votre PC. Les mises à jour des pilotes apparaissent parfois dans le cadre des mises à jour facultatives de Windows. S’assurer que tous les derniers correctifs et améliorations logiciels sont installés permet de résoudre les problèmes de pilote sur un PC Windows.
Tapez « mises à jour » dans la barre de recherche Windows et cliquez sur Ouvrir à côté de l’option Rechercher les mises à jour. les fenêtres Paramètres apparaîtra. Clique sur le Vérifier les mises à jour bouton. Si Windows affiche des mises à jour disponibles, téléchargez-les et installez-les sur votre PC Windows 11.
5]Exécutez l’analyse SFC
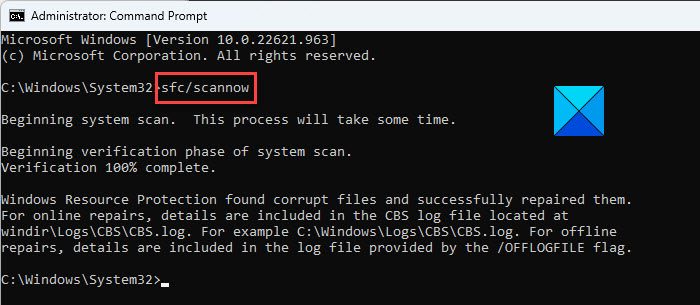
Si rien ne semble vous aider, exécutez l’analyse du vérificateur de fichiers système. Si le problème est dû à des fichiers système manquants ou corrompus, l’analyse aidera à les identifier et à les corriger automatiquement.
Vous pouvez également essayer de restaurer votre PC à un état antérieur si vous avez créé un point de restauration système avant l’apparition du problème.
J’espère que ça aide.
Lire: Cet appareil n’est pas configuré correctement (Code 1)
Qu’est-ce que le code 31 sur le périphérique client Universal Device ?
Le code d’erreur 31 est l’un des nombreux codes d’erreur du gestionnaire de périphériques pouvant s’appliquer à un périphérique matériel sur un ordinateur Windows. Pour le périphérique Universal Device Client, rencontrer une erreur Code 31 signifie qu’il y a un problème avec son pilote. Cela indique que le pilote du périphérique est manquant ou corrompu. Pour corriger l’erreur Code 31, vous pouvez essayer de restaurer/mettre à jour/réinstaller le pilote.
Lire ensuite : Un pilote (service) pour cet appareil a été désactivé (code 32).