Cet article montre comment dépanner et résoudre le problème si votre Le pavé tactile de l’ordinateur portable Dell ne fonctionne pas. Certaines des causes possibles de ce problème sont un pilote de pavé tactile corrompu, le pavé tactile désactivé, un défaut matériel, etc.
Réparer le pavé tactile d’un ordinateur portable Dell qui ne fonctionne pas
Si ton Le pavé tactile de l’ordinateur portable Dell ne fonctionne pas, les suggestions suivantes vous aideront à résoudre le problème et à rendre votre pavé tactile à nouveau fonctionnel. Parce que votre pavé tactile ne fonctionne pas, vous devez connecter une souris externe à votre ordinateur portable.
- Vérifiez l’état du pavé tactile dans les paramètres Windows
- Vérifiez l’état du pilote du pavé tactile dans le Gestionnaire de périphériques
- Exécuter le test ePSA
- Mettre à jour le BIOS
- Effectuer une restauration du système
- Contacter l’assistance Dell
Voyons tous ces correctifs en détail.
1]Vérifiez l’état du pavé tactile dans les paramètres Windows
Vérifiez l’état du pavé tactile dans les paramètres Windows. Si votre pavé tactile y est désactivé, activez-le. Suivez les étapes indiquées ci-dessous :
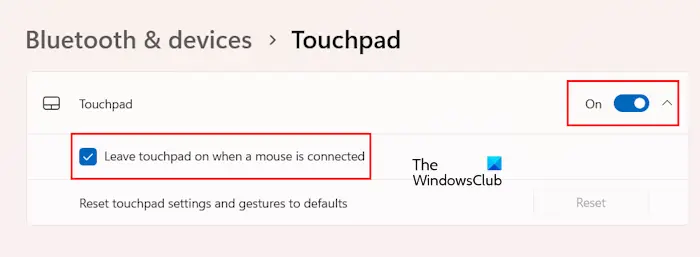
- Ouvrez les paramètres de votre système.
- Aller à Bluetooth et appareils > Pavé tactile.
- Activez le pavé tactile.
Si votre ordinateur portable Dell dispose d’une touche de clavier dédiée pour activer et désactiver le pavé tactile, appuyez sur cette touche et voyez si votre pavé tactile commence à fonctionner.
2]Vérifiez l’état du pilote du pavé tactile dans le Gestionnaire de périphériques
Un pilote de pavé tactile manquant ou corrompu entraîne l’échec du pavé tactile. Nous vous suggérons de vérifier l’état du pilote de votre pavé tactile dans le Gestionnaire de périphériques. Ouvrez le Gestionnaire de périphériques et localisez le pilote de votre pavé tactile. S’il affiche un signe d’avertissement, cela signifie qu’il y a un problème avec le pilote du pavé tactile. Dans ce cas, vous pouvez télécharger le pilote du pavé tactile depuis le site officiel de Dell. Effectuez également cette action si le pilote de votre pavé tactile est absent du Gestionnaire de périphériques.
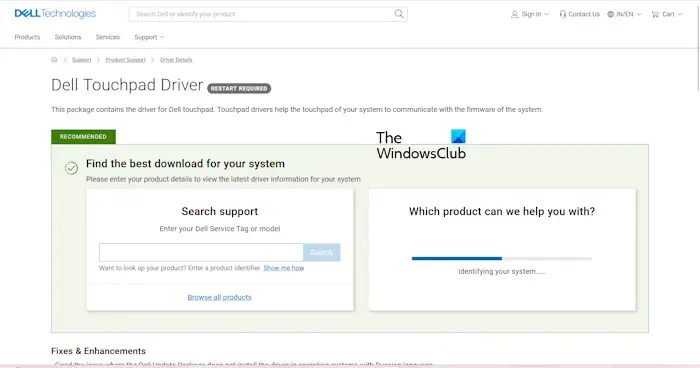
Après avoir visité le site Web officiel de Dell, entrez le nom du modèle de votre ordinateur portable pour télécharger le bon pilote de pavé tactile. Vous pouvez également profiter de la fonction de détection automatique sur le site Web de Dell pour détecter le modèle de votre ordinateur portable. Après avoir téléchargé le pilote, installez-le.
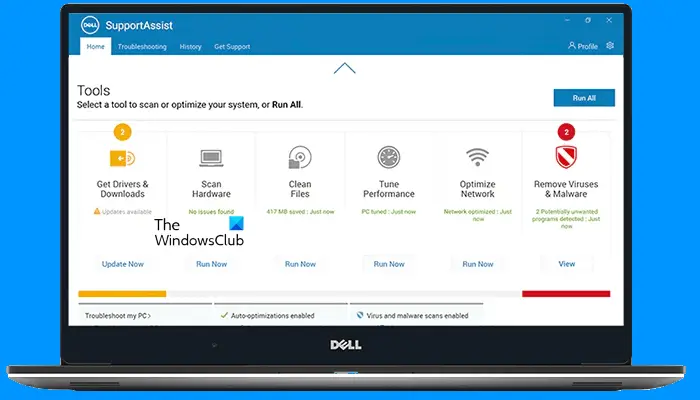
Vous pouvez également utiliser Dell SupportAssist pour mettre à jour les pilotes requis.
3]Exécutez le test ePSA
L’ePSA sur les ordinateurs Dell signifie Enhanced Pre-boot System Assessment. Il s’agit d’un test de diagnostic qui vérifie la fonctionnalité matérielle de votre ordinateur. L’ePSA est intégré au BIOS. Si votre pavé tactile ne fonctionne pas, nous vous suggérons d’exécuter le test de diagnostic ePSA sur votre ordinateur portable Dell.
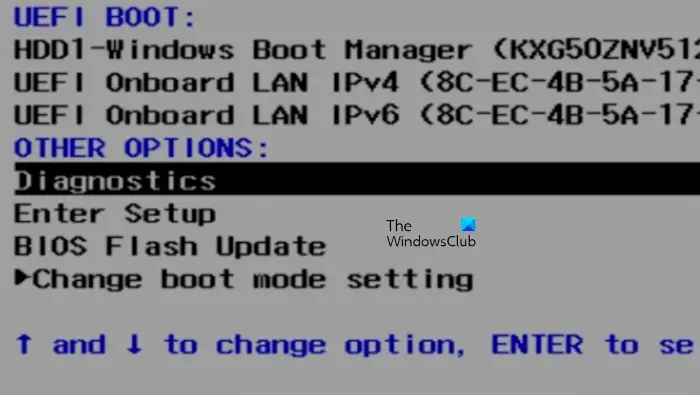
Pour effectuer ce test, éteignez complètement votre ordinateur portable. Maintenant, allumez votre ordinateur portable et appuyez sur la touche F12 au démarrage. Vous entrerez dans le gestionnaire de démarrage. Maintenant, sélectionnez l’option Diagnostics à l’aide des touches fléchées. Presse Entrer. Une analyse complète du système démarrera automatiquement. Une fois l’analyse terminée, redémarrez votre ordinateur et voyez si le pavé tactile commence à fonctionner. Sinon, il peut y avoir un problème matériel. Dans ce cas, vous devez contacter le support Dell. Cependant, vous pouvez également essayer d’autres correctifs répertoriés ci-dessous.
4]Mettre à jour le BIOS
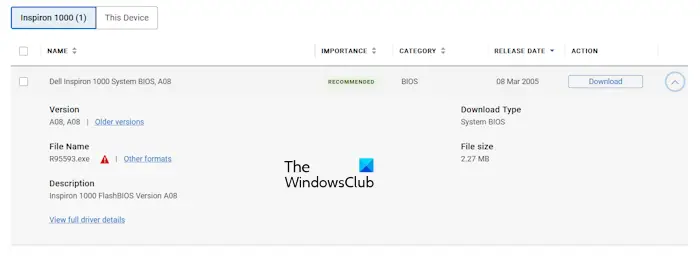
Une version obsolète du BIOS peut également causer des problèmes. Nous vous suggérons de mettre à jour le BIOS de votre ordinateur portable Dell. Vous pouvez télécharger la dernière version du BIOS de votre ordinateur portable Dell sur le site officiel. Après l’avoir téléchargé, exécutez le fichier téléchargé en tant qu’administrateur pour mettre à jour votre BIOS. Notez que votre ordinateur portable doit être connecté au chargeur et recevoir une alimentation continue pendant la mise à jour du BIOS.
5]Effectuer une restauration du système
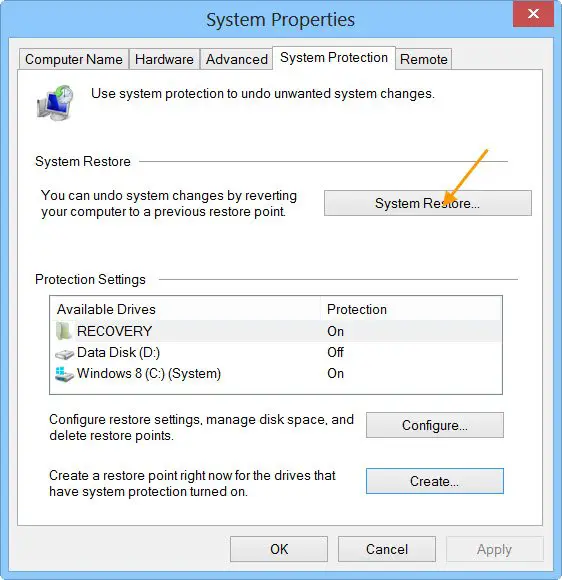
Vous pouvez également effectuer une restauration du système et voir si cela vous aide à restaurer les fonctionnalités du pavé tactile de votre ordinateur portable Dell. Ce faisant, sélectionnez la date du point de restauration auquel le pavé tactile fonctionnait correctement.
6]Contactez le support Dell
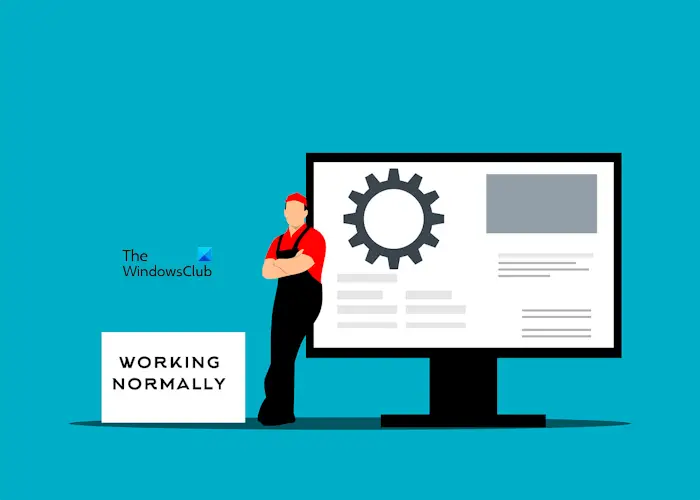
Si les correctifs ci-dessus ne fonctionnent pas, il se peut qu’il y ait un problème matériel avec votre ordinateur portable. Nous vous suggérons de contacter le support Dell ou d’emmener votre ordinateur portable chez un technicien de réparation professionnel (si la garantie de votre ordinateur portable a expiré).
C’est ça. J’espère que ça aide.
Comment débloquer mon pavé tactile ?
Si votre pavé tactile est gelé ou ne fonctionne pas, il peut y avoir un problème de pilote. La mise à jour ou la réinstallation des pilotes requis peuvent résoudre ce problème. Vérifiez également si votre pavé tactile est désactivé ou non.
Un pavé tactile peut-il être réparé ?
Si votre pavé tactile ne fonctionne pas, essayez d’abord de résoudre le problème en essayant quelques correctifs. Si les correctifs ne fonctionnent pas, il peut y avoir un problème matériel. Il est peu probable qu’un pavé tactile endommagé soit réparé. La seule solution est de remplacer le pavé tactile.
Lire ensuite: Les gestes du pavé tactile ne fonctionnent pas sous Windows.
