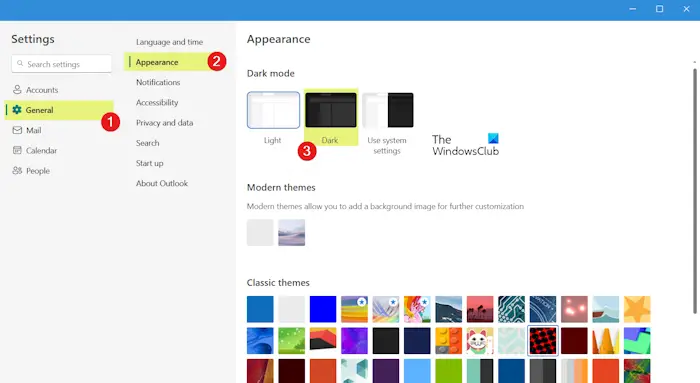Est le le mode sombre ne fonctionne pas dans la nouvelle application Outlook sur ton PC ? Microsoft a publié une version gratuite d’Outlook pour Windows. C’est une bonne application pour les utilisateurs qui ne souhaitent pas acheter d’abonnement Microsoft pour utiliser Outlook.
L’application propose également un mode sombre pour changer son thème d’arrière-plan en une couleur sombre, ce qui est une fonctionnalité pratique pour plusieurs utilisateurs. Cependant, cette fonctionnalité ne fonctionne pas correctement pour beaucoup. Bien que le mode sombre de la nouvelle application Outlook ne fonctionne pas correctement pour certains, beaucoup se sont plaints du fait que l’option permettant de passer en mode sombre n’est pas disponible pour eux.
Le nouveau mode sombre d’Outlook ne fonctionne pas
Si le mode sombre ne fonctionne pas dans la nouvelle application Outlook gratuite pour Windows, voici les correctifs que vous pouvez utiliser pour résoudre le problème :
- Vérifiez vos paramètres.
- Redémarrez Outlook.
- Mettez à jour votre application Outlook.
- Réparez ou réinitialisez l’application Outlook.
- Réinstallez Outlook.
1]Vérifiez vos paramètres
Avant de poursuivre avec les solutions ci-dessous, assurez-vous d’avoir activé le mode sombre dans les paramètres de votre application Outlook.
Voici comment définir le mode sombre dans la nouvelle application Outlook :
- Tout d’abord, ouvrez l’application Outlook (nouvelle) et cliquez sur l’icône en forme d’engrenage. Paramètres icône dans le coin supérieur droit.
- Dans l’invite Paramètres ouverte, accédez à Général languette.
- Après cela, cliquez sur le Apparence option.
- Maintenant, choisissez le Sombre mode et appuyez sur la touche Sauvegarder bouton pour appliquer et enregistrer le mode sombre.
Si vous avez appliqué les étapes ci-dessus mais que le mode sombre ne s’applique pas à votre application Outlook, suivez les correctifs ci-dessous.
Réparer: Outlook a rencontré un problème et doit être fermé.
2]Redémarrez l’application Outlook
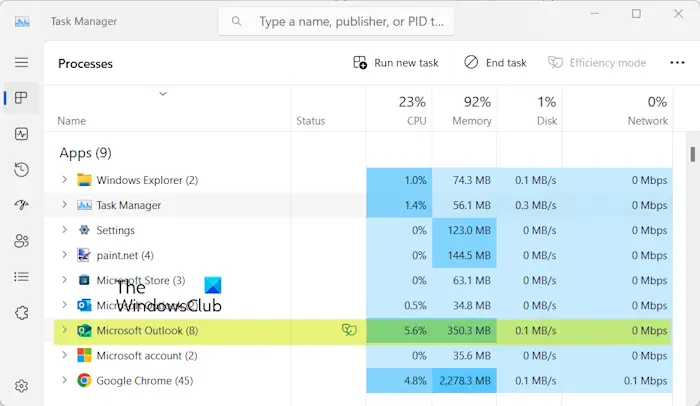
Si le mode sombre n’est pas appliqué à Outlook, fermez l’application et démarrez une nouvelle instance de l’application pour vérifier si le problème est résolu. Voici les étapes pour ce faire :
- Tout d’abord, ouvrez le Gestionnaire des tâches en utilisant CTRL+SHIFT+ESC.
- Maintenant, sélectionnez Microsoft Outlook et appuyez sur le Tâche finale bouton pour le fermer.
- Une fois terminé, redémarrez l’application et vérifiez si le mode sombre fonctionne correctement.
Les nouveaux processus de l’application Outlook sont nommés Microsoft Outlook aussi.
3]Mettez à jour votre application Outlook
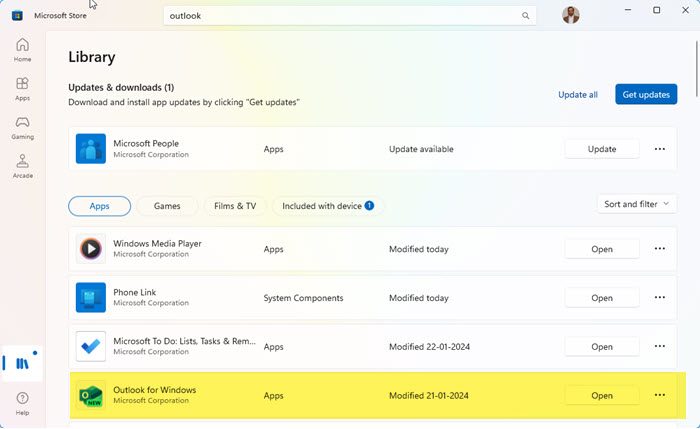
Si vous utilisez une version obsolète de l’application Outlook, vous pourriez rencontrer des problèmes comme celui-ci. Alors, mettez à jour votre application Outlook vers sa dernière version et voyez si le problème est résolu.
Vous pouvez ouvrir le Microsoft Store, accéder à Bibliothèque et cliquer sur le bouton Obtenir les mises à jour pour rechercher des mises à jour pour Outlook et d’autres applications. Ensuite, laissez le Store installer les mises à jour de l’application.
Lire: Correction de la recherche Outlook qui ne fonctionne pas sur un PC Windows.
4]Réparer ou réinitialiser l’application Outlook
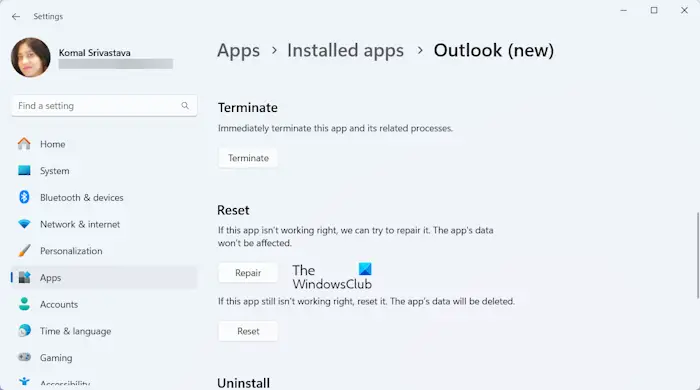
Si le problème persiste, vous pouvez réparer l’application Outlook car il pourrait y avoir une corruption dans l’application à l’origine du problème. Voici comment réparer Outlook :
- Tout d’abord, ouvrez le Paramètres application en utilisant Win+I et accédez à Applications > Applications installées.
- Maintenant, faites défiler jusqu’à Perspectives (nouveau) app et appuyez sur le bouton de menu à trois points.
- Ensuite, cliquez sur Options avancées puis faites défiler jusqu’à la section Réinitialiser.
- Après cela, appuyez sur le Réparation et suivez les instructions demandées pour terminer le processus.
- Une fois terminé, relancez Outlook et essayez d’utiliser le mode sombre pour vérifier si le problème est résolu.
Si le problème ne résout pas, vous pouvez essayer de réinitialiser l’application en cliquant sur le bouton Réinitialiser bouton au lieu du bouton Réparer et voyez si cela aide.
Voir: Le bouton de signature ne fonctionne pas dans Outlook.
5]Réinstaller Outlook
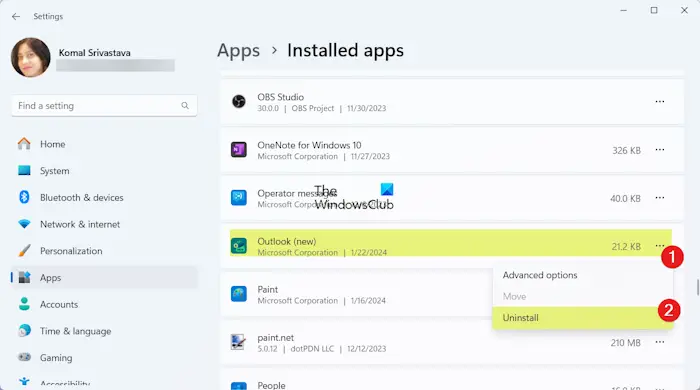
Le dernier recours pour résoudre le problème consiste à réinstaller l’application Outlook. Essayez de désinstaller l’application, puis de la réinstaller à partir du Microsoft Store.
Pour désinstaller Outlook, lancez l’application Paramètres à l’aide de Win+I et accédez au Applications > Applications installées section. Maintenant, faites défiler jusqu’à l’application Outlook (nouvelle), appuyez sur le bouton de menu à trois points et choisissez l’option Désinstaller. Faites ce qui vous est demandé pour supprimer l’application, puis redémarrez votre PC. Au prochain démarrage de Windows, ouvrez le Microsoft Store et réinstallez l’application Outlook (nouvelle). Voyez si le problème est maintenant résolu.
Lire: La recherche Outlook ne fonctionne pas sous Windows.
Comment changer le mode sombre dans Outlook ?
Pour activer le mode sombre dans l’application Outlook 365, voici les étapes à suivre :
- Tout d’abord, ouvrez Outlook et cliquez sur Fichier > Options.
- Maintenant, allez au Général et faites défiler jusqu’à l’onglet Personnalisez votre copie de Microsoft Office section.
- Ensuite, sous le Thème de bureau menu déroulant, sélectionnez Noir.
- Enfin, appuyez sur le bouton OK pour enregistrer les modifications.
Pourquoi mes e-mails Outlook sont-ils toujours blancs en mode sombre ?
Outlook fournit un « Ne changez jamais la couleur d’arrière-plan du message»option dans ses paramètres. Si cette option est activée ou cochée, vos emails seront affichés avec un fond blanc même lorsque vous avez sélectionné un thème Noir. Donc, si vous ne le souhaitez pas, décochez cette option en allant sur Fichier > Options > Général pour résoudre le problème.
Maintenant lis: Les règles Outlook 365 ne fonctionnent pas automatiquement.