Certains utilisateurs de Windows ont signalé que le passage du Gestionnaire des tâches en mode sombre n’avait aucun effet sur son apparence. Le plus souvent, la particularité se produit après une mise à jour. Dans cet article, nous discuterons de ce problème en détail et verrons ce qui peut être fait si Tdemandez au gestionnaire que le mode sombre ne fonctionne pas pour vous.
Comment activer le mode sombre dans le Gestionnaire des tâches Windows 11 ?
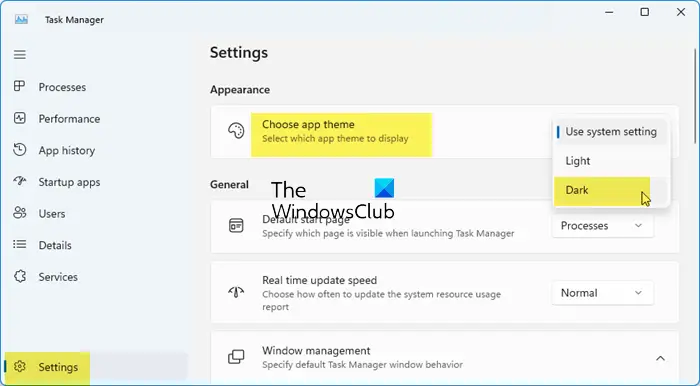
Il est simple d’activer le mode sombre dans le Gestionnaire des tâches. Ouvrez simplement le Gestionnaire des tâches, cliquez sur l’icône en forme de rouage, puis accédez à Apparence > Choisir le thème de l’application. Maintenant, vous pouvez sélectionner Sombre dans le menu déroulant.
Réparer le mode sombre du Gestionnaire des tâches ne fonctionne pas sous Windows 11
Si vous ne parvenez pas à modifier le Gestionnaire des tâches en mode sombre, suivez les solutions mentionnées ci-dessous.
- Définissez le thème du système Windows sur Sombre
- Définir le mode d’application par défaut sur Sombre
- Exécuter le vérificateur de fichiers système
- Mettez à jour votre ordinateur avec la dernière version
Parlons-en en détail.
1]Définissez le thème du système Windows sur Sombre
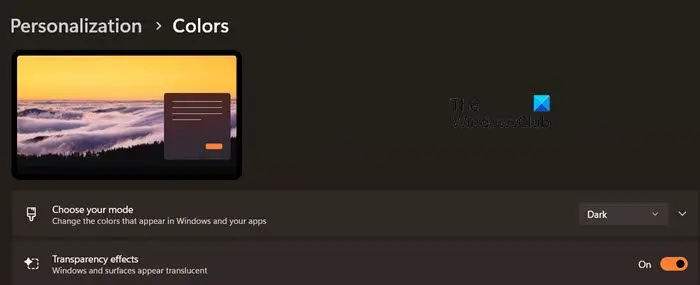
Vous pouvez définir le thème du système Windows sur sombre, puis demander au Gestionnaire des tâches d’utiliser les paramètres système. Pour faire de même, suivez les étapes mentionnées ci-dessous.
- Ouvrir Paramètres par Gagner + I.
- Aller à Personnalisation > Couleur.
- Maintenant, sélectionnez Sombre dans le Choisissez votre mode option.
- Ensuite, ouvrez le Gestionnaire des tâches.
- Cliquez sur le bouton rouage pour entrer ses paramètres.
- Dans Apparence > Choisir le thème de l’application, sélectionnez Utiliser les paramètres système.
Enfin, vérifiez si le problème est résolu.
2]Définissez le mode d’application par défaut sur Sombre

Si vous n’êtes pas fan de l’apparence de votre système en mode sombre, vous avez la possibilité de définir uniquement les applications Windows par défaut sur sombre. Pour faire de même, suivez les étapes mentionnées ci-dessous.
- Ouvrez les paramètres par Win + I.
- Aller à Personnalisation > Couleur.
- Maintenant, sélectionnez Coutume dans le Choisissez votre mode option.
- Ensuite, réglez Choisissez votre mode d’application par défaut à Sombre et Choisissez votre mode Windows par défaut à Lumière.
- Enfin, définissez le thème du Gestionnaire des tâches sur Utiliser les paramètres système.
J’espère que cela fera le travail pour vous.
3]Exécutez le vérificateur de fichiers système
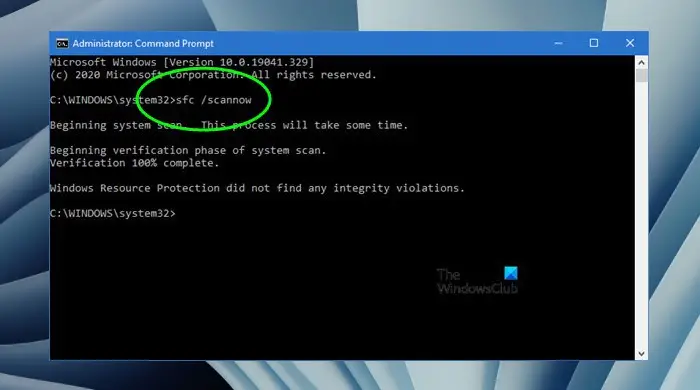
Pour éliminer la possibilité de corruption de fichiers système, sur la base de notre expérience, nous vous recommandons d’exécuter le vérificateur de fichiers système pour remplacer les fichiers Windows potentiellement corrompus par des bons.
3]Mettez à jour votre ordinateur avec la dernière version de Windows
Windows 11 KB5020044 présentait un bug qui ne permettait pas aux utilisateurs de définir le thème du Gestionnaire des tâches sur sombre. Il est cependant probable que cela ait été corrigé. néanmoins, mettez à jour Windows et assurez-vous que tous les derniers correctifs sont installés.
C’est ça!
Lire: Windows est bloqué en mode sombre
Comment activer le Gestionnaire des tâches dans Windows 11 ?
Il existe différentes manières d’ouvrir le Gestionnaire des tâches. Vous pouvez soit rechercher « Gestionnaire des tâches » dans le menu Démarrer, soit appuyer sur Ctrl + Maj + Échap pour ouvrir l’application. Cela fera le travail pour vous. Cet article vous montrera comment activer ou désactiver le Gestionnaire des tâches sous Windows.
