Certains utilisateurs d’Office ont signalé que leur le clic droit de la souris ne fonctionne pas correctement dans Word et PowerPoint. Chaque fois qu’ils font un clic droit sur un espace vide ou un élément de leur document, ils n’obtiennent aucun menu contextuel avec des options telles que Options de collage, Police, Format de l’arrière-plan, Format de l’image, Nouveau commentaire, etc. Quelques utilisateurs ont signalé que lorsqu’ils appuient sur un clic droit, le menu contextuel apparaît pendant 1 à 2 secondes et disparaît rapidement avant qu’ils ne cliquent sur une option.
Pourquoi mon clic droit ne fonctionne-t-il pas dans Microsoft Office ?
Si le clic droit ne fonctionne pas dans les applications Office telles que Word, PowerPoint, etc., ce sont généralement les compléments tiers qui sont à l’origine de ce problème. Cela peut être dû au fait que votre souris n’est pas en bon état de fonctionnement ou n’est pas correctement connectée à votre ordinateur. Si l’accélération graphique matérielle est activée, cela peut se produire. Il existe d’autres raisons potentielles à l’origine de ce problème. De plus, si votre application Office est corrompue, vous pourriez rencontrer ce problème.
Le clic droit ne fonctionne pas dans Word ou PowerPoint
Si le clic droit de la souris ne fonctionne pas dans Microsoft Word ou PowerPoint, utilisez les solutions ci-dessous pour résoudre le problème :
- Vérifiez si le clic droit fonctionne dans d’autres applications.
- Démarrez Word ou PowerPoint en mode sans échec et vérifiez s’il s’agit d’un problème de complément.
- Mettez à jour le pilote de votre souris.
- Exécutez Word ou PowerPoint en mode sans échec.
- Désactivez l’accélération graphique matérielle.
- Réparez Microsoft Office.
1]Vérifiez si le clic droit fonctionne dans d’autres applications
Tout d’abord, vérifiez si ce problème se produit dans certaines applications Office ou dans d’autres applications. Alors, ouvrez d’autres applications et voyez si le clic droit de la souris fonctionne correctement ou non. Sinon, vérifiez si votre souris est correctement connectée à votre ordinateur portable ou PC. Vous pouvez déconnecter le périphérique de votre souris et le reconnecter pour vérifier si le problème est résolu.
Il se peut également que votre souris ou votre clic droit soit cassé. Essayez donc d’utiliser une autre souris en bon état de fonctionnement.
Lire: Le double-clic n’ouvre pas les fichiers et dossiers sur un PC Windows.
2]Démarrez Word ou PowerPoint en mode sans échec et vérifiez s’il s’agit d’un problème de complément.
Si le problème se produit spécifiquement dans l’application Word ou PowerPoint, il peut être dû à un complément externe. Certains compléments ou plugins tiers peuvent interférer avec la fonctionnalité de clic droit de l’application. Pour vérifier si c’est la cause, vous pouvez lancer l’application en mode sans échec. Voici comment:
Tout d’abord, appuyez sur Win+R pour évoquer la boîte de commande Exécuter.
Maintenant, entrez la commande ci-dessous dans la zone Ouvrir pour ouvrir respectivement Word et PowerPoint en mode sans échec :
winword /safe
powerpnt /safe
Vous pouvez maintenant essayer de cliquer avec le bouton droit sur l’application et voir si le problème est résolu. Si oui, vous pouvez être sûr qu’un complément tiers est à l’origine de ce problème. Ainsi, dans ce cas, vous pouvez désactiver vos compléments dans Word ou PowerPoint pour résoudre le problème. Voici comment procéder :
- Tout d’abord, ouvrez l’application problématique (Word ou PowerPoint) et accédez au menu Fichier.
- Ensuite, sélectionnez Possibilités et passer au Compléments dans la fenêtre de dialogue ouverte.
- Maintenant, appuyez sur le Aller bouton présent à côté du Gérer les compléments COM option.
- Après cela, désactivez les compléments en décochant les cases correspondantes.
- Pour désinstaller définitivement un complément, sélectionnez-le et appuyez sur le bouton Retirer bouton.
- Une fois terminé, cliquez sur le bouton OK pour enregistrer les modifications.
- Enfin, redémarrez l’application et vérifiez si le clic droit fonctionne correctement ou non.
Voir: Le clic droit à deux doigts ne fonctionne pas sous Windows.
3]Mettez à jour le pilote de votre souris
Il se peut que le pilote de votre souris ou de votre pavé tactile soit à l’origine du problème. Bien que les pilotes soient installés automatiquement lorsque le périphérique est connecté, vous pouvez également rechercher manuellement les mises à jour et mettre à jour les pilotes de votre souris pour résoudre ce problème. Voici comment:
- Tout d’abord, ouvrez Gestionnaire de périphériques en utilisant la recherche Windows.
- Maintenant, développez le Souris et autres dispositifs de pointage catégorie.
- Ensuite, faites un clic droit sur votre souris et choisissez le Mettre à jour le pilote option dans le menu contextuel.
- Après cela, cliquez sur le Rechercher automatiquement des pilotes et suivez les instructions demandées.
- Une fois mis à jour, vérifiez si le problème est résolu.
4]Désactivez l’accélération graphique matérielle
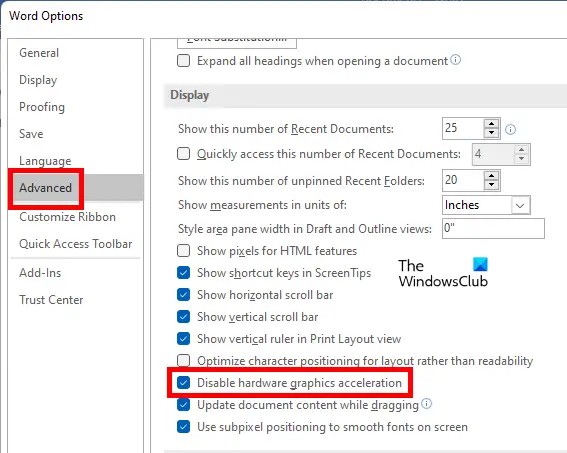
Quelques utilisateurs concernés ont signalé que le problème pourrait être dû à la fonctionnalité d’accélération graphique matérielle activée dans Word ou PowerPoint. Par conséquent, si le scénario est applicable, vous pouvez désactiver l’accélération graphique matérielle dans Word ou PowerPoint pour vérifier si le problème est résolu.
Voici les étapes pour le faire :
- Tout d’abord, ouvrez Word/PowerPoint et accédez à Fichier > Options.
- Dans la fenêtre Options, accédez à Avancé languette.
- Ensuite, localisez le Désactiver l’accélération graphique matérielle et décochez la case correspondante.
- Enfin, cliquez sur le bouton OK et redémarrez l’application pour vérifier si le problème est résolu.
Lire: Le clic droit ne fonctionne pas sur le menu Démarrer ou la barre des tâches sous Windows.
5]Réparer Microsoft Office
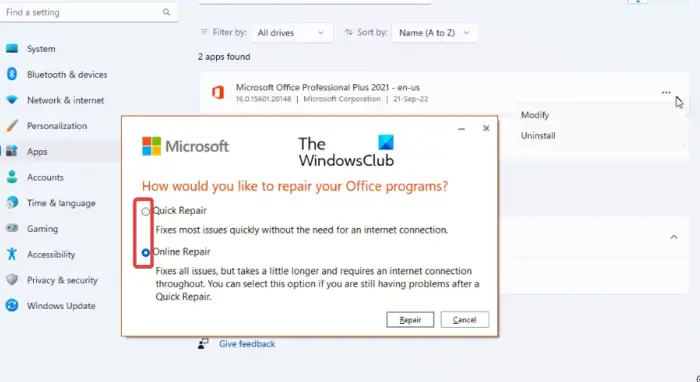
La corruption des applications peut être une autre cause de ce problème. Ainsi, vous pouvez réparer le package Microsoft Office pour corriger la corruption dans Word, PowerPoint et d’autres applications Office. Voici comment procéder :
- Tout d’abord, fermez toutes les applications Office, puis ouvrez le Paramètres application utilisant Win+I.
- Maintenant, allez au applications et cliquez sur l’onglet Applications installées option.
- Ensuite, faites défiler jusqu’au logiciel Office et sélectionnez le bouton de menu à trois points à côté.
- Après cela, choisissez le Modifier option, puis choisissez Réparation rapide ou Réparation en ligne option.
- Maintenant, appuyez sur le Réparation bouton pour commencer à réparer les applications Office.;
- Une fois terminé, redémarrez l’application et vérifiez si vous pouvez cliquer avec le bouton droit dans l’application.
RÉPARER: Impossible de cliquer avec le bouton droit sur le bureau sous Windows.
J’espère que ces correctifs résoudront le problème pour vous.
Comment restaurer un document Microsoft Word manquant dans le menu contextuel du clic droit ?
Si l’option Document Microsoft Word est absente du menu contextuel du clic droit sur votre PC Windows, vous pouvez restaurer l’option. Pour cela, ouvrez l’application Éditeur du Registre et accédez au HKEY_CLASSES_ROOT.docx emplacement dans la barre d’adresse. Maintenant, vérifiez s’il y a un ShellNouveau sous-clé sous ce dossier. Sinon, cliquez avec le bouton droit sur la clé .docx, sélectionnez Nouveau > Clé et nommez la nouvelle clé ShellNew. Vérifiez également s’il existe une valeur de chaîne NullFile et supprimez-la si elle existe.
Maintenant lis: Réparer Le clic droit ne fonctionne pas dans Microsoft Outlook.
