Apple fabrique d’excellents claviers : ils fonctionnent bien, sont vraiment beaux et sont conçus pour fonctionner parfaitement avec votre Mac. Mais de temps en temps, quelque chose ne va pas.
Peut-être que vous branchez votre clavier et que rien ne se passe. Peut-être que votre ordinateur ne captera pas le signal Bluetooth de la carte. Ou peut-être qu’appuyer sur les touches ne fait rien. Voici ce qu’il faut faire lorsque votre clavier Apple ne fonctionne pas.
Si votre clavier magique ou sans fil ne fonctionne pas
Nous commencerons par les claviers sans fil, comme ceux que vous utiliserez avec un iMac, un Mac mini ou un Mac Studio, car ils peuvent rencontrer quelques problèmes supplémentaires par rapport à leurs homologues filaires. Peu importe ce qui se passe avec votre clavier, essayez d’abord ces étapes :
1. Assurez-vous que Bluetooth est activé et fonctionne
Ne négligez pas les solutions les plus évidentes lorsque vous essayez de résoudre des problèmes. Tout d’abord, rendez-vous sur Préférences système > Bluetooth et assurez-vous que le Bluetooth est activé.
Le panneau Préférences système vous indiquera si vos appareils sont connectés, s’ils sont faibles sur la batterie ou s’il y a d’autres erreurs.
Si le panneau des préférences ou votre barre de menus affiche une icône Bluetooth barrée d’une ligne irrégulière (voir l’image ci-dessous), cela signifie que Bluetooth est hors ligne. Redémarrez votre Mac et voyez si cela aide. Sinon, débranchez tous les périphériques USB et redémarrez à nouveau.
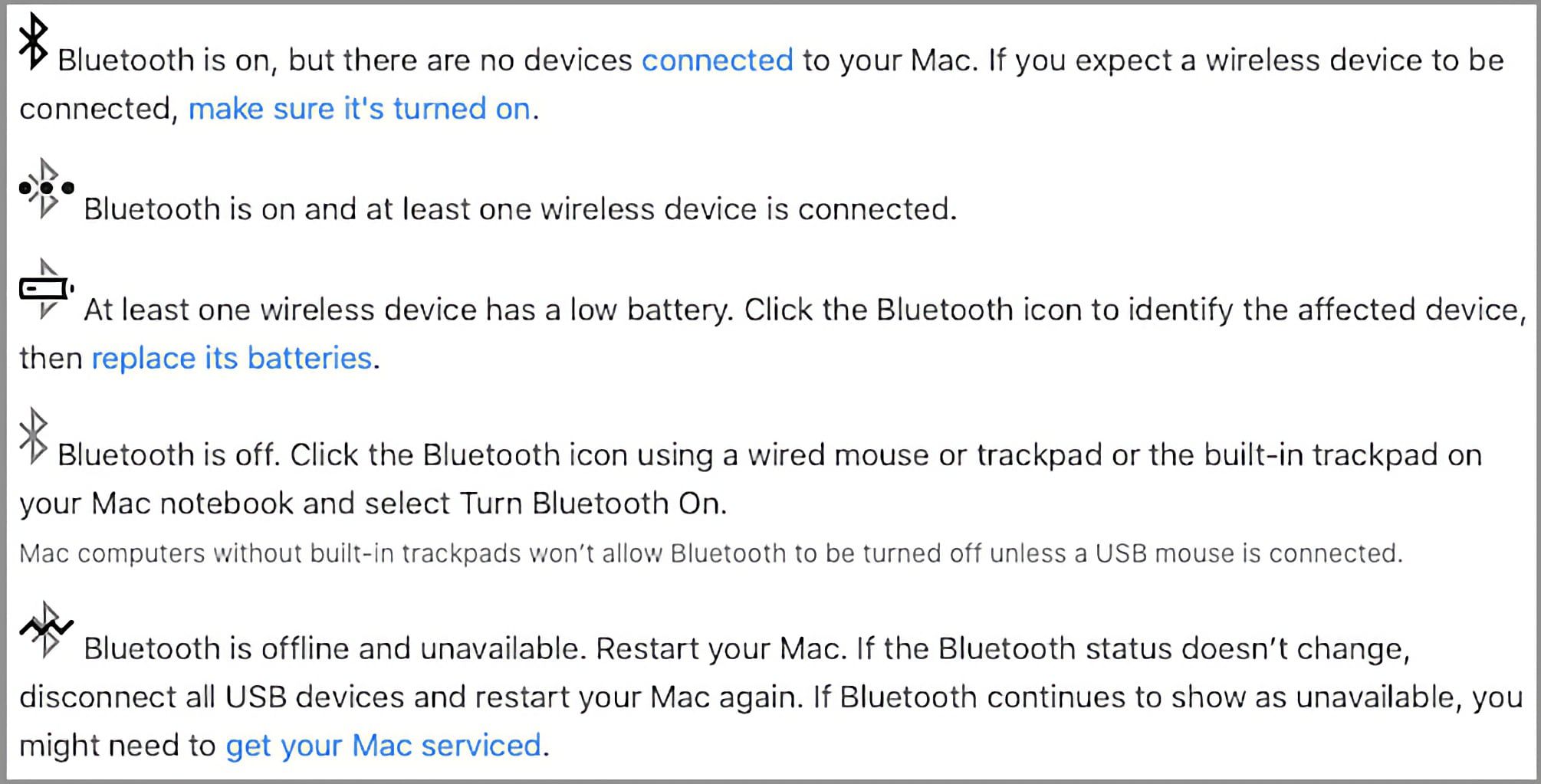
Consultez notre guide pour réparer Bluetooth sur votre Mac si cela ne résout toujours pas le problème.
2. Assurez-vous que votre clavier est allumé
Si le clavier sans fil ou Magic Keyboard de votre iMac ne se connecte pas, vous devez d’abord vérifier qu’il est bien allumé :
- Sur les derniers Magic Keyboards, faites glisser le commutateur situé à l’arrière de l’appareil afin que la couleur verte devienne visible.
- Pour les anciens claviers sans fil Apple, appuyez sur la touche Pouvoir sur le bord droit et vous devriez voir la LED verte s’allumer en haut.
Une fois votre appareil allumé, revenez au panneau des préférences Bluetooth et vérifiez s’il est connecté. Si votre clavier recherche votre ordinateur mais ne se connecte pas, faites un contrôle-clic sur votre clavier dans la liste des périphériques et sélectionnez Relier (si votre appareil n’est pas répertorié, passez à l’étape cinq ci-dessous).
3. Vérifiez le niveau de batterie de votre clavier
Si les piles de votre clavier sont faibles, vous pouvez avoir des problèmes de performances ou cela peut empêcher votre clavier de se connecter. Aller à Préférences système > Bluetooth et vous pouvez voir un petit indicateur de batterie sous le clavier répertorié et connecté.
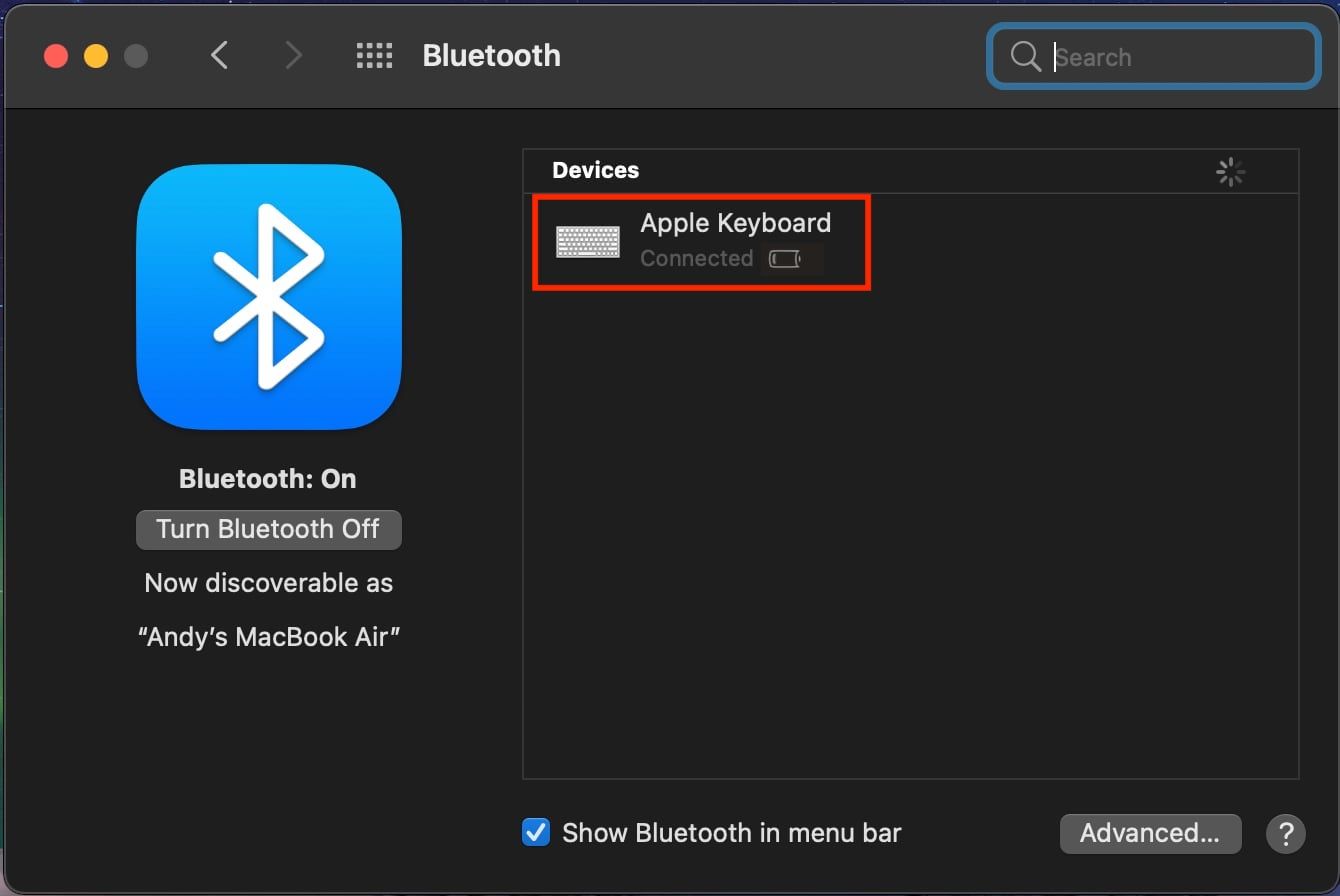
Vous pouvez également voir le niveau de la batterie de l’un de vos appareils connectés en cliquant sur l’icône Bluetooth dans la barre de menu et en survolant l’appareil qui vous intéresse. Si la batterie est faible, vous devez la remplacer ou la recharger.
4. Assurez-vous que les touches de la souris et les touches lentes sont désactivées
Certaines fonctionnalités d’accessibilité de macOS peuvent interférer avec le fonctionnement normal du clavier. Pour le vérifier, rendez-vous sur Préférences système > Accessibilité et sélectionnez Contrôle du pointeur > Souris et pavé tactile dans le menu de gauche.
Ici, assurez-vous que Activer les touches de la souris n’est pas coché sous Méthodes de contrôle alternatives. Cette option vous permet de contrôler la souris à l’aide des touches du clavier, ce qui fait qu’un certain nombre de touches peuvent ne pas fonctionner.
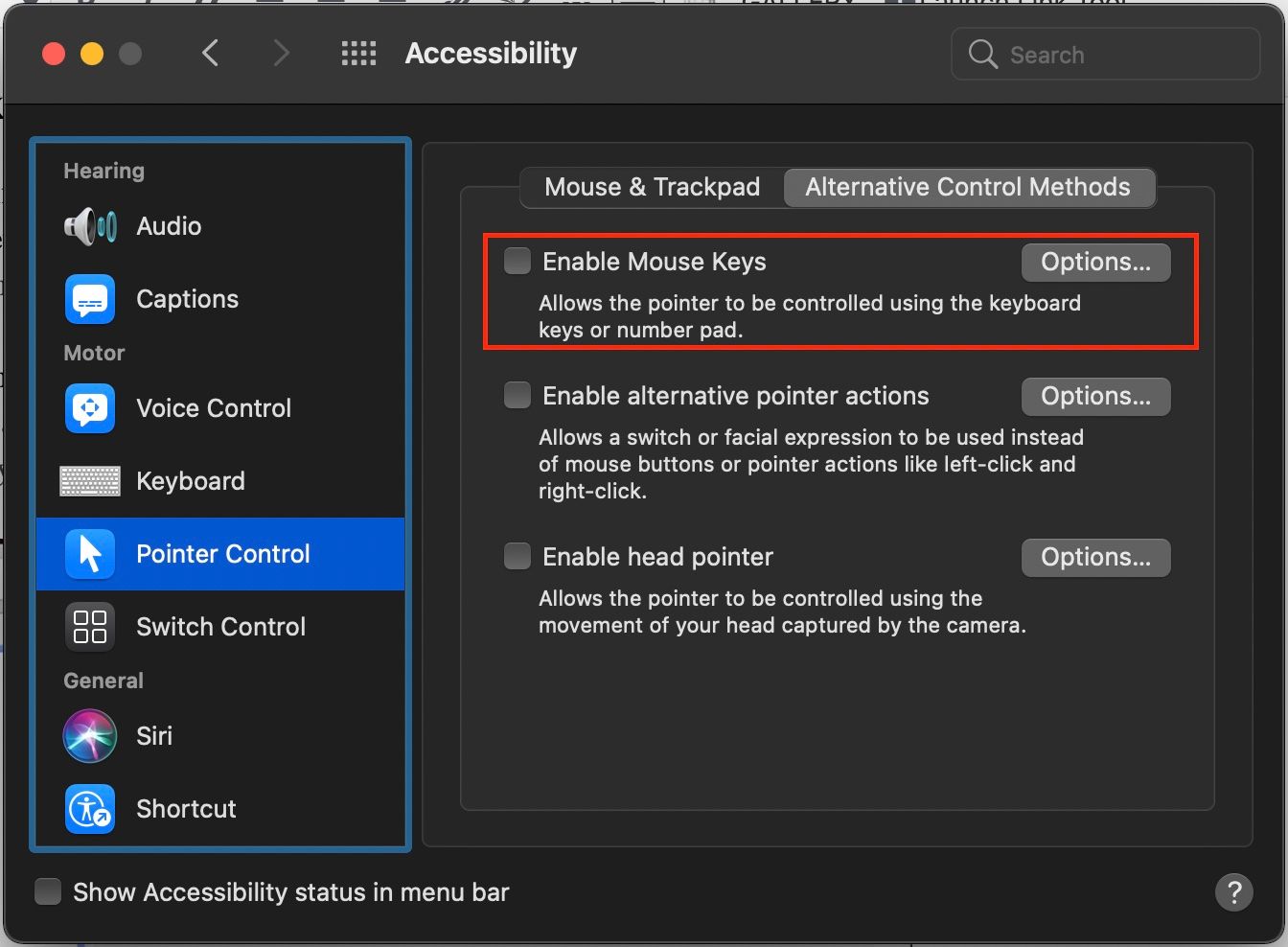
Cliquez ensuite sur Clavier dans la barre latérale gauche, sélectionnez Matérielet assurez-vous que Activer les touches lentes est également décoché. Lorsqu’il est activé, cela vous oblige à maintenir les touches enfoncées plus longtemps pour vous enregistrer en tant que presse.
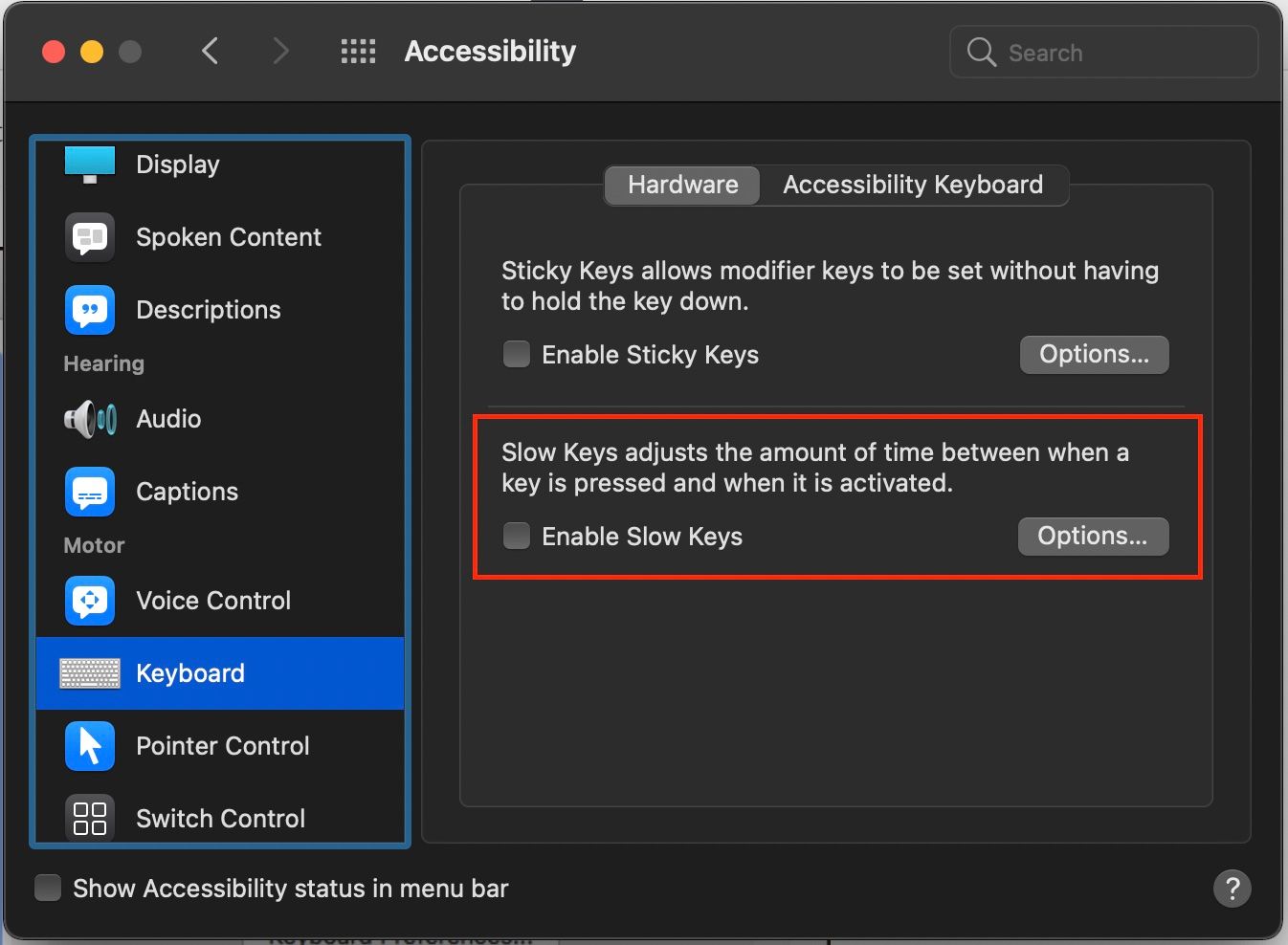
5. Re-jumelez votre clavier avec votre ordinateur
Si votre clavier sans fil Apple ne fonctionne toujours pas ou ne se connecte pas, vous pouvez essayer de le retirer et de le réassocier à votre Mac.
Dans le Bluetooth panneau des préférences, assurez-vous que Bluetooth est activé. Passez la souris sur votre clavier dans la liste des appareils, et cliquez sur le X à droite de l’entrée.
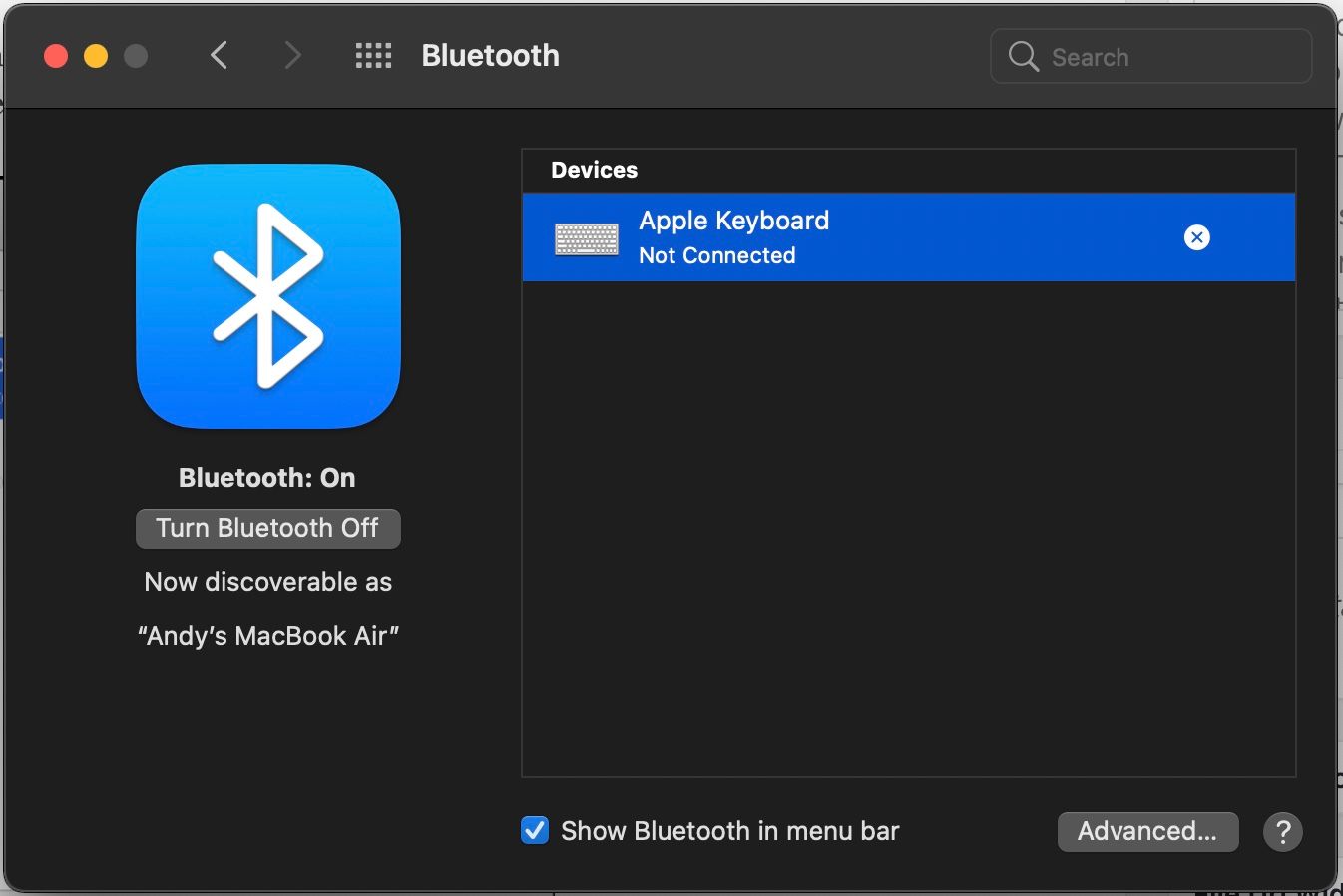
Un avertissement apparaîtra, vous indiquant que vous devrez peut-être réappairer votre appareil la prochaine fois que vous l’utiliserez. Cliquez sur Retirer.
Maintenant, éteignez votre clavier et rallumez-le. Le voyant doit commencer à clignoter. Ouvrez le Clavier options dans Préférences de système et cliquez sur Configurer le clavier Bluetooth. Suivez les instructions pour coupler votre clavier.
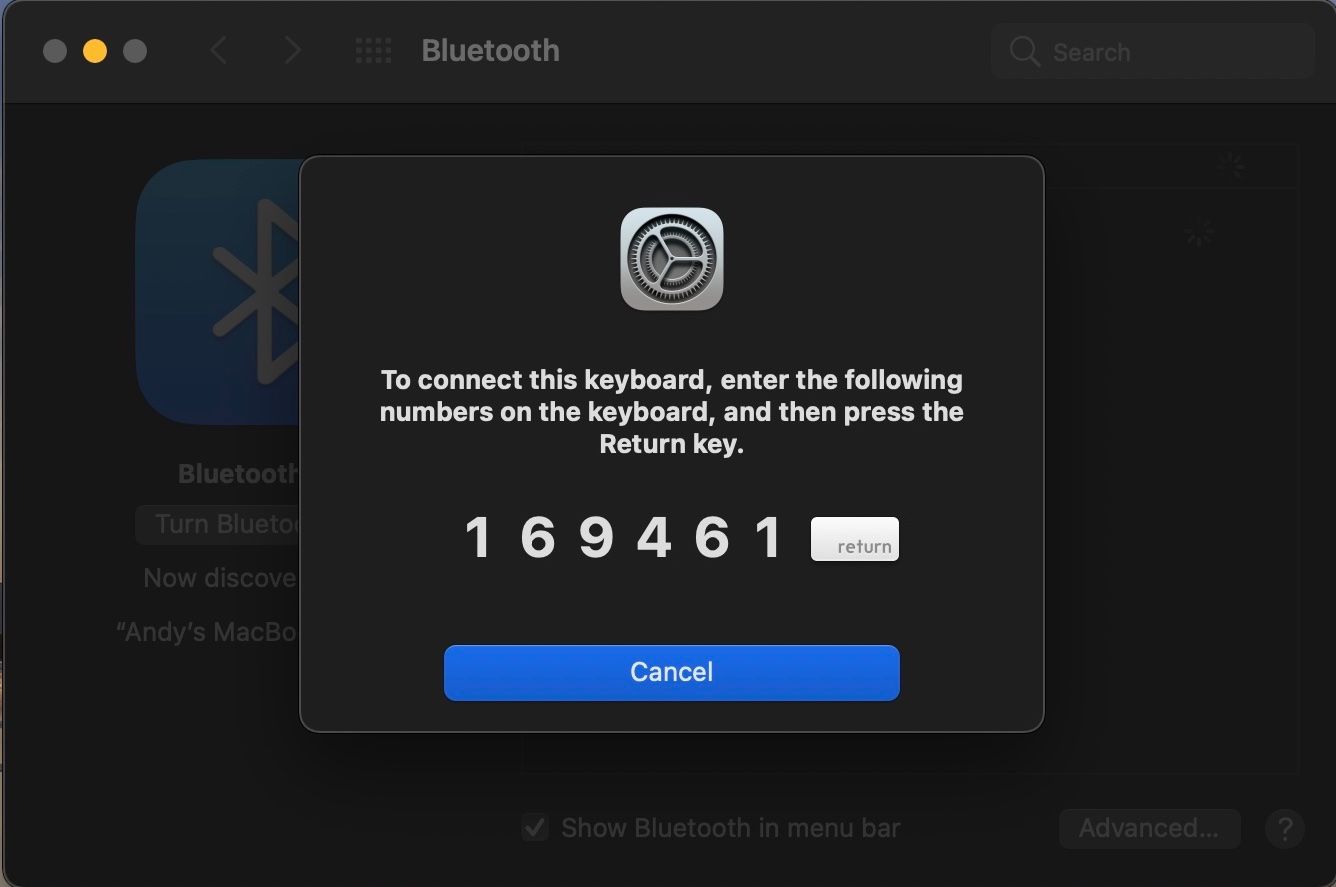
Si votre clavier USB Mac ne fonctionne pas
Si votre clavier Mac mini ou iMac ne fonctionne pas et qu’il est connecté via USB, procédez comme suit pour diagnostiquer et résoudre le problème :
1. Essayez un autre port USB
Débranchez votre clavier du port USB actuel et essayez-en un autre. Si cela fonctionne, vous pouvez réessayer dans le port d’origine.
S’il ne fonctionne que sur un seul port USB, vous devrez peut-être réparer les ports USB de votre ordinateur.
2. Vérifiez le rapport système
Dans le menu Apple (situé en haut à gauche de l’écran), cliquez sur À propos de ce Mac. Cliquez ensuite sur le Rapport système bouton. Une fois la fenêtre System Report ouverte, cliquez sur USB dans le Matériel section de la barre latérale gauche.
De là, vous pouvez voir ce que votre ordinateur détecte à partir de vos ports USB.
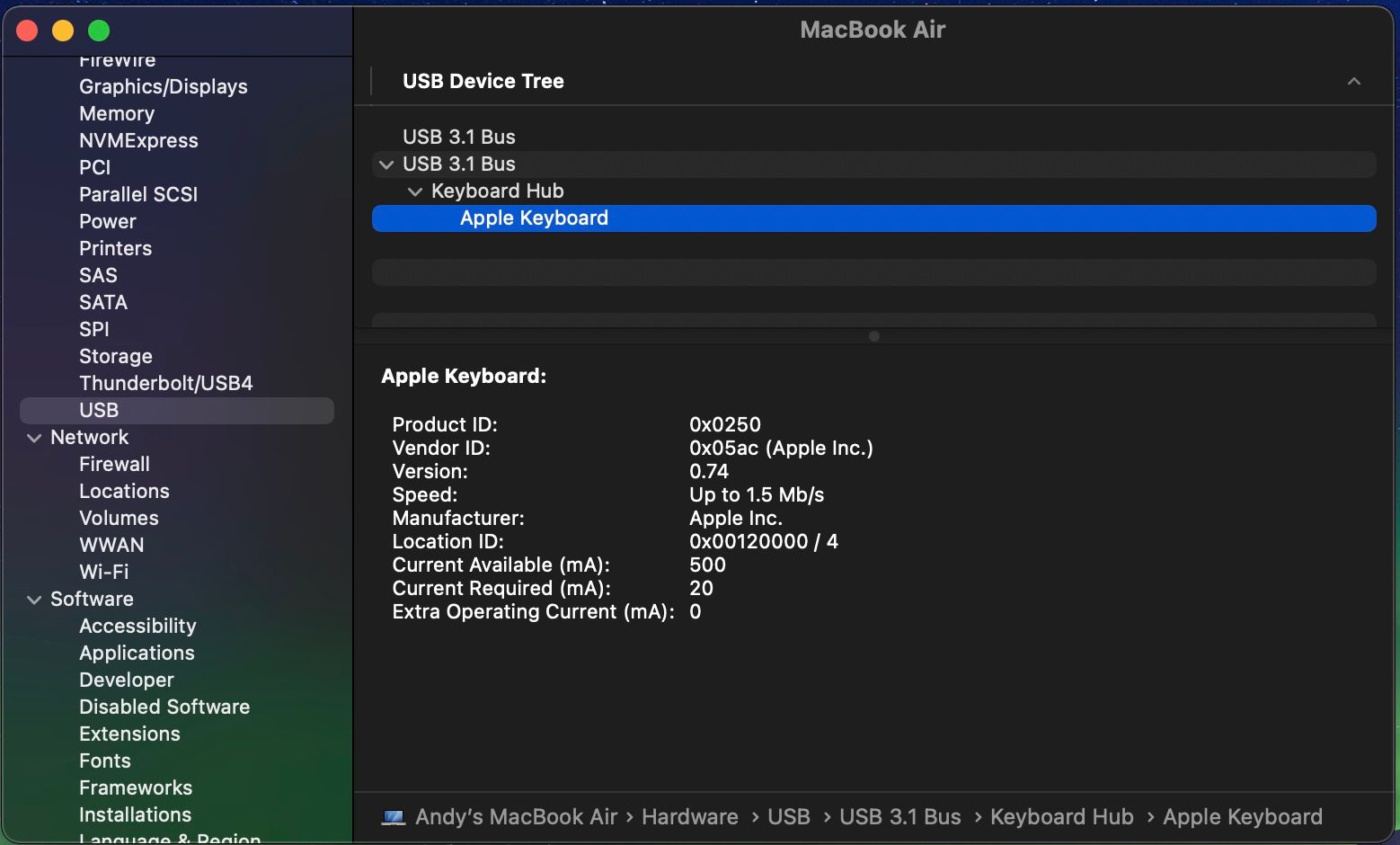
Si votre ordinateur a détecté le clavier, vous verrez Clavier Apple répertorié sous l’un des ports USB. S’il n’est pas répertorié, essayez de redémarrer votre ordinateur et de réinitialiser le SMC et la PRAM. Vous n’avez besoin de le faire que sur un Mac Intel – vous n’avez pas besoin de réinitialiser SMC et PRAM sur les Mac Apple Silicon.
3. Désactivez le Bluetooth
Aller à Préférences système > Bluetooth et assurez-vous que le Bluetooth est désactivé. Si cela résout le problème, il est possible que votre ordinateur reconnaisse un clavier Bluetooth et lui donne la priorité sur votre clavier USB.
Si vous devez garder le Bluetooth activé, vous pouvez supprimer le clavier de la liste en cliquant sur le X à droite de l’entrée dans votre Préférences système > Bluetooth liste des périphériques pour le supprimer.
4. Assurez-vous que les touches de la souris et les touches lentes sont désactivées
Les mêmes fonctionnalités d’accessibilité que nous avons mentionnées précédemment peuvent également affecter les claviers filaires. Aller à Préférences système > Accessibilité et sélectionnez Souris et pavé tactile dans le menu de gauche. Sois sûr que Activer les touches de la souris n’est pas cochée.
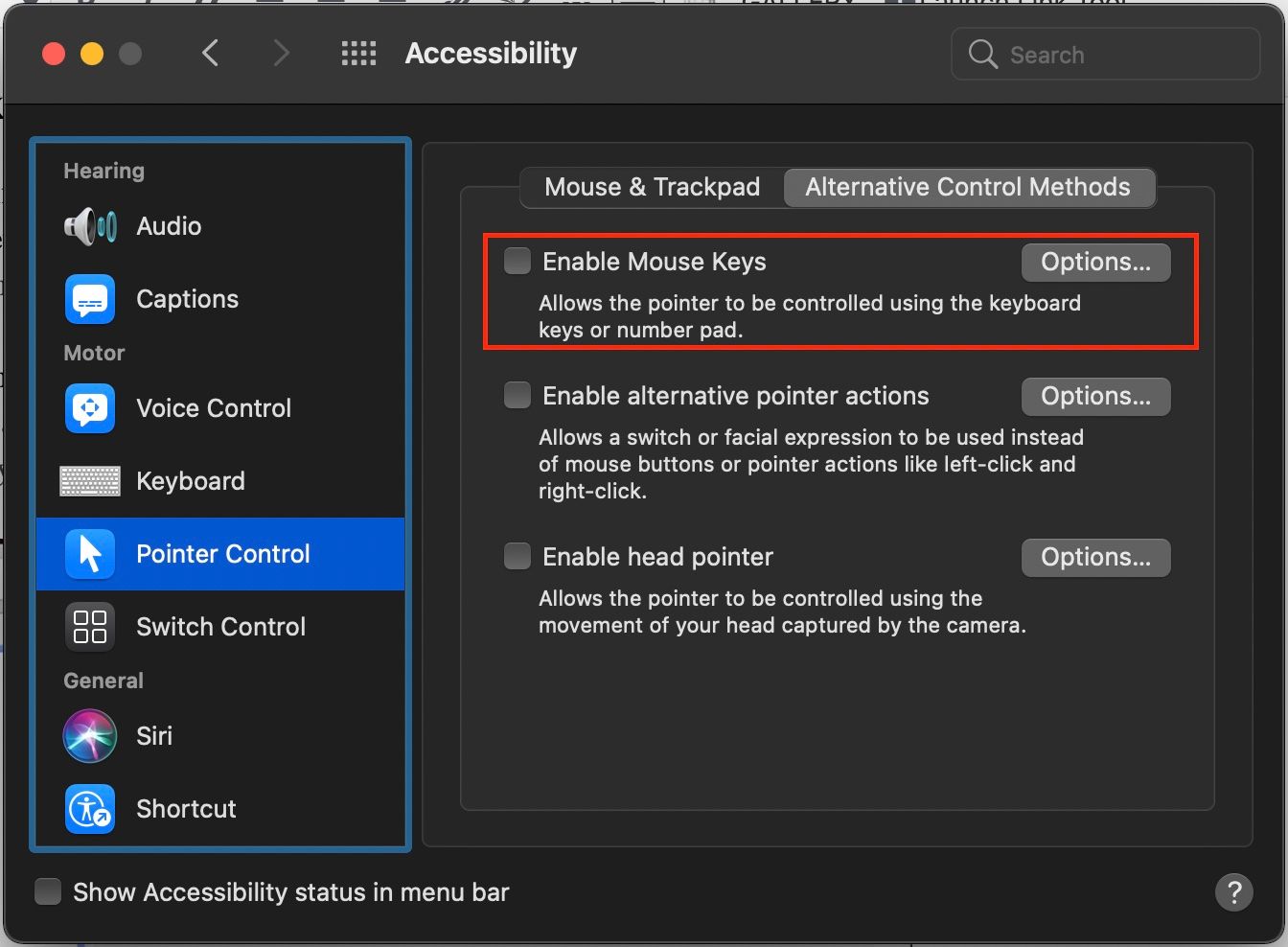
Cliquer sur Clavier dans la barre latérale gauche et assurez-vous que Activer les touches lentes n’est pas coché sous Matérielaussi.
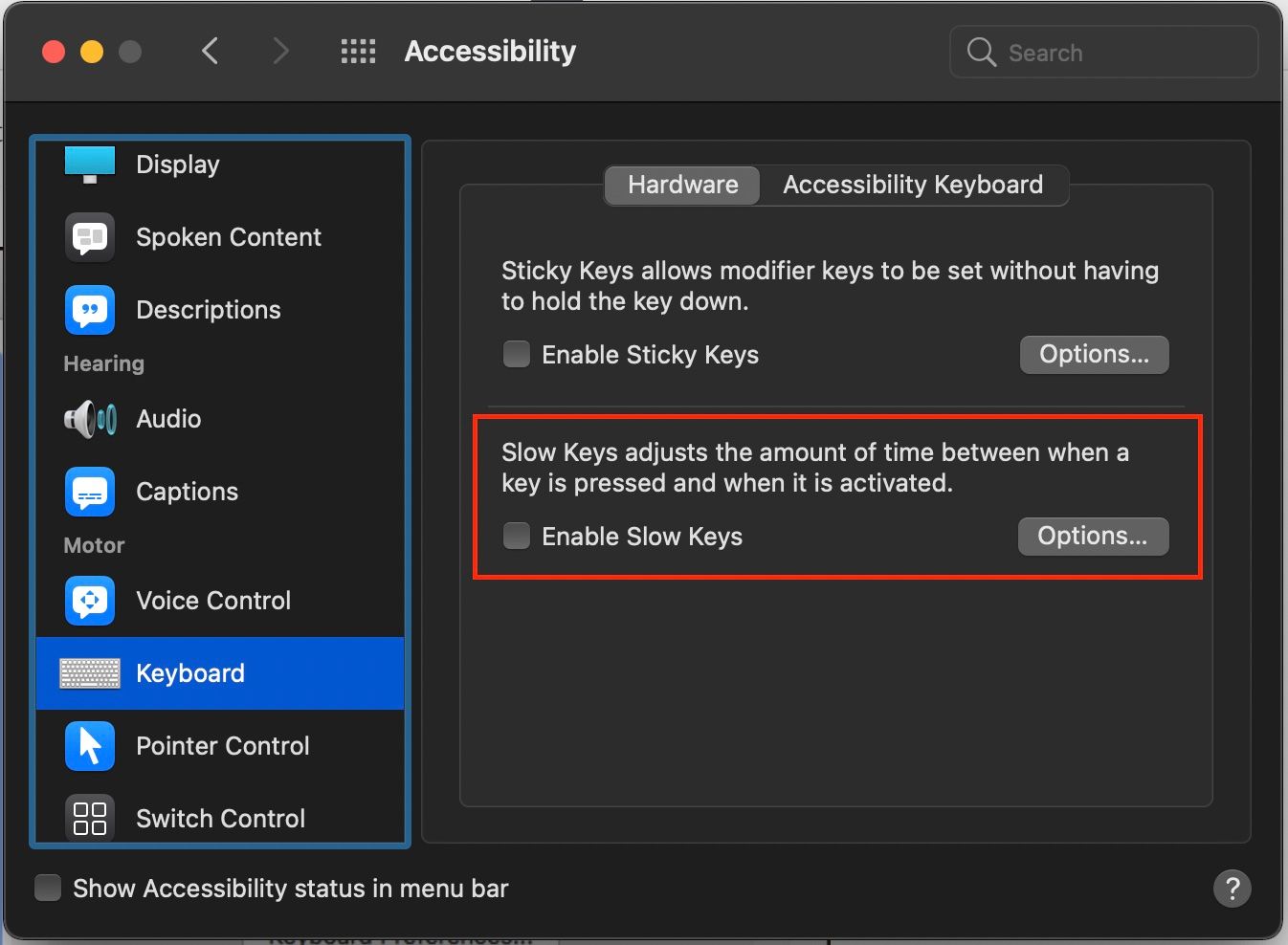
5. Connectez votre clavier via une rallonge ou un concentrateur USB
Les claviers USB d’Apple sont livrés avec une rallonge USB qui augmente la portée du câble USB inclus. Essayez de brancher votre clavier à une extrémité de ce cordon et l’autre extrémité à votre ordinateur. Si vous n’avez pas de rallonge USB, vous pouvez également utiliser un concentrateur USB.
Personne ne semble savoir pourquoi c’est si efficace, mais ça marche souvent !
Le clavier Mac ne fonctionne toujours pas ? Savoir quand admettre sa défaite
Comme pour toute tentative de dépannage, il est bon de savoir quand admettre sa défaite. Si vous essayez les solutions ci-dessus et qu’aucune d’entre elles ne fonctionne, il est peut-être temps de consulter le personnel de votre magasin Apple local (en particulier si l’appareil est sous garantie). Vous pouvez également essayer de rechercher votre problème spécifique en ligne pour trouver d’autres personnes qui ont résolu ce problème.
Le matériel Apple est assez fiable, mais pas totalement infaillible. Vous devez toujours garder un œil sur les premiers signes indiquant que votre Mac a un problème, afin de pouvoir le résoudre avant qu’il ne soit trop tard.
Lire la suite
A propos de l’auteur
