Nous avons remarqué qu’à certaines occasions, DaVinci Resolve ne peut pas produire l’audio d’un clip que nous essayons de modifier. Parfois, c’est juste un clip particulier qui rencontre ce problème qui est principalement dû à un code non pris en charge, alors que, parfois, il n’y a pas de son quelle que soit la vidéo en cours de lecture. Dans cet article, nous discuterons de tous ces scénarios et verrons ce qui peut être fait si L’audio DaVinci Resolve n’est pas lu.
Pourquoi le son ne joue-t-il pas sur DaVinci Resolve ?
DaVinci Resolve ne fonctionnera pas si le codec audio n’est pas pris en charge. Même si DaVinci Resolve couvre de nombreux codecs, il ne les prend pas tous en charge. Par conséquent, vous devez vérifier si le format que vous utilisez est pris en charge.
Correction de l’audio de DaVinci Resolve qui ne joue pas sur un PC Windows
Si le son ou l’audio n’est pas lu dans DaVinci Resolve sur votre PC Windows 11/10, suivez les solutions mentionnées ci-dessous pour résoudre le problème.
- Vérifiez le volume de votre ordinateur
- Assurez-vous que vous n’êtes pas connecté à un casque Bluetooth
- Assurez-vous que le code audio est pris en charge
- Changer le périphérique de sortie audio
- Supprimez puis importez le clip
- Assurez-vous que le canal source n’est pas coupé
- Réinitialiser les préférences de DaVinci Resolve
Parlons-en en détail.
1]Vérifiez le volume de votre ordinateur
L’une des choses les plus évidentes à faire est de vérifier si vos haut-parleurs ne sont pas coupés et si le son n’est pas trop faible. Si le volume n’est pas contrôlé, vous ne pourrez rien entendre, même s’il n’y a aucun problème avec le clip ou DaVinci Resolve.
2]Assurez-vous que vous n’êtes pas connecté à un casque Bluetooth
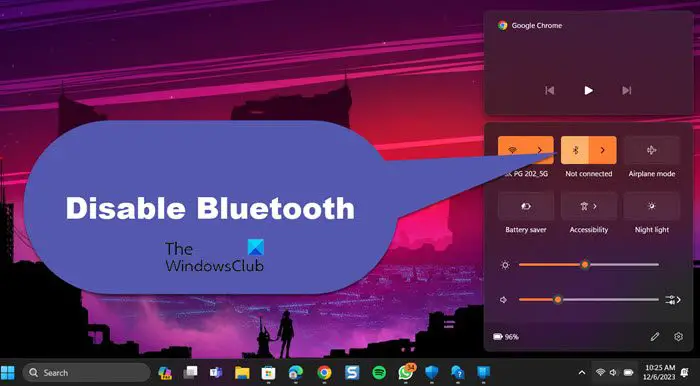
Certains des utilisateurs confrontés à ce problème n’étaient pas en mesure d’entendre l’audio parce que l’application n’en produisait pas, mais parce que l’audio était redirigé vers un casque Bluetooth. Dans ce cas, nous devons vérifier si un casque Bluetooth est connecté à votre ordinateur. Vous pouvez aller au Réglages rapides puis désactivez le Bluetooth.
3]Assurez-vous que le code audio est pris en charge
DaVinci Resolve prend en charge divers codes audio, donc pour la plupart, personne ne semble avoir de problème. Cependant, il existe encore certains formats audio qu’il ne prend pas en charge. Vous pouvez vous rendre sur documents.blackmagicdesign.com pour connaître les formats pris en charge. Même si vous n’êtes pas sûr du format de votre code, vous pouvez convertir uniquement l’audio avec un outil tel que FFmpeg, puis y déposer l’audio de remplacement.
Lire: Packs de codecs multimédia gratuits pour Windows 11
4]Changer le périphérique de sortie audio
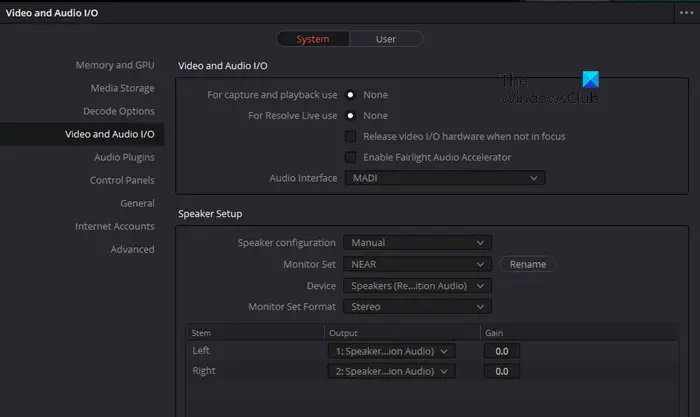
Si le périphérique de sortie n’est pas correctement réglé, vous ne pourrez rien entendre. Idéalement, DaVinci Resolve devrait automatiquement modifier les paramètres pour intégrer le bon appareil. Puisque nous sommes confrontés à un problème, nous devons apporter manuellement les modifications requises pour que cela fonctionne. Suivez les étapes mentionnées ci-dessous pour faire de même.
- Ouvrez DaVinci Resolve.
- Maintenant, allez à Préférences.
- Il faut alors se déplacer vers E/S vidéo et audio.
- Enfin, changez le Appareil ou Dispositif de sortie et cliquez sur Enregistrer.
Cela devrait faire le travail pour vous.
5]Supprimez puis importez le clip
Parfois, il y a un blocage lors de l’importation du clip qui empêche l’exportation des fichiers audio. On peut supprimer le clip de la timeline, puis importer le clip. Cela devrait faire le travail pour vous.
Lire: Impossible d’importer des médias dans DaVinci Resolve
6]Assurez-vous que le canal source n’est pas coupé
S’il y a un clip particulier dans toute la timeline où l’audio ne fonctionne pas, vous devez réactiver le canal source. Ouvrez la fenêtre Attributs du clip en cliquant avec le bouton droit sur le clip dans la timeline. Dans l’onglet Audio, assurez-vous que le canal source n’est pas coupé. S’il y a plusieurs clips, réactivez-les tous.
7]Réinitialiser les préférences de DaVinci Resolve
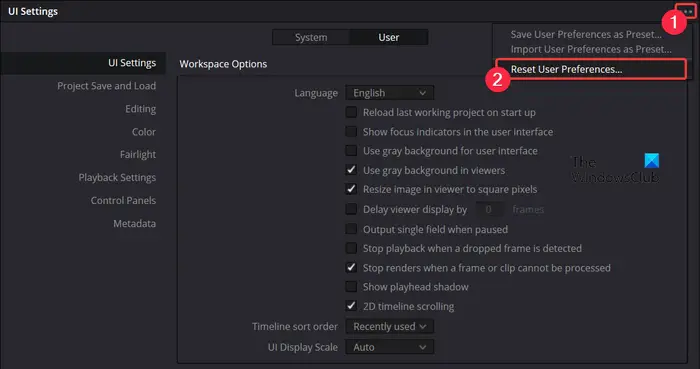
Si tout le reste échoue, nous devons réinitialiser les préférences utilisateur car le problème est dû à une mauvaise configuration. Pour faire de même, suivez les étapes mentionnées ci-dessous.
- Ouvrez le DaVinci résoudre application.
- Maintenant, allez au Préférences dans le menu présent dans le coin supérieur gauche ou appuyez simplement sur Ctrl+,.
- Dans le menu à trois points, sélectionnez Réinitialiser les préférences système et cliquez sur Réinitialiser.
- Maintenant, allez dans l’onglet Utilisateur et sélectionnez Réinitialiser les préférences utilisateur dans le menu à trois points.
Enfin, vérifiez si le problème est résolu.
Lire: Mode de traitement GPU non pris en charge dans DaVinci Resolve
Comment importer de l’audio dans DaVinci Resolve ?
Pour ajouter de la musique ou de l’audio à DaVinci Resolve, accédez à Fichier > Importer un fichier > Média importé ou utilisez le raccourci clavier CTRL+I. Vous pouvez ensuite vous rendre à l’emplacement où se trouvent vos fichiers, sélectionner celui que vous souhaitez ajouter, puis l’ajouter.
Lire aussi : DaVinci Resolve ne s’ouvre pas ou continue de planter au démarrage.
