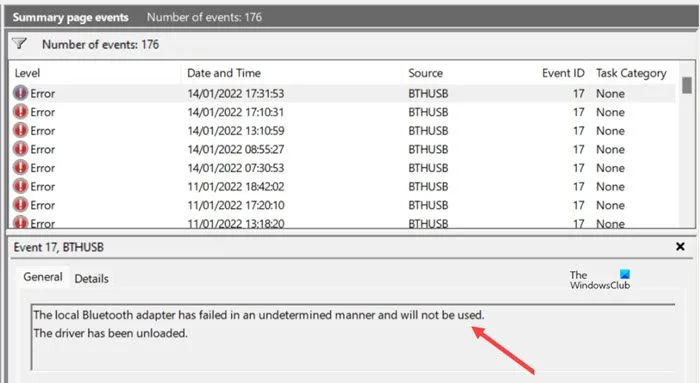Une poignée d’utilisateurs de Windows se plaignent, lors du démarrage de leur ordinateur ou de sa sortie de veille, certains pilotes Bluetooth semblent échouer et affichent le message d’erreur suivant dans la visionneuse du journal des événements – L’adaptateur Bluetooth local a échoué de manière indéterminée et ne sera pas utilisé. Il indique en outre que le conducteur a été déchargé.
L’adaptateur Bluetooth a échoué de manière indéterminée et ne sera pas utilisé
Comme vous pouvez le voir dans l’image ci-dessus, une erreur est créée dans l’Observateur d’événements, ID d’événement 17 pour Source BTHUSB. Il indique « L’adaptateur Bluetooth local a échoué de manière indéterminée et ne sera pas utilisé. Le conducteur a été déchargé. Pour résoudre ce problème, essayez les solutions suivantes.
- Exécutez l’outil de dépannage Bluetooth
- Vérifier l’état des services
- Désinstallez et réinstallez le périphérique Bluetooth à partir du Gestionnaire de périphériques
- Désactiver le démarrage rapide
Couvrons le processus ci-dessus un peu plus en détail!
1]Exécutez le dépanneur Bluetooth
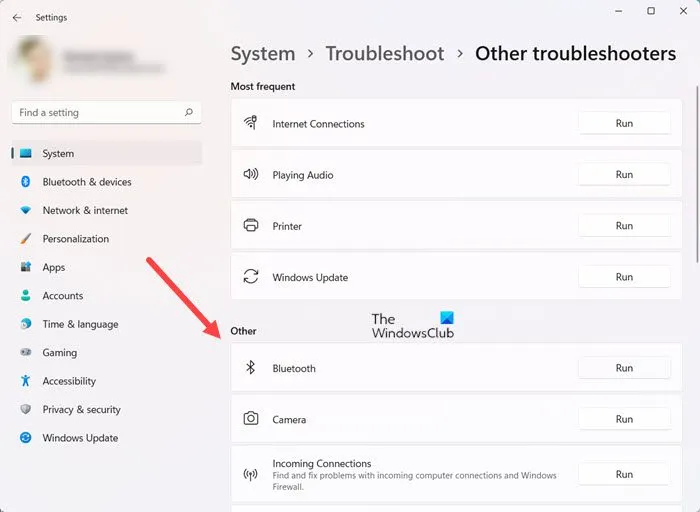
- Aller à Réglages > Système.
- Faites défiler jusqu’à Choix section.
- Élargir le ‘Autres dépanneurs‘ onglet.
- Dans l’écran suivant qui s’affiche, accédez au Autre section.
- Frappez le Courir bouton à côté de Bluetooth Dépanneur.

Laissez-le s’exécuter, puis à la fin, vérifiez si le problème est résolu.
2]Vérifier l’état des services
Pour que Bluetooth fonctionne, le Bluetooth, Moniteur de périphérique Bluetooth, Service OBEX Bluetoothet le Services d’assistance Bluetooth doivent fonctionner correctement, alors vérifiez s’ils sont démarrés et en cours d’exécution.
Pour ce faire, exécutez services.msc. Pour ouvrir le gestionnaire de services. Vérifiez s’ils sont réglés sur Automatique (retardé) et si le service est démarré et en cours d’exécution. Si ce n’est pas le cas, cliquez sur le bouton Démarrer le service pour démarrer le service. Voyez si cela aide.
3]Désactiver le démarrage rapide

Dans certains cas, le problème est lié au démarrage rapide. Alors, vérifiez s’il est activé et en cours d’exécution. Ensuite, désactivez-le, redémarrez l’ordinateur et vérifiez si le problème persiste.
- Ouvert Panneau de commande et choisissez Options d’alimentation.
- Clique le Choisissez ce que font les boutons d’alimentation lien dans la barre latérale.
- Frappez le Modifier les paramètres actuellement indisponibles.
- Faites défiler jusqu’à la section Paramètres d’arrêt. En dessous, décochez la case à côté du Activer le démarrage rapide (recommandé) la description.
- Cliquez sur Sauvegarder les modifications.
4]Désinstallez et réinstallez le périphérique Bluetooth à partir du Gestionnaire de périphériques

Pour désinstaller le pilote Bluetooth :
- Appuyez sur le logo Windows + « X » et cliquez sur Gestionnaire de périphériques.
- Dans le Gestionnaire de périphériques, double-cliquez sur Adaptateur Bluetooth pour développer.
- Sous Adaptateur Bluetooth, cliquez avec le bouton droit sur le périphérique Bluetooth à l’origine du problème et sélectionnez Désinstaller.
- Une fois terminé, redémarrez votre ordinateur et téléchargez et installez à nouveau le pilote de périphérique.
En rapport: Bluetooth ne fonctionne pas.
A quoi sert un adaptateur Bluetooth ?
Un adaptateur Bluetooth est un périphérique plug-and-play qui se branche sur un port USB d’un ordinateur et permet une connexion Bluetooth entre l’ordinateur et le périphérique que vous souhaitez utiliser. Cependant, ses performances sont limitées à une plage de 2 à 5 mètres/6 à 50 pieds dans un environnement de bureau typique.
Lire: Comment configurer un remplacement d’adaptateur Bluetooth dans Windows.
L’adaptateur WiFi et Bluetooth est-il le même?
Les deux adaptateurs aident à éliminer le besoin de câbler votre PC à un appareil. En tant que tels, ils sont similaires à certains égards. Cependant, un adaptateur WiFi et Bluetooth remplissent des fonctions différentes. Un adaptateur Bluetooth est principalement utilisé pour permettre une communication sans fil entre deux appareils. D’autre part, l’adaptateur Wi-Fi aide à améliorer la connectivité sans fil entre 2 appareils ou plus.
Jetez également un œil à ces messages :
- Les appareils Bluetooth ne s’affichent pas ou ne se connectent pas
- Bluetooth ne fonctionne pas après la sortie de veille.