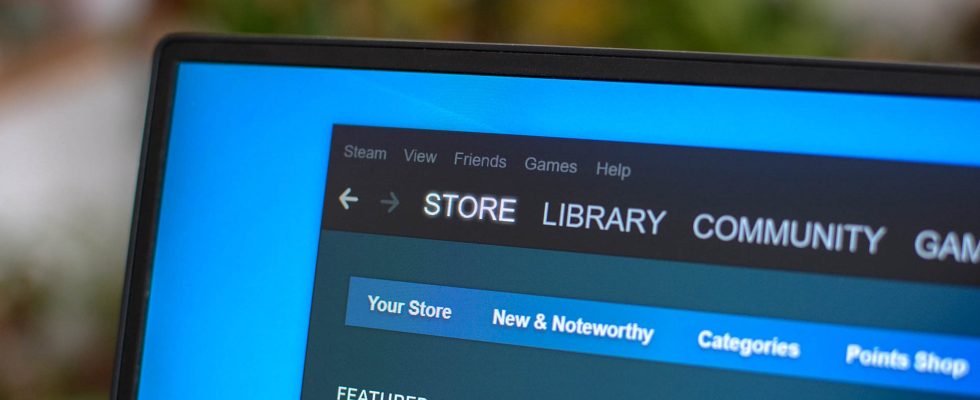Pour accélérer vos téléchargements Steam, assurez-vous que votre connexion Internet est suffisamment rapide, désactivez le limiteur de téléchargement de Steam, désactivez la limitation de téléchargement dans l’application, changez la région de téléchargement de l’application, quittez les autres applications utilisant votre bande passante, désactivez les connexions limitées sous Windows, désactivez votre VPN ou effacez votre cache de téléchargement Steam.
Steam télécharge-t-il des jeux à une vitesse lente sur votre ordinateur ? Si tel est le cas, voici quelques modifications simples de l’application Steam et de l’ordinateur pour vous aider à accélérer vos téléchargements. Passez moins de temps à attendre que vos jeux arrivent et plus de temps à les jouer.
Vérifiez la vitesse de votre connexion Internet
Lorsque vos téléchargements sont lents, la première chose à vérifier est votre connexion Internet. Votre connexion elle-même peut être lente, ce qui ralentit également tous vos téléchargements de fichiers.
Vérifiez la vitesse de votre connexion en utilisant un site comme Fast ou Speedtest. Si ces sites affichent une vitesse de téléchargement lente, votre connexion Internet en est la cause. Dans ce cas, contactez votre fournisseur d’accès Internet (FAI) et demandez comment vous pouvez accélérer votre connexion.
Dans certains cas, vous devrez peut-être passer à un plan plus rapide pour profiter de téléchargements plus rapides. Si vous téléchargez trop souvent des fichiers, cela peut être une bonne idée de le faire.
Désactiver l’option de téléchargement à vitesse limitée de Steam
L’application Steam propose une option qui vous permet de limiter votre vitesse de téléchargement. Vous ou quelqu’un d’autre avez peut-être activé cette option, ce qui ralentit le téléchargement de vos fichiers par l’application. Dans ce cas, désactivez cette option dans l’application et votre problème sera résolu.
Pour ce faire, ouvrez Steam sur votre ordinateur. Dans la barre de menus de l’application, sélectionnez Steam > Paramètres.

Dans la barre latérale de gauche, cliquez sur « Téléchargements ». Dans le volet de droite, désactivez l’option « Limiter la vitesse de téléchargement ».

C’est ça. Essayez de télécharger à nouveau votre contenu avec la limitation de vitesse désactivée.
EN RAPPORT: Comment limiter la bande passante de n’importe quelle application sous Windows
Désactiver la limitation de téléchargement dans Steam
Steam propose une option qui vous permet de limiter vos vitesses de téléchargement lorsque vous diffusez. Cette option peut être activée, ce qui entraîne le téléchargement de vos fichiers Steam à une vitesse lente. Dans ce cas, désactivez cette option et votre problème est résolu.
Pour ce faire, ouvrez Steam et accédez au menu Steam> Paramètres> Téléchargements. Dans le volet de droite, désactivez l’option « Throttle Downloads While Streaming ».

Et c’est tout.
EN RAPPORT: Comment tester si votre FAI limite votre connexion Internet
Changer la région de téléchargement de Steam
Steam choisit automatiquement le serveur le plus adapté pour vos téléchargements de fichiers. Cependant, ce serveur approprié n’est pas toujours le serveur le plus rapide. Dans ce cas, modifiez manuellement votre serveur de téléchargement Steam pour obtenir des vitesses de téléchargement plus rapides.
Tout d’abord, découvrez quel serveur est le plus proche de vous et est le moins encombré. Pour ce faire, rendez-vous sur le site Download Stats de Steam qui vous montre une carte des serveurs de la plateforme. Ici, trouvez le serveur qui n’est pas trop loin de vous et qui a moins d’utilisateurs.
Une fois que vous avez trouvé une bonne région de serveur, ouvrez votre application Steam et sélectionnez Steam > Paramètres > Téléchargements. Dans le volet de droite, cliquez sur le menu déroulant « Télécharger la région » et choisissez le serveur que vous avez trouvé sur le site ci-dessus.

Steam ouvrira une invite. Ici, cliquez sur « Redémarrer maintenant » pour redémarrer Steam, ce qui appliquera vos modifications.

Lorsque Steam rouvrira, lancez le téléchargement de votre fichier, et ce sera plus rapide qu’avant.
EN RAPPORT: 3 façons de rendre la vapeur encore plus rapide
Fermer les autres applications compatibles Internet
Votre ordinateur Windows ou Mac peut avoir d’autres applications exécutées en arrière-plan, consommant votre bande passante Internet. Cela peut être la raison pour laquelle Steam télécharge vos fichiers à une vitesse lente.
Dans ce cas, suspendez ou arrêtez vos téléchargements de fichiers dans vos autres applications pour accélérer les téléchargements de Steam. Si vous ne savez pas quelles applications utilisent votre connexion Internet, utilisez le Gestionnaire des tâches de Windows ou le Moniteur d’activité de Mac pour découvrir les applications qui consomment vos données Internet.
Dans le Gestionnaire des tâches de Windows, vous trouverez l’utilisation des données de chaque application dans la colonne « Réseau ».

Sur un Mac, dans l’onglet « Réseau » de Activity Monitor, vous trouverez les applications utilisant votre bande passante Internet.
Fermez les applications qui utilisent une quantité importante de vos données Internet pour augmenter la vitesse de vos téléchargements Steam.
Désactiver la connexion mesurée sur votre PC Windows
Windows 11 et Windows 10 offrent une fonctionnalité de connexion mesurée, qui vous aide à conserver votre utilisation des données en limitant la façon dont vos applications accèdent à Internet. Cela vaut la peine de désactiver cette fonctionnalité lorsque vous faites face à des vitesses de téléchargement lentes dans Steam.
Si vous utilisez Windows 11, accédez à Paramètres > Réseau et Internet > Wi-Fi. Sélectionnez votre réseau dans la liste et désactivez l’option « Connexion mesurée ».

Si vous utilisez Windows 10, rendez-vous dans Paramètres > Réseau et Internet. Sélectionnez « Propriétés » pour votre connexion et désactivez l’option « Définir comme connexion mesurée ».

Et c’est tout.
EN RAPPORT: Comment, quand et pourquoi définir une connexion comme mesurée sur Windows 10
Désactivez votre VPN
Si vous utilisez un VPN sur votre ordinateur Windows ou Mac, les serveurs de cette application peuvent être lents, ce qui ralentira également vos téléchargements Steam. Dans ce cas, désactivez votre service VPN et voyez si cela accélère vos téléchargements.
Si vos fichiers se téléchargent plus rapidement après la désactivation du VPN, gardez votre VPN déconnecté lorsque vous téléchargez du contenu. Une autre chose que vous pouvez essayer est de changer votre emplacement dans votre application VPN pour voir si elle offre des vitesses de téléchargement plus rapides.
Effacer le cache de téléchargement de Steam
Steam vous recommande de vider votre cache de téléchargement lorsque vous rencontrez des difficultés pour télécharger ou lancer des jeux. Étant donné que vous rencontrez des problèmes pour télécharger du contenu, supprimez votre cache de téléchargement Steam actuel et voyez si cela résout votre problème. Notez que vous ne perdez aucune donnée lorsque vous faites cela.
Pour commencer, lancez Steam et sélectionnez Steam > Paramètres > Téléchargements. Dans le volet de droite, à côté de « Effacer le cache de téléchargement », cliquez sur « Effacer le cache ».

Dans l’invite ouverte, sélectionnez « Confirmer » pour supprimer le cache. Ensuite, relancez Steam et lancez votre téléchargement.
Et ce sont quelques façons de résoudre le problème de téléchargement lent de Steam et d’augmenter votre vitesse de téléchargement. Apprécier!
EN RAPPORT: 6 conseils de dépannage Steam