Nous avons rencontré un problème particulier où la virtualisation continue de se désactiver lors du redémarrage de notre ordinateur Windows. En conséquence, les applications et les services qui dépendent de la virtualisation ne fonctionnent pas. Dans cet article, nous vous dirons quoi faire si La virtualisation continue de s’éteindre sur votre ordinateur Windows.
Réparer la virtualisation continue de s’éteindre sur un PC Windows
Si la virtualisation continue de se désactiver lorsque votre système redémarre, vous devez d’abord vérifier si VT-d ou VT-x est activé sur votre BIOS. S’ils ne sont pas activés, faites-le, puis activez la virtualisation. Si cela ne résout pas le problème, suivez les solutions mentionnées ci-dessous.
- Mettez à jour le micrologiciel de votre BIOS
- Prenez soin de votre CMOS
- Activez Hyper-V, puis activez la virtualisation
- Réinitialiser le BIOS à sa valeur par défaut
- Dépanner en mode minimal
Parlons-en en détail.
1]Mettez à jour le micrologiciel de votre BIOS
Le micrologiciel du BIOS nécessite des mises à jour manuelles régulières pour assurer la compatibilité avec le matériel et d’autres applications. S’il existe un bug qui entraîne la désactivation de votre virtualisation après un redémarrage, l’installation de la dernière mise à jour est la seule option dont nous disposons. Alors, allez-y et mettez à jour votre BIOS. Une fois mis à jour, activez la virtualisation, redémarrez votre ordinateur et vérifiez si elle reste activée.
2]Prenez soin de votre CMOS
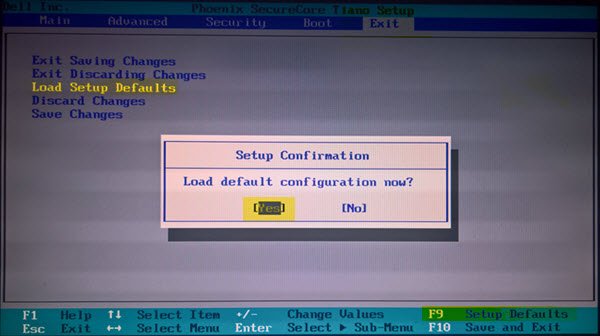
CMOS est une petite batterie qui alimente en continu la puce CMOS, qui stocke les paramètres du BIOS. Lorsque la batterie CMOS tombe en panne, cela peut entraîner divers problèmes avec votre ordinateur, notamment l’empêchement de démarrer l’ordinateur ou le problème particulier auquel nous sommes confrontés. Pour résoudre ce problème, nous allons d’abord réinitialiser la batterie CMOS. Si la réinitialisation ne sert à rien, il est possible que votre batterie soit épuisée.

Supposons que la batterie du CMOS de votre ordinateur soit épuisée. Dans ce cas, il ne pourra pas mémoriser les paramètres et le BIOS continuera à se réinitialiser après chaque arrêt. Par conséquent, les modifications que vous avez apportées aux paramètres de virtualisation ne seront pas enregistrées. Pour résoudre ce problème, vous devez remplacer la batterie. Pour ce faire, ouvrez le boîtier de votre ordinateur de bureau ou le panneau inférieur de votre ordinateur portable. Ensuite, localisez la batterie sur la carte mère et remplacez-la par une neuve. Après avoir remplacé votre batterie CMOS, activez la virtualisation, VT-d et/ou VT-x à partir du BIOS et vérifiez si le problème persiste.
3]Activez Hyper-V, puis activez la virtualisation
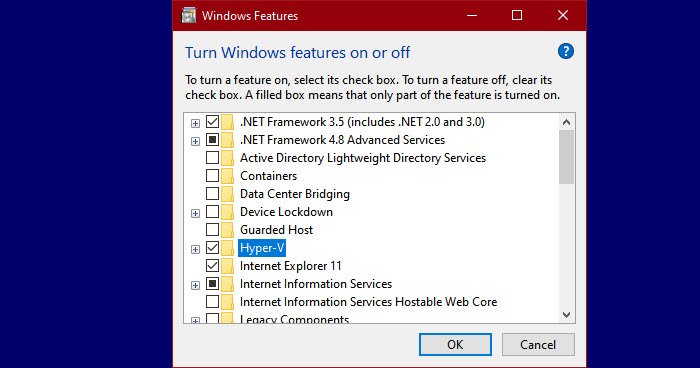
Si la virtualisation est activée pour vous ou continue de se désactiver après un redémarrage, vous devez vérifier si Hyper-V est activé sur votre ordinateur. Il s’agit de la technologie de virtualisation de Microsoft et elle est requise pour les outils de virtualisation tels que Bluestack. Pour l’activer, suivez les étapes mentionnées ci-dessous.
- Ouvrir Panneau de contrôle.
- Aller à Programmes.
- Cliquer sur Activer ou désactiver des fonctionnalités Windows.
- Maintenant, cherche Hyper-V, cochez sa case et enregistrez les modifications que vous avez apportées en cliquant sur Ok.
Une fois terminé, éteignez votre ordinateur et démarrez dans le BIOS.
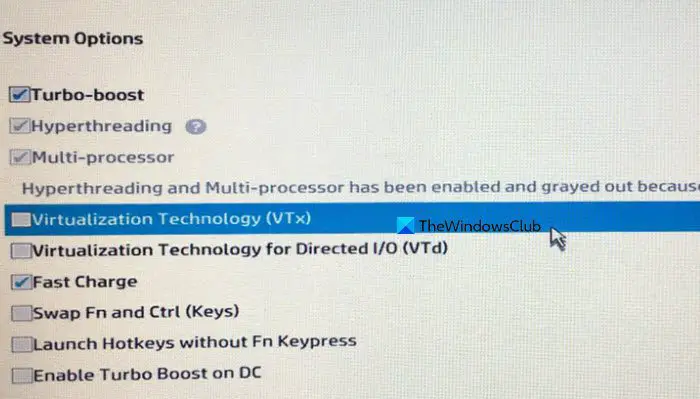
Vous pouvez désormais activer VT-x et VT-d ou tout autre paramètre de virtualisation appelé sur votre système. Espérons que cela résoudra le problème pour vous.
4]Réinitialisez votre BIOS à la valeur par défaut
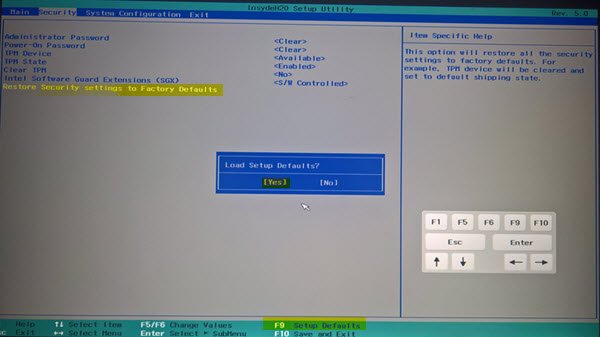
S’il y a un problème avec la configuration de votre BIOS qui entraîne la réinitialisation de l’option de virtualisation, nous pouvons procéder à une réinitialisation. La réinitialisation du BIOS modifiera toutes les options de paramètres par défaut, vous devrez donc peut-être apporter des modifications autres que l’activation de la virtualisation. Si cela vous convient, réinitialisez votre BIOS, activez la virtualisation et vérifiez si le problème persiste.
Si le problème n’est pas résolu, il est très probable que votre BIOS soit corrompu. Dans ce scénario, nous vous recommandons de flasher votre BIOS et de vérifier si le problème persiste.
5]Dépanner en mode Clean Boot
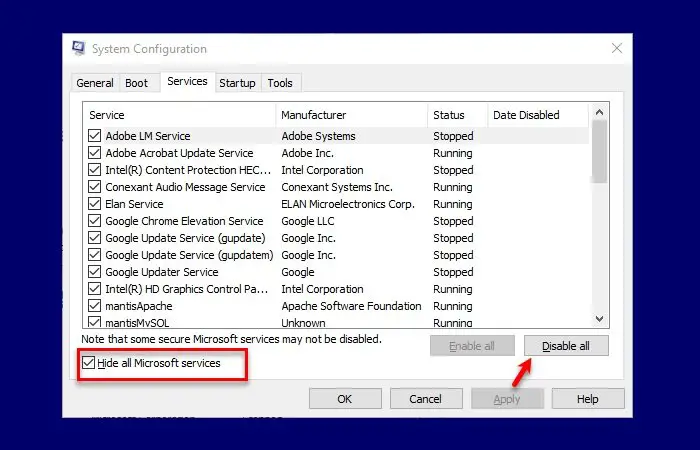
Nous devons découvrir s’il existe une application ou un service tiers qui réinitialise votre configuration de virtualisation par défaut. Pour ce faire, nous allons faire un Clean Boot, où nous démarrerons l’ordinateur après avoir désactivé tous les services tiers, assurez-vous de ne pas désactiver les services que vous utiliserez pour tester la virtualisation. Une fois terminé, activez la virtualisation et voyez si elle indique activée après un redémarrage. S’il reste activé, vous devrez activer les processus manuellement pour trouver le coupable, puis le supprimer ou le maintenir désactivé.
C’est ça!
Lire: Le BIOS continue de se réinitialiser après l’arrêt ; Le BIOS n’enregistre pas les modifications
Pourquoi la virtualisation est-elle désactivée par défaut ?
La virtualisation est généralement désactivée par défaut pour empêcher les attaques de rootkits. Essentiellement, l’activation de la virtualisation matérielle pourrait permettre au système d’exploitation de fonctionner sous un hyperviseur rootkit, capable de lire ou de modifier la mémoire de n’importe quel processus.
Lire: Meilleurs paramètres BIOS pour les performances de jeu sur PC Windows
Est-il bon de désactiver la virtualisation ?
Si vous utilisez beaucoup les outils de virtualisation et que vous devez exécuter plusieurs systèmes d’exploitation sur un seul ordinateur hôte, vous devez garder la virtualisation activée. Mais si vous n’avez pas besoin de tout cela, cela ne sert à rien de laisser la virtualisation activée car elle pose certains problèmes de sécurité.
Lire aussi : Le PC Windows continue de démarrer dans le BIOS.