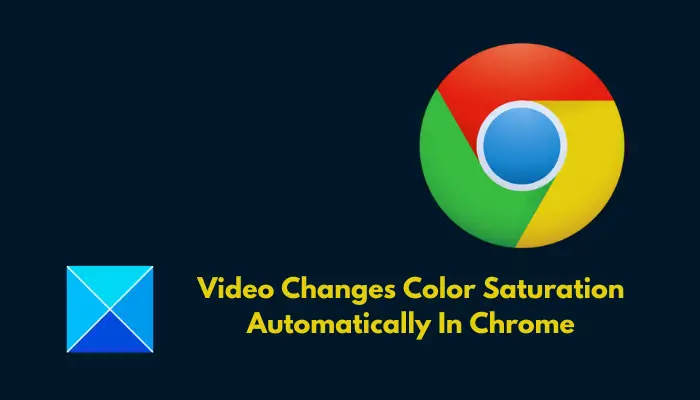Il y a eu plusieurs plaintes selon lesquelles la vidéo change automatiquement la saturation des couleurs dans Chrome lorsque vous utilisez YouTube sur le navigateur Web Google. Des rapports ont également confirmé que ce changement de couleur se produit par intermittence et que la couleur devient sursaturée ou sous-saturée, sans que la lecture ne soit affectée. Ce problème peut être le résultat de différents facteurs, et dans cet article, nous les examinerons et guiderons également les utilisateurs sur la façon d’arrêter ou d’empêcher les changements automatiques de saturation des couleurs de la vidéo dans Chrome. Continue de lire.
Pourquoi la vidéo modifie-t-elle la saturation des couleurs dans Chrome ?
L’accélération matérielle pour GPU est généralement responsable de changements soudains de saturation des couleurs lors du visionnage de vidéos sur YouTube et d’autres plates-formes vidéo dans Chrome. Lorsqu’il est activé, il peut avoir un impact sur une diffusion vidéo plus fluide et une expérience de navigation généralement améliorée. Cependant, cela peut également entraîner des changements variables de saturation des couleurs lors du visionnage de vidéos dans Chrome.
D’autres facteurs pouvant être responsables de cette expérience dans Chrome incluent un pilote graphique obsolète, des paramètres vidéo système compliqués, un profil de couleur et des paramètres d’alimentation et de veille de Windows.
Comment corriger automatiquement la saturation des couleurs des changements vidéo dans Chrome
Pour corriger les changements soudains de saturation des couleurs lors du visionnage de vidéos dans Chrome, nous discutons de plusieurs correctifs et solutions de contournement éprouvés que vous devez mettre en œuvre. Les correctifs sont présentés comme suit :
- Désactiver l’accélération pour Chrome
- Mettre à jour les paramètres graphiques
- Ajuster les paramètres graphiques du système
- Ajuster les paramètres d’alimentation et de veille
- Vérifier le profil de couleur
1]Désactiver l’accélération pour Chrome

Nous avons indiqué précédemment que l’accélération matérielle du GPU peut entraîner divers changements de saturation des couleurs lors du visionnage de vidéos dans Chrome. Par conséquent, vous devez désactiver l’accélération pour Chrome pour résoudre le problème. Suivez les étapes décrites ci-dessous :
- Cliquez avec le bouton droit sur le raccourci Google Chrome sur votre ordinateur et sélectionnez Propriétés.
- Ajoutez le texte suivant au Cible champ de texte, après chrome.exe” : « –désactiver-GPU». Pensez à ajouter l’espace avant le premier «–« .
- Cliquer sur Appliqueret D’ACCORD.
- Lancez Chrome, tapez ce qui suit dans le champ barre d’adresse et appuyez sur le Entrer touche pour ouvrir la page : chrome://paramètres/système
- Assurez-vous que la bascule devant le «Utiliser l’accélération matérielle si disponible« L’option est désactivée.
- Redémarrez Chrome et lisez des vidéos pour confirmer que le problème est résolu.
2]Mettre à jour le pilote graphique
Un pilote obsolète est capable de poser plusieurs problèmes liés aux graphiques, notamment des changements variables de saturation des couleurs lors de la lecture de vidéos dans Chrome. Tout ce que vous devrez peut-être faire est de mettre à jour le pilote de votre carte graphique.
3]Ajuster les paramètres graphiques du système
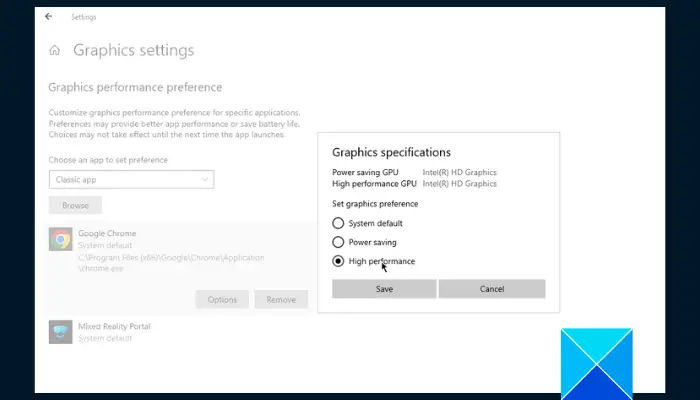
Une autre solution que vous devriez essayer consiste à ajuster les paramètres graphiques du système pour corriger les changements soudains de saturation des couleurs lorsque vous regardez des vidéos dans Chrome. Suivez les étapes décrites ci-dessous :
- appuie sur le Touche Windows + I pour ouvrir les paramètres Windows, puis accédez à Système > Afficher.
- Faites défiler la page et cliquez sur Paramètres graphiques.
- Sous le « Choisissez une application pour définir vos préférences« , choisissez Application de bureau ou Application classique selon le cas.
- Cliquez sur Parcourir et allez à C:Program Files (x86)GoogleChromeApplication pour sélectionner chrome.exe.
- Clique sur le Possibilités et sélectionnez Haute performance.
4]Ajuster les paramètres d’alimentation et de veille

Si le problème persiste, ajustez les paramètres d’alimentation et de veille de Windows sur votre ordinateur pour corriger les changements soudains de saturation des couleurs dans Chrome lorsque vous regardez des vidéos. Suivez les étapes décrites ci-dessous :
- appuie sur le Touche Windows + I pour ouvrir les paramètres Windows, puis accédez à Système > Alimentation et sommeil.
- Sélectionner Jamais sous Écran et Dormir.
- Redémarrez votre ordinateur et ouvrez Chrome pour confirmer que le problème est résolu.
5]Vérifier le profil de couleur
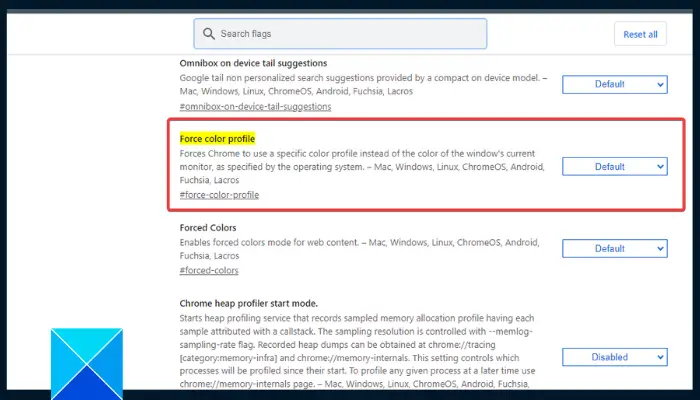
Des paramètres de profil de couleur incorrects peuvent également être responsables de changements de saturation des couleurs dans Chrome lors de la lecture d’une vidéo. Vous devrez restaurer les paramètres pour permettre à Chrome d’utiliser le profil de couleur spécifié par Windows. Suivez les étapes décrites ci-dessous :
- Ouvrez le navigateur Chrome sur votre ordinateur et tapez ce qui suit dans la barre d’adresse, puis appuyez sur le bouton Entrer clé: chrome://flags/#force-color-profile
- Si la « Forcer le profil de couleur » L’indicateur n’est pas défini sur Par défaut, définissez-le sur Par défaut.
- S’il est par défaut et que vous rencontrez des changements étranges de saturation des couleurs, réglez-le sur sRVB.
En conclusion, la mise à jour des pilotes graphiques contribue à améliorer les performances graphiques générales et à éviter des problèmes similaires. N’oubliez pas de mettre à jour les pilotes de votre infographie et essayez d’effectuer d’autres correctifs si le problème persiste. Bonne chance.
Lire: Réduisez l’utilisation élevée de la mémoire Chrome et utilisez moins de RAM
Pourquoi ma vidéo continue-t-elle à passer au vert ?
La cause la plus probable est que le fichier vidéo est corrompu ou que la plate-forme que vous utilisez est compromise. Vous devez effacer les fichiers temporaires de votre ordinateur, puis essayer d’autres vidéos. Vous devrez peut-être mettre à jour votre pilote graphique pour résoudre le problème.
Pourquoi la qualité de ma vidéo continue-t-elle de changer ?
L’un des principaux facteurs qui déterminent la qualité des vidéos en ligne est la vitesse de votre connexion Internet. Il est important de noter également que les vidéos de meilleure qualité sont mieux lues sur des écrans plus grands que sur des écrans plus petits.