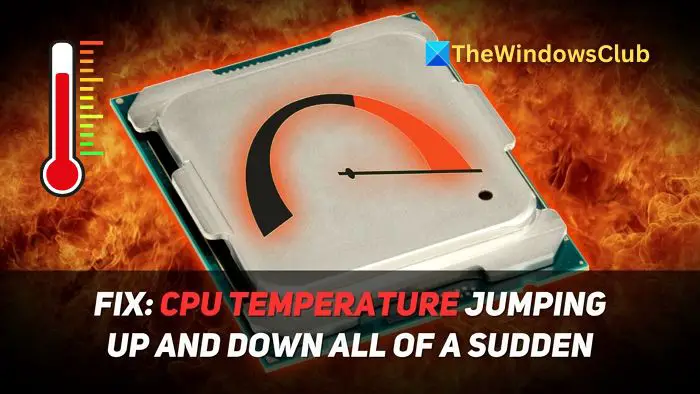Il peut y avoir de nombreuses raisons pour lesquelles votre Le processeur peut présenter des pics et des baisses de température soudaines. Cela expliquera les raisons, puis expliquera comment vous pouvez y remédier :
Causes des pics et baisses soudaines de température du processeur
- Charge fluctuante du processeur : Les processeurs modernes sont excellents en matière de gestion de l’énergie, et une augmentation temporaire de la charge de travail peut entraîner une augmentation et une baisse rapide de la température du processeur.
- Courbes de ventilateur agressives : Si votre ou vos ventilateurs de processeur sont programmés pour fonctionner dès que la température augmente, la température peut chuter soudainement après le pic.
- Pâte thermique mal appliquée : Si la pâte thermique entre votre processeur et le refroidisseur est répartie de manière inégale, trop ou pas assez appliquée, cela peut empêcher la dissipation de la chaleur.
- Problèmes matériels : Bien que cela soit relativement rare, si les pics et les baisses de température persistent, cela peut être le signe d’un processeur défaillant ou ancien qui a du mal à suivre les systèmes d’exploitation et les applications exigeants.
Correction de la température du processeur qui montait et descendait soudainement
Si la température de votre processeur augmente et diminue de manière aléatoire ou soudaine sur votre ordinateur Windows 11/10, ces suggestions vous aideront à résoudre le problème :
- Modifier le temps de montée en puissance du ventilateur
- Désactiver le PBO dans le BIOS
- Utilisez une application de contrôle du ventilateur pour retarder l’augmentation du ventilateur
- Vitesse du ventilateur de la barre jusqu’à 1 200 tr/min
- Fermer les applications et les processus à forte utilisation du processeur
Allons-y !
1]Modifier le temps d’augmentation du ventilateur
Le problème des fluctuations de température est souvent dû au fait que les ventilateurs de votre processeur sont trop désireux d’augmenter et de contrôler la température. Vous pouvez régler le niveau du ventilateur du boîtier pour qu’il retarde un peu afin d’éviter le problème des fluctuations de température du processeur :
- Entrez le BIOS/UEFI de votre PC en appuyant constamment sur le bouton F2 clé au démarrage de votre PC.
- Accédez une fois aux paramètres matériels dans le BIOS/UEFI, puis Contrôle du ventilateur.
- Dans Fan Control, vous verrez tous les ventilateurs de refroidissement de votre PC.
- Ouvrez les commandes de chaque ventilateur et modifiez maintenant le Temps de montée en puissance du ventilateur depuis 0,1 (par défaut) à 0,3 ou selon votre préférence.
- Quittez le BIOS et démarrez votre PC.
Attention, les paramètres BIOS/UEFI pour chaque fabricant de PC et de carte mère sont différents. Pour un guide plus complet sur la modification du temps de montée en puissance du ventilateur pour votre carte mère spécifique, il est recommandé de lire le manuel d’utilisation de la carte mère ou de consulter le forum d’assistance.
2]Désactivez le PBO dans le BIOS
Les processeurs AMD ont une fonctionnalité appelée Precision Boost Overdrive ou PBO. Dans de bonnes conditions, cette fonctionnalité augmente la vitesse du processeur au-delà des paramètres d’overclocking par défaut. La désactivation du PBO peut aider à stabiliser les températures du processeur :
- Accédez au BIOS/UEFI de votre PC, allez dans SParamètres ou Paramètres avancéset trouve Paramètres d’overclocking AMD.
- Dans les paramètres d’overclocking AMD, recherchez le Option Précision Boost Overdrivece qui peut changer le statut de Avancé à Désactivé.
- Quittez le BIOS/UEFI et démarrez votre PC.
3]Utilisez une application de contrôle du ventilateur pour retarder l’augmentation du ventilateur
Si vous n’êtes pas habitué à éditer le BIOS, vous pouvez utiliser un Contrôle du ventilateur application fournie par votre GPU ou une application open source comme FanControl. Le contrôle du ventilateur vous permet de modifier la vitesse du ventilateur ou le temps de pas, de modifier les courbes du ventilateur, de restreindre certains régimes et de nombreux autres contrôles.
4]Barre de vitesse du ventilateur à 1 200 tr/min
Pour éliminer la possibilité que la vitesse du ventilateur soit à l’origine du problème, vous pouvez limiter la vitesse du ventilateur à un niveau modéré, comme 1 200 tr/min. Cela garantira que les ventilateurs fonctionnent à une vitesse constante et ne provoqueront pas de pics et de baisses de température fréquents. Pour limiter la vitesse du ventilateur, il est recommandé d’utiliser un logiciel universel tel que MSI Afterburner.
5]Fermez les applications et les processus à forte utilisation du processeur
Bien qu’il soit évident qu’un processus ou une application exerce une charge importante sur votre PC sans raison particulière, sa fermeture résoudra le problème de pic de température dans votre processeur :
- Ouvrez le Gestionnaire des tâches en appuyant sur le bouton Ctrl+Maj+Échap raccourci clavier.
- Allez au Processus dans le volet de gauche et cliquez sur l’onglet CPU option pour trier l’utilisation du processeur par ordre décroissant.
- Cliquez avec le bouton droit sur processus que vous souhaitez terminer, puis cliquez sur le Tâche finale option dans le menu contextuel.
Lire: Comment réduire la température du processeur sur un ordinateur
Nous espérons que vous avez trouvé cet article utile et que vous avez pu résoudre le problème de hausse et de baisse de la température du processeur.
Le 90C est-il sans danger pour le processeur ?
Chaque processeur a sa limite de température, et même si 90 °C convient à la plupart des processeurs, une température longue et constante de 90 °C peut causer un problème. Il est donc préférable de régler vos ventilateurs pour qu’ils fonctionnent à la vitesse maximale afin que la température puisse baisser progressivement.
Lire: Meilleur logiciel gratuit de surveillance et de vérification de la température du processeur pour PC Windows
Quelle est la température moyenne du processeur lorsqu’il est inactif ?
Lorsque rien d’important ne se passe au premier plan et à l’arrière-plan, la température reste autour de 60°C à 70°C, parfois même plus bas. Vous pouvez utiliser un logiciel de capteur de température pour le surveiller.