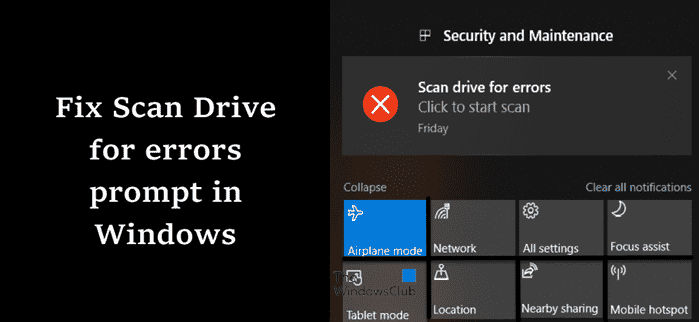Rencontrer le Analyser le lecteur pour les erreurs notification sur votre ordinateur Windows au hasard peut être une expérience exaspérante. Il apparaît notamment lorsque l’installation d’un programme échoue à cause de la déconnexion Internet ou de son téléchargement partiel. Lors de la reprise du processus, tout ce que vous remarquez est la notification d’erreur apparaissant à nouveau dans la zone de notification.
Réparer La notification d’analyse du lecteur pour les erreurs continue d’apparaître
Analyser le lecteur pour les erreurs la notification est un état temporaire auquel les utilisateurs de Windows doivent faire face de temps à autre. Néanmoins, il est facile à réparer et vous pouvez rétablir la normalité en suivant l’une des méthodes décrites ci-dessous.
- Exécutez CHKDSK
- Exécutez une analyse antivirus approfondie
- Utiliser un autre logiciel de vérification des erreurs de disque
- Exécuter le test SMART
- Annulez ChkDsk à l’aide de l’invite de commande.
L’erreur peut vous empêcher d’utiliser votre ordinateur normalement car dès que vous voyez le message d’erreur, votre ordinateur redémarre automatiquement et lorsque vous vous connectez, le message contextuel du Centre d’action réapparaît.
1]Exécutez CHKDSK
Si un arrêt brutal plus tôt, un logiciel corrompu ou une corruption des métadonnées entraîne cette erreur, exécutez donc l’utilitaire CHKDSK.
Ouvrez un CMD élevé, tapez ce qui suit et appuyez sur Entrée pour vérifier et réparer les erreurs de disque sur votre lecteur C :
chkdsk c: /r
Si demandé pour un redémarrage. lui permettre de redémarrer et d’exécuter chkdsk au démarrage.
Lis: ChkDsk s’exécute à chaque démarrage de Windows
2]Exécutez une analyse antivirus approfondie
Windows Defender aide à protéger votre ordinateur contre les fenêtres contextuelles gênantes, les performances lentes et les menaces de sécurité causées par les virus et les logiciels espions. Ainsi, si vous avez accidentellement autorisé un virus ou un logiciel malveillant à pénétrer dans votre système lors de l’installation de certaines applications à l’aide d’un lecteur flash USB ou d’un autre support amovible, cela peut entraîner un message d’erreur Analyser le lecteur. Vous pouvez utiliser Windows Defender pour rechercher toute infection et supprimer automatiquement (ou temporairement mettre en quarantaine) tout ce qui est détecté lors d’une analyse. L’outil est intégré à Windows et, par conséquent, aucune installation ou abonnement n’est requis. Vous pouvez également utiliser un logiciel antivirus portable à la demande tiers gratuit.
Lié: Redémarrez pour réparer les erreurs de lecteur qui continuent de s’afficher après le redémarrage
3]Utilisez un autre logiciel de vérification des erreurs de disque
Pour exclure la possibilité que cette erreur soit un faux positif, ce qui signifie que votre lecteur n’a aucune erreur à réparer, vous pouvez utiliser un autre logiciel de vérification des erreurs de disque.
4]Exécutez le test SMART
À ce stade, en supposant que vous avez épuisé vos options mais que vous êtes toujours confronté au problème, il est possible que vous ayez affaire à un disque défaillant.
Dans ce cas, vous pouvez exécuter le test SMART et voir quel sera le résultat avant d’envisager de remplacer le lecteur, puis d’installer proprement Windows 11/10.
5]Annuler ChkDsk à l’aide de l’invite de commande
Vous pouvez annuler l’opération ChkDsk à l’aide de la ligne de commande et voir si cela aide.
Ouvrez une fenêtre d’invite de commande, tapez ce qui suit et appuyez sur Entrée :
fsutil dirty query g:
Cette commande interrogera le lecteur, et plus que probablement, il vous dira qu’il est sale.
Ensuite, exécutez la commande suivante :
CHKNTFS /X G:
Le X indique à Windows de ne PAS vérifier ce lecteur particulier (G) lors du prochain redémarrage.
À ce stade, redémarrez manuellement votre ordinateur, il ne devrait pas exécuter Chkdsk maintenant, mais vous amènera directement à Windows.
Une fois Windows complètement chargé, ouvrez une autre invite de commande et exécutez la commande suivante :
Chkdsk /f /r g:
Cela devrait vous guider à travers cinq étapes de l’analyse et désactivera ce bit sale. Enfin, tapez ce qui suit et appuyez sur Entrée :
fsutil dirty query g:
Windows confirmera que le bit sale n’est pas défini sur ce lecteur.
Combien de types de lecteurs existe-t-il ?
Il existe principalement 2 types de disques : HDD (disque dur) et SSD (disque SSD). Les disques durs sont installés dans la plupart des PC et ordinateurs portables. Ils contiennent des pièces mobiles en tant que telles, ils sont sujets à des problèmes de chauffage et peuvent être endommagés. Toutes les opérations de lecture et d’écriture sont réalisées grâce à la rotation des plaques et de la tête de détection située à quelques nanomètres. Les disques SSD ne contiennent aucune pièce mobile et, par conséquent, fonctionnent plus froid et consomment moins d’énergie. De plus, ils offrent des performances et une durabilité supérieures.
Quelle est la différence entre le lecteur C: et le lecteur D ?
Le lecteur C: également connu sous le nom de disque local est le lecteur le plus important de l’ordinateur. Il est préférable de l’utiliser comme emplacement de stockage temporaire pour les fichiers sur lesquels vous travaillez actuellement. De plus, tout programme ou application que vous téléchargez et installez est stocké par défaut sur ce lecteur. (D:) d’autre part, est principalement utilisé par de nombreux fabricants pour servir de disques de récupération.
Comment savoir si mon disque dur est défectueux ?
Les signes les plus courants d’un disque dur défaillant sont un ordinateur en surchauffe, des bruits étranges (comme des clics ou des vrombissements) et la corruption de données ou de fichiers. Tout symptôme de défaillance du disque dur ne doit pas être ignoré et étudié de manière approfondie pour enregistrer vos fichiers et éviter la perte de données.